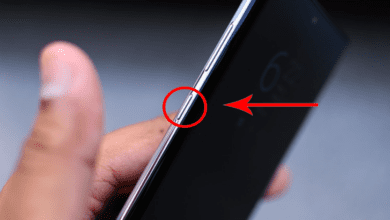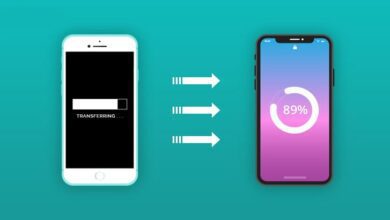۷ روش برای افزایش حافظه هارد در ویندوز – افزایش حجم درایو ویندوز
هارد دیسک های قدیمی ابعاد بزرگی داشته و این بدان معنا نبود که می توانستند حجم بسیاری را در اختیار مخاطب قرار دهند. اما امروز هارد دیسک ها با وجود ابعاد مناسب و افزایش حافظه هارد در کنار درایو های SSD می توانند مکمل باشند. اگرچه امروزه بیشتر افراد سعی می کنند به درایوهای SSD باتوجه به برخورداری از فناوری جدیدتر و عملکرد سریعتر روی می آورند.
هارد دیسک ها در سال های گذشته کاربری فراوانی داشتند و افراد سعی می کردند و برای سیستم کامپیوتری خود یک هارد دیسک مناسب و با ظرفیت ایده آل انتخاب کند. شایان ذکر است که هاردهای SSD فضای کمی در سیستم اشغال کرده و در سوی دیگر بازدهی بیشتری دارند. اگر شما در سیستم کامپیوتری خود از هارددیسک استفاده می کنید، ترفندهایی وجود دارد که کمک می کنند با آزادسازی فضای آنها در سیستم عامل ویندوز، داده بیشتری جای دهید.
افزایش حافظه هارد دیسک با Disk Cleanup
ویندوز به صورت داخلی از ابزار پاکسازی هارددیسک بهره می برد و کمک می کند تا افراد بتوانند داده های نامطلوب و غیرلازم را حذف کنند. برای انجام آن کافیست روی یکی از درایوها کلیک راست کرده و روی گزینه Properties کلیک کنید.
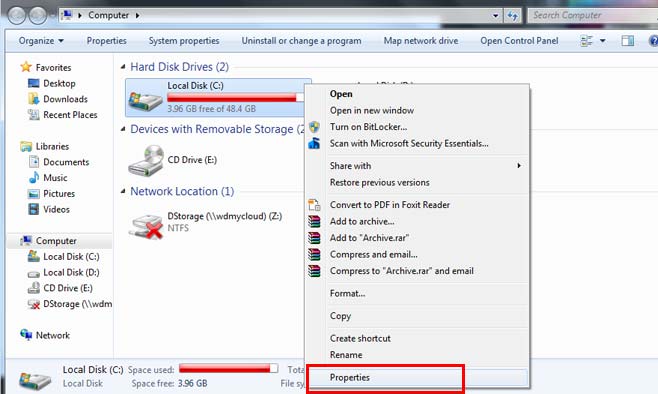
نکته: شما همچنین می توانید برنامه Disk cleanup را از طریق منو استارت اجرا کنید.
در بخش properties باید روی گزینه Disk Cleanup کلیک داشته باشید.
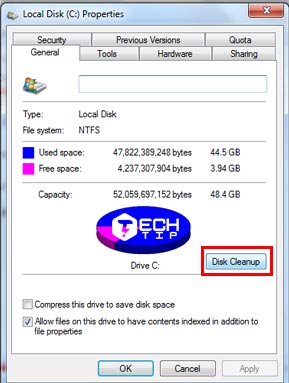
در این قسمت می توانید هر نوع فایلی را که می خواهید حذف شود، انتخاب کنید. در نهایت روی گزینه OK کلیک کرده و روند به سادگی انجام می گیرد. این فایل ها موارد مختلفی را دربرمی گیرد که شامل فایل های ورودی، فایل های موقت، فایل های موجود در سطل آشغال و برخی دیگر می شود.
بیشتر بدانید : آموزش فرمت ، حذف و افزودن درایو یا پارتیشن بندی هارد دیسک
شما همچنین می توانید فایل های سیستم را پاک کنید، فایل هایی که ممکن است در لیست شما وجود نداشته باشند. اگر شما می خواهید فایل های سیستمی را حذف کنید بهتر است روی گزینه Clean up system files کلیک کنید.
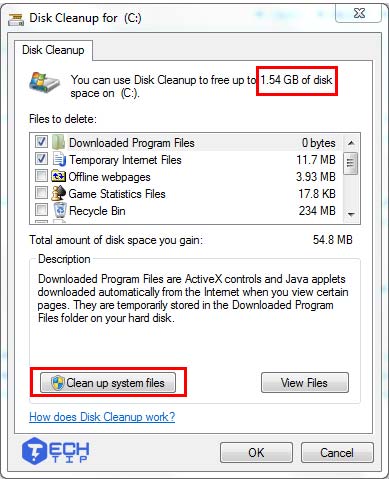
پس از انجام این کار می توانید روی کلید More Options کلیک کرده و برای حذف داده های بازیابی سیستم نیز گزینه Clean up در بخش System Restore and Shadow Copies را کلیک کنید. این روند به شما کمک می کنند تا داده های موجود در بخش بازیابی سیستم را کامل حذف کنید. متاسفانه با انجام آن شما نمی توانید داده های قبلی را روی سیستم خود داشته باشید زیرا به حذف آنها پرداختید.
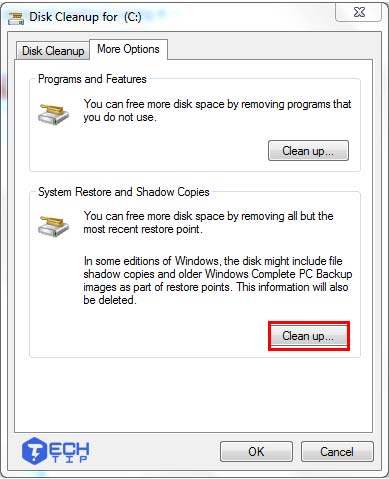
افزایش حافظه درایو ویندوز با حذف برنامه های پر حجم
حذف برنامه ها موجب می شود تا فضای هارد آزاد شود. اما در این میان برخی برنامه ها فضای کمی از هارد را اشغال می کنند. از بخش Programs and Features در قسمت control panel شما با کلیک روی بخش حجم برنامه ها متوجه خواهید شد هر برنامه چه میزان فضا را اشغال کردند.
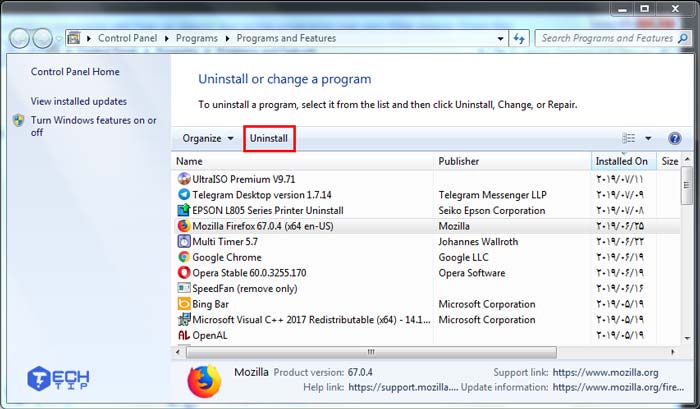
سادهترین راه استفاده از بخش Uninstall programs در منو استارت است. اگر شاهد چنین گزینه ای نیستید کافیست در گوشه بالا سمت راست لیست روی گزینه options کلیک کرده و به انتخاب گزینه Details view بپردازید. متاسفانه برخی از برنامه ها میزان فضای اشغال شده آنها در هارد مشخص نمی شود. یک برنامه ممکن است فضای زیادی داشته اما در این بخش نمایان نشود.
البته شما می توانید از برنامه های حذف کننده شخص ثالث از جمله Revo Uninstaller کمک کنید که اطمینان می دهد تمامی برنامه ها حذف شدند. اگر از ویندوز ۱۰ استفاده می کنید به بخش Settings مراجعه کرده و دستورالعمل System -> Apps & features را اجرا کنید.
این بخش به شما کمک می کند تا بتوانید برنامه های معمولی یا دیگر را به سادگی حذف کنید. البته در حالت تبلت هم کار کنید مشکلی نخواهد داشت و می توانید از طریق کنترل پنل قبلی به حذف نرمافزار موردنظر بپردازید.
آنالیز هارد دیسک برای بهبود فضای پارتیشن ها
برای آن که به سادگی متوجه شوید چه برنامه ای دقیقا موجب اشغال فضای هارد دیسک شما شده، می توانید از برنامه های آنالیز هارد دیسک شخص ثالث کمک گیرید. این برنامه ها با اسکن و بررسی هارددیسک سیستم شما مشخص می کنند چه فایل و پوشه ای بیشترین حجم را به خود اختصاص داده است. یکی از بهترین ابزارهای آنالیز فضای هارددیسک WinDirStat است که به عنوان یک برنامه مستقل و شخص ثالث قابل دریافت می باشد.
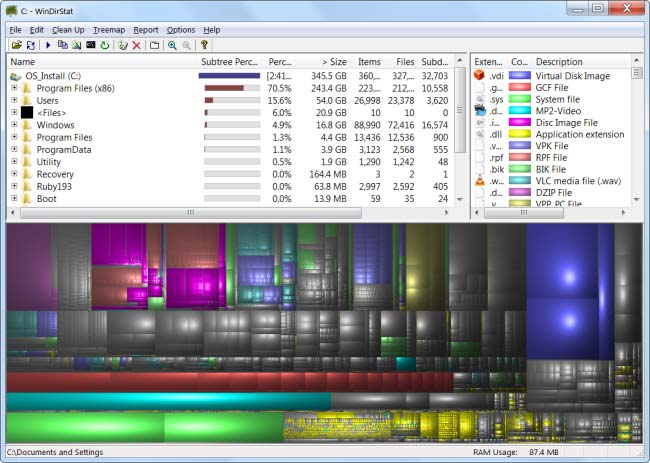
برنامه WinDirStat با اسکن سیستم شما مشخص می کند که کدام فایل یا پوشه بیشترین حجم را اشغال کردند. البته باید توجه داشته باشید که هنگام فایل های غیرضروری و پرحجم، فایل مهمی را حذف نمی کنید. زیرا نمی توان هر فایل درون سیستم را به سادگی پاک کرد، برخی از آنها ممکن است به ویندوز شما مربوط شده و در زمان پاک شدن بخش مهمی از اطلاعات را از دست دهید. بنابراین سعی کنید در این زمینه دقت خود را افزایش دهید تا عمل اشتباهی صورت نگیرد. برای مثال اگر در Program Files پوشه ای وجود دارد که شامل برنامه پرحجمی می شود، می توانید از طریق WinDirStat به حذف آن بپردازید.
حتی اگر به کنترل پنل دسترسی نداشته باشید، WinDirStat می گوید هر برنامه چه فضایی را به خود اختصاص داده است.
پاک سازی فایل های موقت برای افزایش فضای پارتیشن ها
با برنامه Disk Cleanup ویندوز شما نمی توانید فایل های موقت موجود در پوشه ها را حذف کنید. برای مثال شما قادر نیستید با آن حافظه موقف فایرفاکس یا کروم را پاک کنید. برخی مواقع ممکن است این حافظه ها حجمی بیش از ۱ گیگابایت داشته باشند و به طور حتم نیاز است تا پاک سازی صورت گیرد.
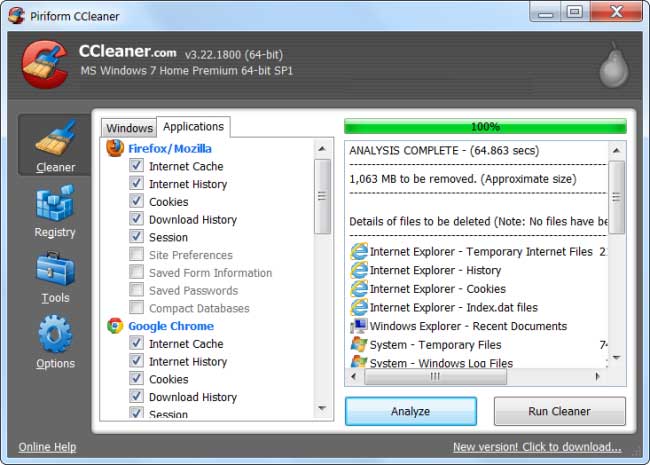
برای پاک سازی فایل های موقت و غیرضروری، پیشنهاد می شود از ابزار CCleaner بهره گیرید. این برنامه را به راحتی می توانید در جستجوگر گوگل پیدا کرده و دریافت کنید. CCleaner به شما کمک خواهد کرد تا هر گونه برنامه شخص ثالث را پاک کنید و حتی فایل هایی که توسط Disk Cleanup ویندوز پاک نمی شوند، قابل حذف خواهد بود.
پیدا کردن و حذف فایل های تکراری برای افزایش حافظه هارد
شما می توانید با کمک برنامه هایی ویژه یافتن و پاک سازی فایل های تکراری، فایل هایی که وجود ضروری در سیستم ویندوز شما ندارند را پاک کنید. برای مثال ما از ابزار VisiPics برای حذف تصاویر تکراری بهره می گیریم و حتی می توانید به سراغ راهنمایی های جامع در جهت یافتن و حذف فایل های تکراری در ویندوز با استفاده از ابزارهای رایگان مراجعه کنید.
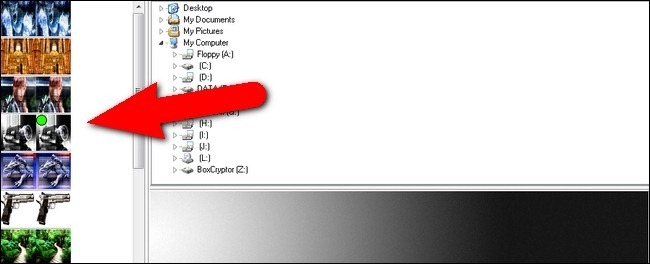
اگر کمی هزینه کنید می توانید ابزار Duplicate Cleaner Pro را به کار گیرید که نه تنها رابط کاربری مطلوبی دارد بلکه در کنار آن ویژگی های اضافی وجود داشته که در یافتن فایل های تکراری کمک شایانی می کند. اگر System Restore فضای بسیاری از هارددیسک شما را پر می کند، می توانید فایل های System Restore را تا حدودی حذف کنید. در صورتی که مجددا به سیستم اولیه بازگردید، امتیازات بازیابی کمتری خواهید داشت تا سیستم خود را به نسخه قبلی بیلد ویندوز بازگردانید. اگر این ویژگی ها حجم کمی را در فضای هارددیسک اشغال میکنند، مراحل را سپری کنید و با بازیابی سیستم چند گیگابایتی از هارد خود را پاکسازی نمایید.
گزینه های اصلی
با کمک ترفندهای افزایش حافظه هارد بدون شک می توانید حجم بالایی از فضای هارد خود را خالی کنید. اما موجب می شوند تا ویژگی های مهم ویندوز غیرفعال شوند. بنابراین ما پیشنهاد نمی کنیم روش فوق را به کار گیرید و در صورت لزوم روش های زیر هم مناسب هستند :
- غیرفعال کردن Hibernation: هنگامی که سیستم شما در حالت هایبریشن یا همان خواب قرار می گیرد، محتواهای رم به هارددیسک منتقل می شود. این حالت موجب صرفه جویی مصرف انرژی سیستم شما شده و هنگامی که سیستم را بوت می کنید شاهد عملکرد سریعتر هستید. ویندوز عمدتا محتویات رم را در بخش C:\hiberfil.sys ذخیره می کند. برای صرفه جویی در فضای هارددیسک شما باید حالت هایبریشن را غیرفعال کنید.
- سیستم ریستور را غیرفعال کنید: شما برای آن که بتوانید از فضای هارد خود به خوبی استفاده کنید، بایستی قابلیت System Restore را غیرفعال سازید. اگر بخواهید از این قابلیت بهره گیرید بدون شک حجم بزرگی از هارد اشغال می شود و بهتر است مورد استفاده قرار نگیرد.