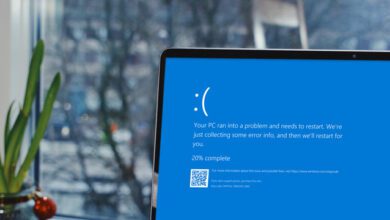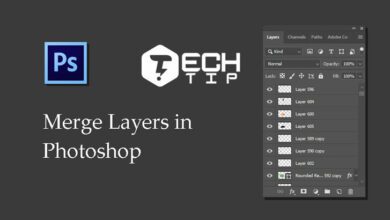آموزش صفر تا صد روش بوت ویندوز در سیستم های مختلف ۲۰۱۹
شاید شما هم زمانی که میخواید ویندوز نصب کنید با مشکل رو به رو میشوید و نمیتوانید ویندوز خود را بوت و نصب کنید. اما دیگر نگران این مسئله نباشید چون ما در این مقاله به آموزش کامل بوت ویندوز و کامپیوتر میپردازیم و شما را با راهنمای کامل بوت در انواع سیستم عامل ها آشنا میکنیم لطفا با تک تیپ تا پایان این مقاله همراه باشید.
بعد نیست قبل از اینکه به آموزش بوت در ویندوز بپردازیم. کمی بیشتر با مفهوم بوت و ویژگی های آن آشنا شویم. خب به طور کلی بوت به معنای یک پردازش است که زمانی که شما سیستم خود را روشن و یا راهاندازی میکنید این پردازش اولویت هایی را در کامپیوتر در نظر میگیرد و هنگان وارد شدن به اولین صفحه شروع کامپیوتر به آن اولویت ها عمل و آنها را اجرا میکند.
در واقع بوت به شما اجازه میدهد که سیستم عامل خود را عیب یابی کنید و یا ویندوز نصب کنید و… خب تا اینجا که با مفهوم کلی بوت آشنا شدید و با کارایی و ویژگی های آن آشنا شدید.
بوت ویندوز یکی از مهمترین راه ها برای نصب ویندوز میباشد که اگر انجام نشود نمیتوانید ویندوز خود را نصب کنید و از آن استفاده کنید. اما بوت کامپیوتر اصلا چیز سختی نیست در ادامه مقاله خودتان به این موضوع پی خواهید برد.
نصب ویندوز از طریق بوت کامیپیوتر
قبل از اینکه سی دی نصب ویندوز را در داخل کامیپوتر خود بزارید باید کامپیوتر خود را بوت کنید تا ویندوز متوجه دی وی دی شما بشود و شروع به پردازش و اجرای آن کند.
پیشنهادی :
آموزش نصب ویندوز ۱۰ به همراه عکس
رفتن به حالت بوت ویندوز در بعضی سیستم ها فرق میکند اما معمولا در ویندوز های ۷ و یا ۸ با فشردن کلیک Del در کیبورد وارد محیط بوت میشود که در ادامه بیشتر با آن آشنا خواهید شد.
معمولا در ویندوز ۱۰ با فشردن کلید F12 در کیبورد به صفحه تنظیمات بوت ویندوز برای شما نمایان میشود. اما باز هم با توجه به سیستم بوت کامیپوتر فرق میکند و در تمامی سیستم ها یکی نیست.
بوت کردن کامپیوتر در ویندوز ۱۰
برای بوت کامیپوتر در ویندوز ۱۰ شما باید ابتدا دی وی دی یا فلش مربوط به نصب ویندوز را در کامپیوتر خود بزارید و سیستم خود را یک بار ریستارت کنید پس از ریستارت قبل از اینکه سیستم به صورت کامل اجرا شود یک یا چند بار کلید F12 و یا Del را در کیبورد خود فشار دهید تا به صفحه ی جدید هدایت شوید.
پس از اینکه کلید F12 را در کیبورد خود فشار دادید با صفحه جدیدی رو به رو میشوید که مربوط به تنظیمات بوت ویندوز است. در این صفحه شما چندین گزینه را میبینید که باید از بین تمامی گزینه ها گزینه Boot را انتخاب کنید.

برای راهاندازی بوت ویندوز از طریق کامپیوتر کافیست گزینه Removable Devices را انتخاب کنید. برای بوت از طریق سی دی باید گزینه Removable Devices را به CD-ROM Drivers تغیر دهید و آن را انتخاب کنید.
در بعضی واقع شما باید به روی درایور دی وی دی کلیک کنید برای این منظور کافی است با دکمه های – و + اولویت بندی در تنظیمات بوت ویندوز ایجاد کنید تا دیگر هنگام نصب ویندوز با مشکلی رو به رو نشوید.
در این مرحله شما فقط باید از صفحه تنظیمات بوت کامپیوتر خارج شوید و تنظیماتی که انجام دادید را ذخیره کنید. برای این منظور میتوانید با رفتن به منوی Exit و انتخاب گزینه Save & Reset یا Exit Saving Changes تنظیمات خود را ذخیره کنید. شما همچنین میتوانید با فشردن کلید میانبر F10 تنظیمات را ذخیرهسازی کنید.
بوت ویندوز در سیستم عامل مک
برای بوت کامپیوتر در سیستم عامل مک مانند مراحل قبل ابتدا باید سیستم خود را ریستارت کنید. برای این منظور در سیستم عامل مک به روی آیکون سمت چپ بالای صفحه دسکتاپ خود کلیک و از میان گزینه های آن گزینه Restart را انتخاب کنید.
در این قسمت باید به محض راهاندازی سیستم عامل مک کلید command را نگه دارید تا زمانی که صفحه مدیریت Startup Manager برای شما ظاهر شود. در صفحه ای که برای شما باز میشود روی آیکون سی دی کلیک کنید و یا گزینه Mac Os X install DVD را انتخاب کنید پس از اینکه روی آیکون سی دی کلیک کردید کافیست کلید Return را فشار دهید تا سیستم شروع به بوت کند.
بوت از طریق کامپیوتر در بایوس های قدیمی
در سیستم های قدیمی معمولا بوت ویندوز از طریق بایوس مانند دیگر سیستم ها میباشد. اما ظاهر متفاوتی با توجه به پردازنده سیستم و عوامل دیگر دارد. برای بوت کامپیوتر در این سیستم ها کافی است مانند قبل سیستم خود را راهاندازی کنید.
و قبل از شروع و اجرای سیستم کلید Del را در صفحه کیبورد خود یک یا چند بار بزنید. پس از این کار شما با صفحه ی آبی رنگی مواجه میشوید. شما باید از بین گزینه ها گزینه Advanced Bios Fatures انتخاب کنید.
پس از انتخاب این گزینه صفحه ی جدیدی برای شما نمایش داده میشود. شما باید از بین گزینه ها گزینه First Boot Devices انتخاب کنید و از بین آنها گزینه CDROM را انتخاب کنید.
آموزش بوت کردن کامپیوتر از طریق فلش
خب برای بوت ویندوز از طریق فلش باز هم مانند مراحل قبل سیستم خود را ریستارت کنید. و قبل از اجرای کامل کامپیوتر کلید F12 یا F10 یا F8 را در صفحه کیبورد خود فشار دهید.پس از این کار شما با صفحه ی جدیدی رو به رو خواهد شد.
برای بوت کامپیوتر ار روی فلش کافی است گزینه USB-HDD را از میان گزینه ها انتخاب کنید.تا بوت از طریق فلش راهاندازی شود. همچنین شما میتوانید از طریق رایت سی دی اقدام به نصب ویدوز کنید.
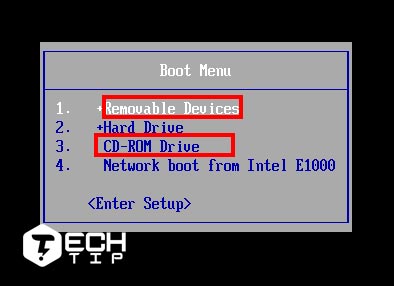
تغیر تنظیمات بوت در سیستم های مختلف
اگر دوست ندارید برای بوت دستگاه خود از تنظیمات پیش فرض کامپیوتر استفاده کنید. نگران نباشید شما میتوانید به راحتی این تنظیمات را تغیر و سفارش سازی کنید.
برای اینکه بتوانید این تغیرات را در ویندوز های مختلف مانند ۷، ۸، ۱۰ و… تغیر دهید. باید هنگام راهاندازی سیستم خود کلید Del یا F2 را فشار دهید این کلید در انواع دستگاه ها متفاوت است.
پس از اینکه کلید Del یا F2 را فشار دادید کمی صبر کنید تا تنظیمات بایوس برای شما نشان داده شود. خب باید در قسمت Boot Device یا Boot تنظیمات خود را به روی سیستم خود اعمال کنید.
توجه داشته باشید که هر تنظیماتی را تغیر ندهید و فقط آن هایی را که به آنها نیاز دارید در اولویت قرار دهید. تا با مشکل در ویندوز مواجه نشوید و بتوانید راحت از آن استفاده کنید.