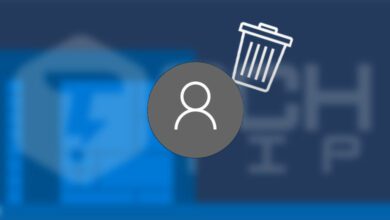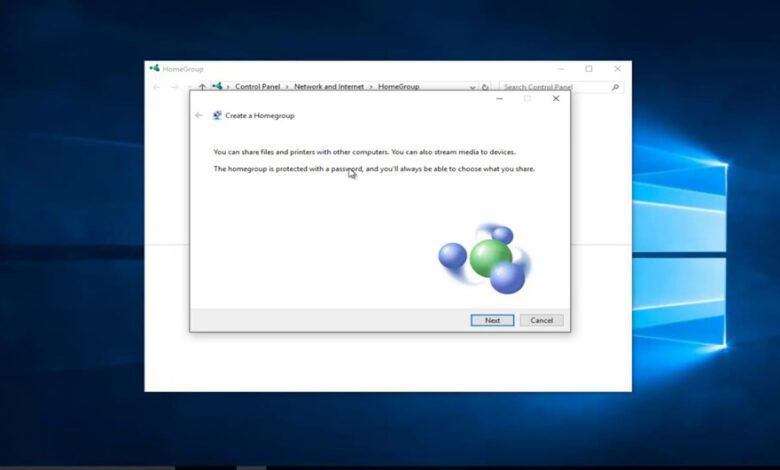
آموزش کامل استفاده از شبکه خانگی یا HomeGroup در ویندوز
هوم گروپ یا HomeGroup ویندوز برای اشتراک گذاری سریع و آسان در Home و شبکه های کوچک کسب و کار عالی است. مواردی که لازم است شما بدانید تا از آن استفاده کنید در این مقاله آمده است ، با تک تیپ همراه باشید.
بروزرسانی : مایکروسافت ویژگی HomeGroups در ویندوز ۱۰ را در بروزرسانی آوریل ۲۰۱۸ حذف کرد. اگرشما از ویندوز ۷ یا ۸ استفاده می کنید می توانید از HomeGroups هم استفاده کنید. اما کامپیوتر هایی که از ویندوز ۱۰ استفاده می کنند(آنهایی که اخیرا ویندوزشان را بروز رسانی کرده اند) به این ویژگی دسترسی ندارند مگر اینکه شما به اشتراک گذاری سنتی فایل را راهاندازی کنید.
Home Groups در ویندوز ۷ دوباره شروع به کار کرده است. آن ها برای به اشتراک گذاری ساده فایل ها و شبکه های کوچک و محلی بین چاپگرهای کامپیوترهای ویندوزی طراحی شده اند. و برویم سراغشان. به اشتراک گذاری چیزها در ویندوز به روش عادی می تواند کمی مبهم باشد وقتی که تنها چیزی که شما می خواهید این است که مطمئن باشید خانواده شما می تواند عکس های شما را ببینند و از چاپگرتان استفاده کنند.
نحوه ایجاد یک شبکه خانگی یا HomeGroup جدید
اگر در حال حاضر هیچ Home Groupی روی شبکه شما نیست لازم است شما یکی بسازید. شما می توانید اینکار را روی هر کامپیوتری که می خواهید بخشی از HomeGroup باشد انجام دهید. روی start کلیک کنید، عبارت“ homegroup ” را جستجو کنید و بعد روی Home Group برنامه کنترل پنل کلیک کنید.
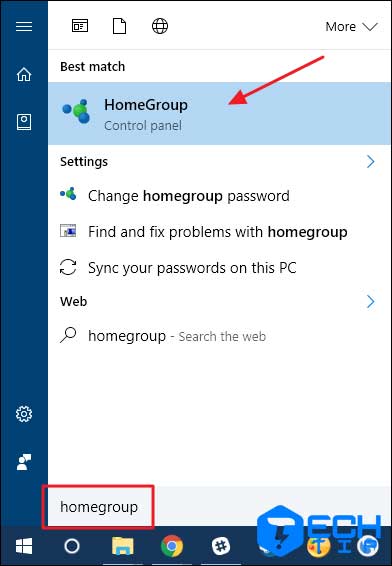
وقتی برای اولین بار از برنامه Home Group استفاده می کنید یک جستجوی سریع انجام خواهد شد تا ببیند اکنون HomeGroupی در شبکه وجود دارد. وقتی چیزی پیدا نکرد شما را مطلع می کند و گزینه ساخت آن را به شما می دهد. روی دکمه “Create a homegroup” کلیک کنید.
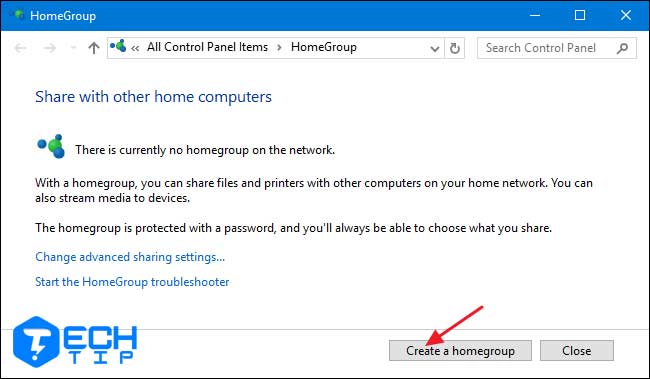
روی گزینه “Next” در صفحه اول “Create a Homegroup” جادویی کلیک کنید.
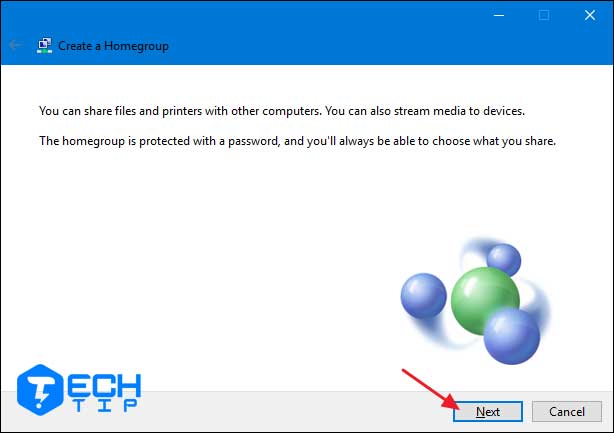
بعد، شما می توانید تمام پوشه های مهم را همراه با چاپگرها و دستگاه ها مشاهده کنید که HomeGroup به شما اجازه اشتراک گذاری را می دهد. برای هر مورد، می توانید از منوی کشویی «Permissions» برای انتخاب اینکه آیا مورد مد نظر به اشتراک گذاشته شده یا نه، استفاده کنید. مواردی را که می خواهید به اشتراک بگذارید انتخاب کرده و سپس دکمه «Next» بزنید.
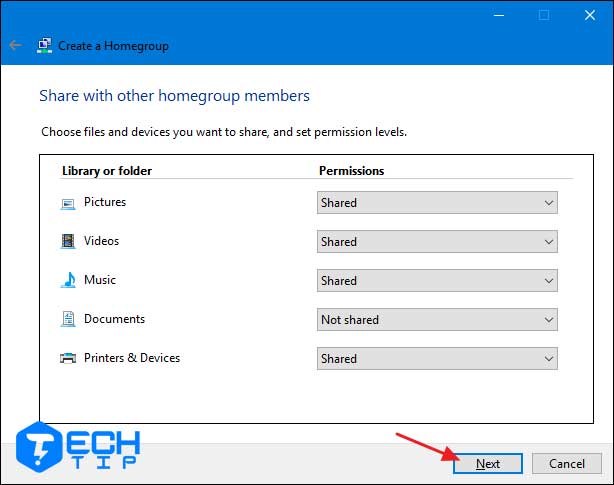
بعد، صفحه به شما یک رمز عبور را نشان می دهد که دیگر کامپیوترها باید در شبکه به HomeGroup جدید بپیوندند. اگر لازم دارید، آن را بنویسید، اما اگر آن را فراموش کنید، همیشه می توانید رمز عبور را مشاهده یا تغییر دهید. وقتی که انجام شد روی” Finish” کلیک کنید.
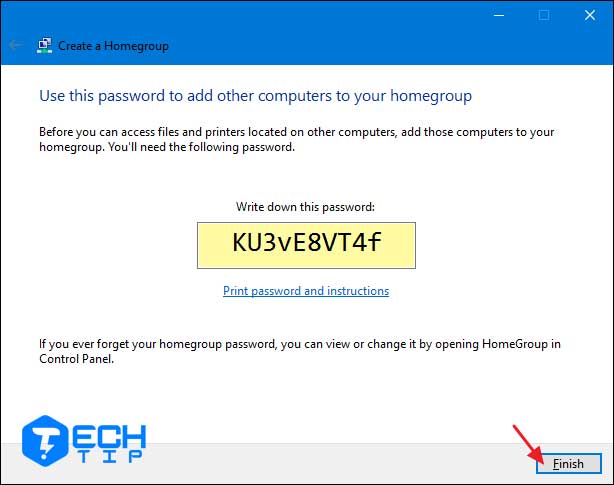
پس از تنظیم HomeGroup ، آن می تواند چندین دقیقه برای همه چیزهایی که انتخاب کرده اید تا با شبکه به اشتراک بگذارید ، طول بکشد. بعد از آن میتوانید ببینید چه چیزی را به اشتراک گذاشته اید.
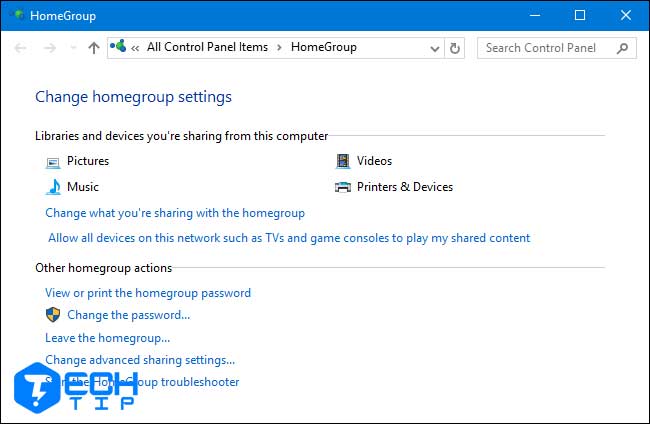
با این وجود، لازم نیست تا پایان به اشتراک گذاری منتظر بمانید. شما می توانید به استفاده از کامپیوتر خود ادامه بدهید یا حتی پیش بروید و از طریق کامپیوترهای دیگر به HomeGroup بپیوندید. مراحل زیر را دنبال کنید.
نحوه مشاهده یا تغییر رمز عبور HomeGroup در ویندوز
رمز عبور خود را فراموش کرده اید؟ یا میخواهید قبل از پیوستن به کامپیوترهای دیگر آن را تغییر دهید؟ در پنجره اصلی HomeGroup ، روی “View or print the homegroup password” کلیک کنید تا رمز عبور را ببینید، آن را چاپ کنید و دستورالعمل هایی را که در مورد پیوستن به دیگر کامپیوترها در HomeGroup است را پیدا کنید.
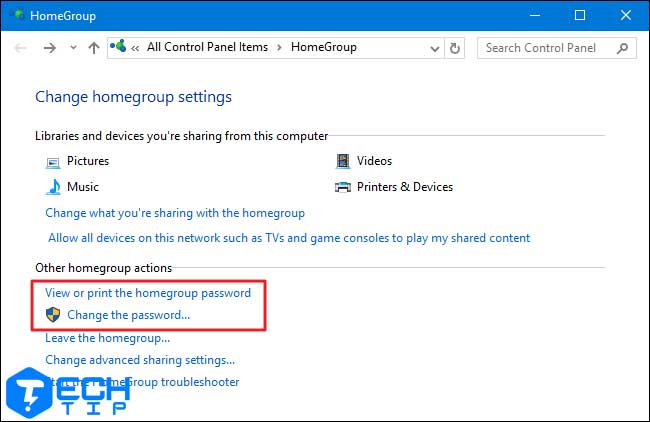
شما همچنین می توانید بر روی “Change the password” کلیک کنید تا یک رمز عبور جدید برای HomeGroup وارد کنید. برای ایجاد این تغییر، لازم نیست که رمز عبور قدیمی را بدانید. ویندوز فرض می کند که اگر شما به کامپیوتر دسترسی داشته باشید می توانید تغییر ایجاد کنید. همچنین شما نیازی به انجام کاری برای کامپیوترهای شخصی که قبلا به HomeGroup پیوسته اند، تدارید. آنها متصل شده باقی خواهند ماند و اگر رمز عبور را در آن کامپیوترها مشاهده کنید، رمز عبور جدیدی را که تنظیم کرده اید خواهید دید.
پیشنهادی :
۱۰ روش حل مشکل اتصال و قطع شدن اینترنت در ویندوز
آموزش متصل شدن به شبکه خانگی یا HomeGroup ساخته شده
اگر در حال حاضر هوم گروپ در شبکه شما وجود دارد یا اگر شما آن را ساخته اید، اتصال به آن از یک کامپیوتر جدید، فرایندی مشابه ایجاد یک HomeGroup جدید را دنبال می کند. وقتی برنامه HomeGroup را باز می کنید، ویندوز به شما اطلاع می دهد که یک HomeGroup در شبکه پیدا کرده است. برای عضویت در HomeGroup روی دکمه “Join now” کلیک کنید.
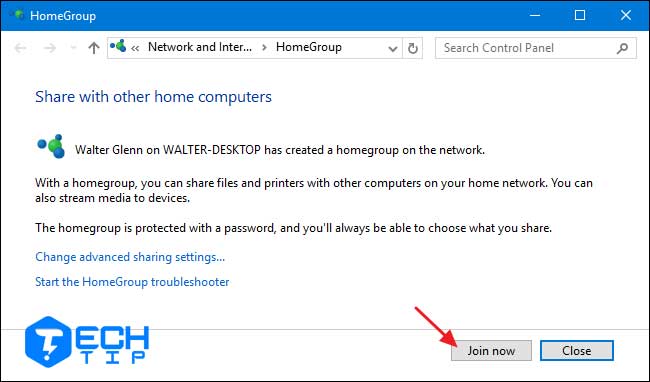
در اولین صفحه “Join a Homegroup“، روی” Next” کلیک کنید.
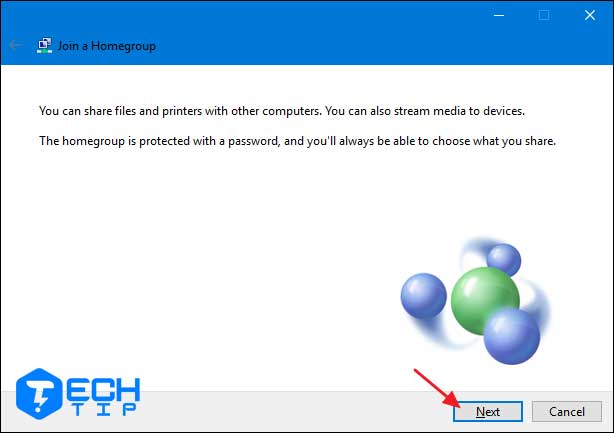
بعد، شما می توانید تمام پوشه های مهم را همراه با چاپگرها و دستگاه ها مشاهده کنید که HomeGroup به شما اجازه اشتراک گذاری آن ها را می دهد. برای هر مورد، می توانید از منوی کشویی “Permissions” برای انتخاب اینکه آیا مورد مد نظر به اشتراک گذاشته شده یا نه، استفاده کنید. مواردی را که می خواهید به اشتراک بگذارید انتخاب و سپس «Next» بزنید.
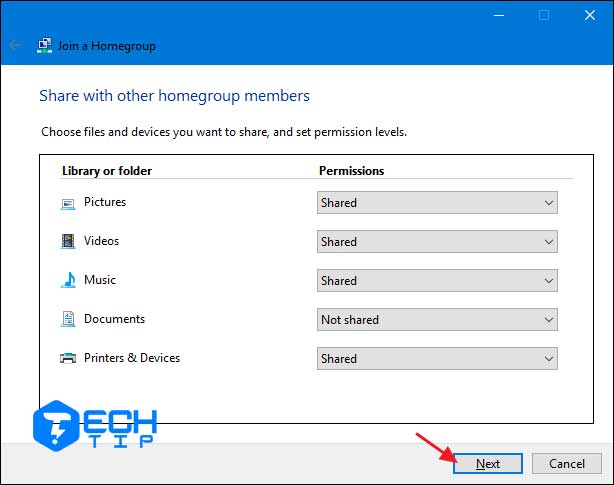
کلمه عبور HomeGroup را در کادر تایپ کنید و سپس روی “Next” کلیک کنید.
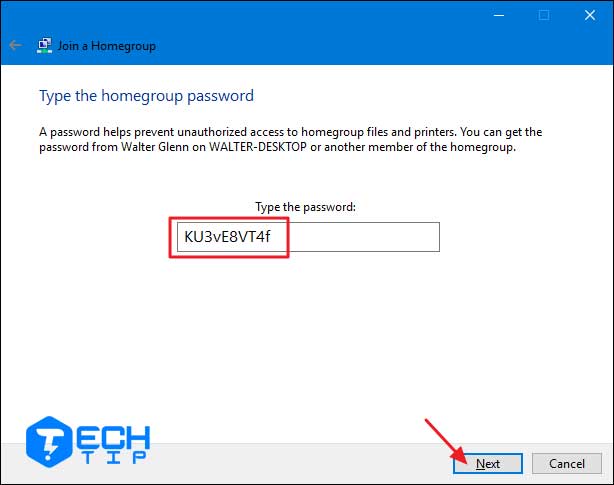
اکنون شما با موفقیت به HomeGroup پیوستید برای خروج از ویزارد روی “Finish” کلیک کنید.
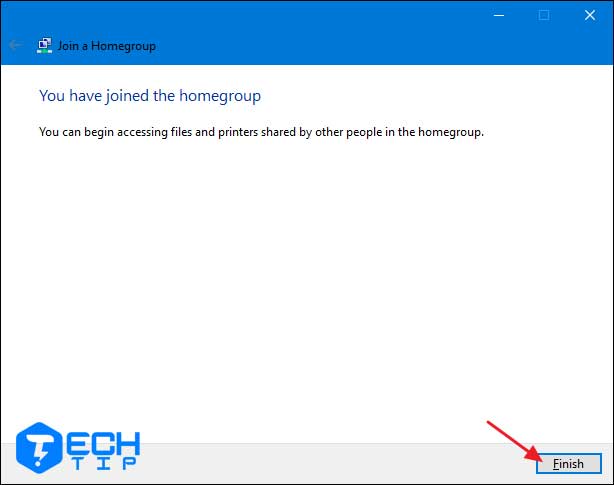
وقتی که کارتان انجام شد، می توانید File Explorer را باز کنید، روی نماد Homegroup در قسمت جهت یابی کلیک کنید و هر چیزی که از کامپیوترهای دیگر در HomeGroup به اشتراک گذاشته شده است را مرور کنید. در اینجا می توانید ببینید که من دو کامپیوتر در HomeGroup دارم. هر دو به نام من گروه بندی شده اند چون من به هر دو با حساب کاربری مایکروسافت خود وارد شده ام.
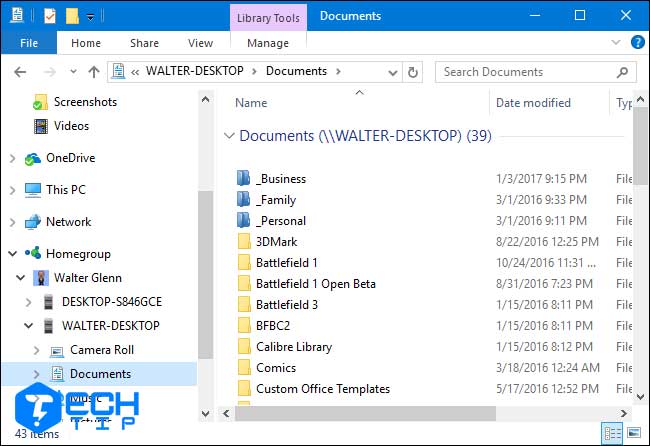
هر جاپگری که کامپیوترهای دیگر به اشتراک گذاشته اند باید به طور خودکار بر روی کامپیوتر شما نشان داده شود و برای چاپ هم در دسترس باشد.
بیشتر بدانید :
با وجود پروتکل HTTPS چرا شبکه ی اینترنت هنوز امنیت خود را ندارد؟
آموزش تغییر اطلاعاتی که با HomeGroup به اشتراک می گذاریم
هنگام ایجاد یا عضو شبکه خانگی می شوید، می توانید تنظیم کنید که چه چیزی را بخواهید به اشتراک بگذارید. اگر میخواهید بعدا به اشتراک بگذارید، می توانید برنامه هوم گروپ را دوباره باز کنید و “Change what you’re sharing with the homegroup” را انتخاب کنید. این کار شما را به همان صفحه به اشتراک گذاری که در هنگام ایجاد یا پیوستن به Home Group مشاهده کردید ، خواهد برد.
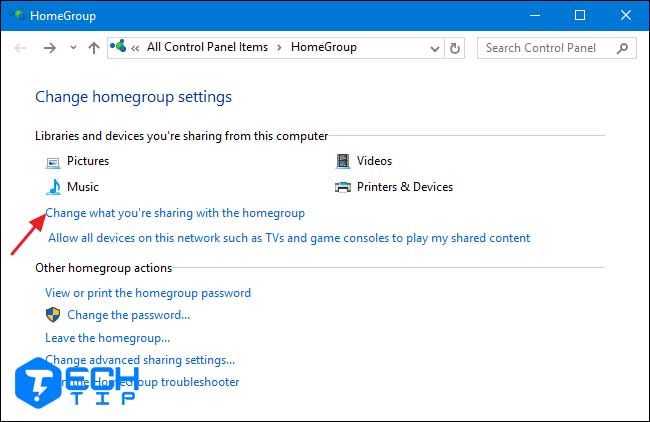
همچنین شما می توانید تغییرات دقیق تر را در File Explorer به طور مستقیم انجام دهید، اگر می خواهید چیزی به اشتراک بگذارید یا فایل ها و پوشه های خاصی را به اشتراک نگذارید.
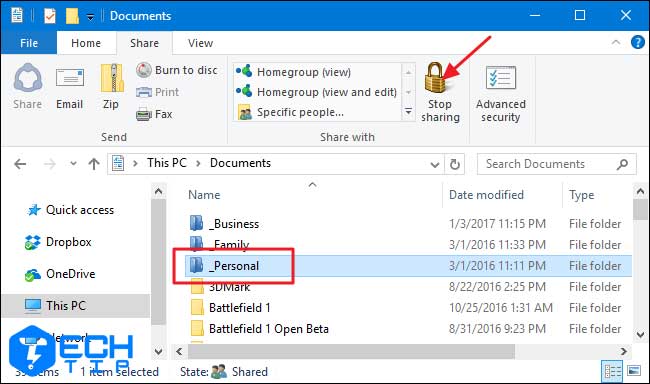
نحوه خارج شدن از شبکه خانگی یا هوم گروپ
اگر به هر دلیلی می خواهید شبکه خانگی را ترک کنید ، باید برنامه HomeGroup را دوباره باز کنید و” Leave the homegroup “را انتخاب کنید. خیلی ساده است.
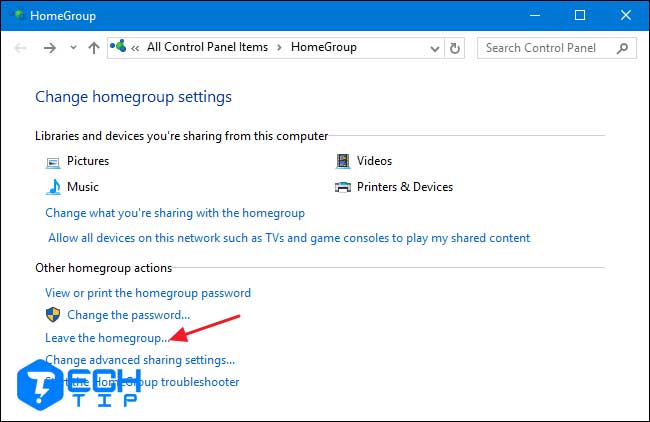
امیدوارم این مقاله برای شروع استفاده از شبکه خانگی و ساده کردن شبکه اشتراک گذاری برای شما کافی باشد. اگر چیزهای دیگری کشف کرده اید ، حتما به ما اطلاع دهید !