۹ کاری که باید قبل از استفاده از کامپیوتر جدید انجام دهید

همیشه اولین کاری که با یک کامپیوتر جدید انجام می دهیم استفاده کردن از آن است. اما این اشتباه بوده و اصلا پیشنهاد نمی کنیم. همیشه مواردی هستند که قبل از شروع کار با کامپیوتر جدید خود باید انجام دهیم ، چرا که می توانند دلیلی بر درست کار کردن کامپیوتر شوند. تمامی این موارد که در این مقاله ذکر شده است ساده بوده و هیچگونه سختی ای برایتان نخواهد داشت.
با انجام این موارد باعث می شود تا در بلند مدت سیستم شما عملکرد بهتر ، امنیت بیشتر نیز داشته باشد. با تک تیپ همراه باشید تا به ۹ کاری که باید قبل از استفاده از کامپیوتر بپردازیم.
۱- بررسی تنظیمات مربوط به بروزرسانی ویندوز
همانطور که انتظار می رود مایکروسافت برای ویندوز ۱۰ بروزرسانی های زیادی و حتی برخی مواقع باعث اذیت شدن کاربرانش می شود ارائه می دهد. در این بروزرسانی ها برخی برای امنیت و برخی برای بهبود عملکرد در نظر گرفته می شود. در نسخه های اخیر و بروزرسانی های اخیر ویندوز ۱۰ بعد از ۱۸۰۹ مایکروسافت با قرار دادن امکانات و ویژگی های بیشتر توانست به کاربرانش قابلیت های بیشتری اضافه کند.
از این رو وارد Settings شده (با زدن کلید های Windows + I) و به مسیر Update & Security > Windows Update بروید.
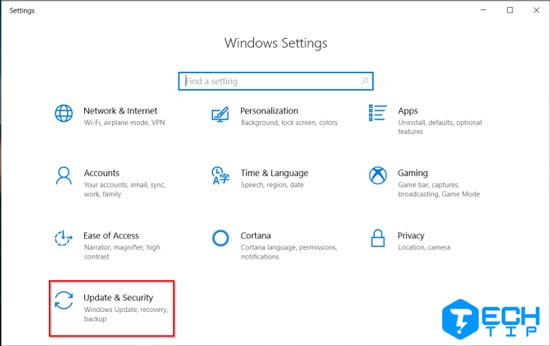
با زدن Change active hours می توانید ساعت هایی که بصورت اتوماتیک سیستم ری استارت می شود را جلوگیری کنید. در قسمت View update history می توانید بروزرسانی هایی که تابحال بر روی سیستم شما انجام شده است را مشاهده کنید. بنابراین اگر احساس می کنید در آخرین بروزرسانی ویندوز دچار مشکلی شده اید می توانید با زدن Uninstall updates به نسخه قبلی برگردید.
در قسمت Advanced Options می توانید تنظیمات بیشتری برای بروزرسانی ها و آپدیت های ویندوز انجام دهید. بهتر است بدانید که نسخه Windows 10 Pro نسبت به Windows 10 Home دارای تنظیمات و امکاناتی بیشتر می باشد.
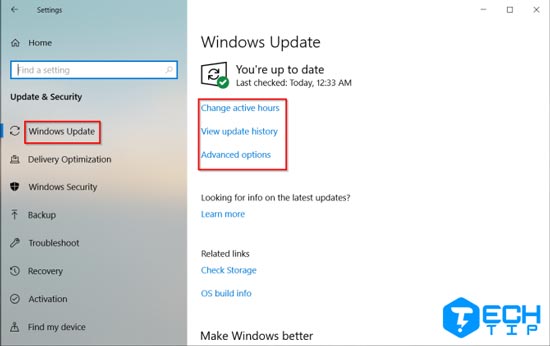
گزینه دیگری با نام Pause Updates وجود دارد که از دانلود آپدیت ها جلوگیری می کند. با فعال سازی Update notifications می توانید در صورت وجود آپدیت و نیاز به ری استارت کردن سیستم باخبر شوید.
همچنین در قسمت Choose when updates are installed می توانید مشخص کنید که آپدیت ها در چه زمانی نصب شوند. این ویژگی در حال حاضر تنها در نسخه Windows 10 Pro موجود می باشد.
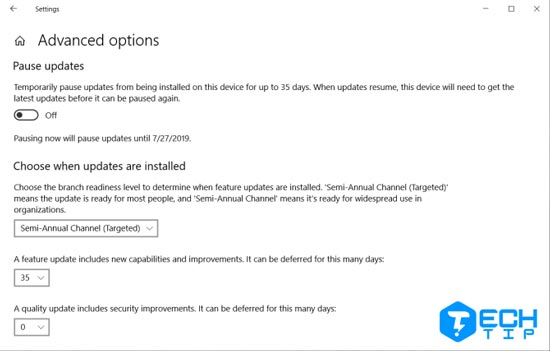
۲- بررسی تنظیمات مربوط به Power Options ویندوز
با انجام تنظیمات درست و بهینه بخش Power Options می توانید سیستم و قدرت کامپیوتر خود را بهتر کنید. به شما این امکان را می دهد تا عمر باتری را افزایش دهید و همچنین منابع را با توجه به پردازش هایی که سیستم در حال انجام است مدیریت می کند. همین موضوع باعث می شود تا عملکرد کامپیوتر نسبت به قبل افزایش یابد.
وارد تنظیمات | Settings ویندوز شده به مسیر System > Power & sleep بروید. در قسمت screen و sleep می توانید مشخص کنید که به ترتیب تا چه زمانی صفحه نمایش خاموش شود و تا چه زمانی کامپیوترتان Sleep شود. البته این موضوع زمانی اتفاق می افتد که سیستم بصورت idle یا بیکار باشد.
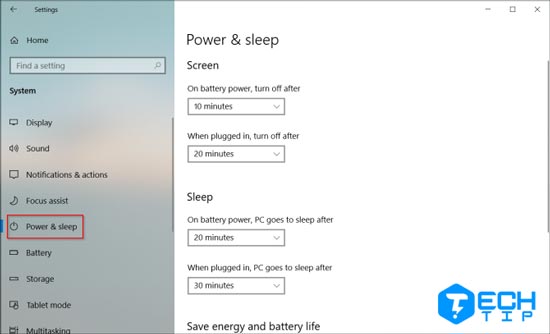
با زدن Additional Power Settings می توانید تنظیمات بیشتری را در کنترل پنل مشاهده کنید. همچنین می توانید داخل کنترل پنل طرح بهینهسازی مربوط به مصرف کامپیوتر خود را ایجاد کنید.
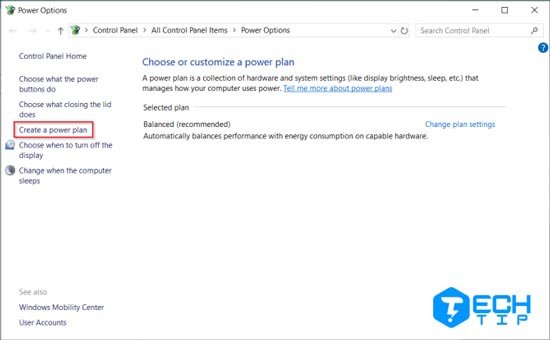
اگر می خواهید تنظیمات و بخش های بیشتری را داشته باشید روی Change advanced power settings کلیک کنیدم. پنجره ای که باز می شود تنظیمات کاربردی تری را برای شما فراهم می کند. می توانید با توجه به سیستم نرم افزاری یا سخت افزاری که دارید مدیریت کنید.
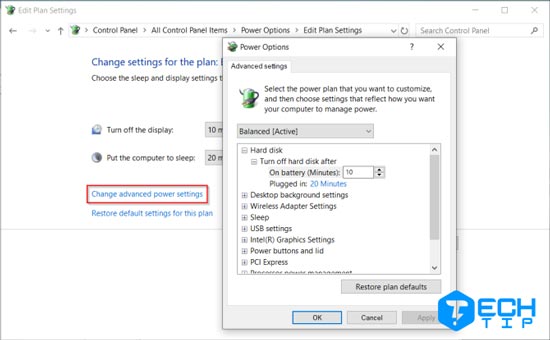
۳- سلامت باتری و عملیات کالبیره
باتری لپ تاپ یکی از قطعات مهم سخت افزاری می باشد. معمولا بیشتر افراد از چگونگی کار با باتری لپ تاپ خبر ندارند و به درستی از آن استفاده نمی کنند. زمانی که یک دستگاه جدید خریداری می کنید ، مانیتور کردن و بررسی وضعیت باتری در ابتدا مهم است. اگر قصد دارید چنین عملی را انجام دهید می توانید از مقاله “بهترین برنامه برای تجزیه و تحلیل سلامت باتری لپ تاپ” کمک بگیرید.
با استفاده بیش از حد ، باعث می شود تا ظرفیت باتری کاهش یابد. باتری از نگهداشتن انرژی دست نگهداشته و با نواسانات مختلف روبرو خواهد شد. به همین دلیل شما باید باتری خود را کالیبره کنید.
بررسی وضعیت باتری و آگاه بودن از آن به دلیل این است که بدانید چه زمانی باید باتری خود را کالبیره کنید. اگر قصد دارید باتری را کالیبره کنید به وبسایت سازنده مراجعه کرده و مراحل گفته شده را انجام دهید.
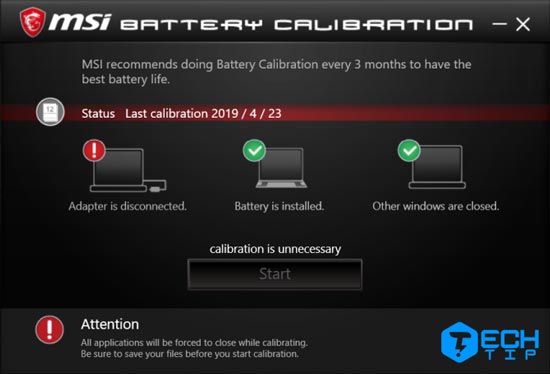
۴- ساخت درایو ریکاوری برای کامپیوتر جدید
زمانی که سیستم و کامپیوتر دچار مشکلی می شود ، یک درایو USB که دارای ریکاوری باشد می تواند به کمک شما آید. یک درایو ریکاوری می تواند بسیاری از مشکلات پیش آمده را جلوگیری کرده و ترفیع کند.
برای اینکه یک درایو ریکاوری بسازید ، عبارت recovery را در جستجوی ویندوز نوشته و روی Recovery Drive کلیک کنید. حالا در پنجره ای که باز شده است روی Back up system files to the recovery drive کلیک کنید.
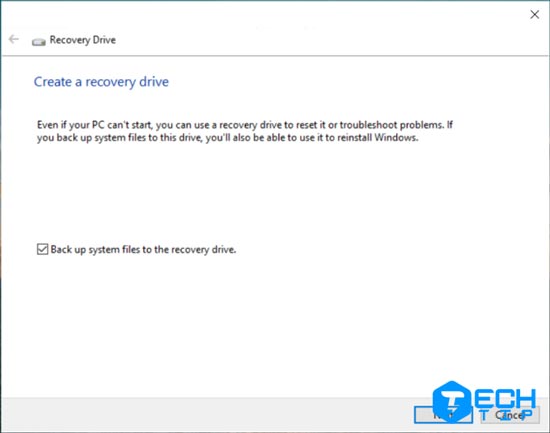
با انتخاب این گزینه از ۲ مزیت بهرهمند خواهید شد. می توانید سیستم را ریست کنید و به ریکاوری های دیگر در درایو دسترسی داشته باشید.
توجه : بهترین انتخاب این است که یک فلش ۱۶ گیگ خالی را برای اینکار انتخاب کنید.
۵- حذف برنامه های غیرکاربردی و غیرفعال سازی امکاناتی که مهم نیستند
Bloatware یا برنامه های از پیش نصب شده در ویندوز که بیشترشان حتی مورد استفاده قرار نمی گیرد. این برنامه ها معمولا بصورت آزمایشی بوده که شامل گروه های آنتی ویروس ، بازی ها و … می باشد. اگر دقت کنید برنامه های بسیاری بصورت پیشفرض در منوی استارت ویندوز ۱۰ نمایش داده و نصب شده اند.
راه ساده ای برای حذف این نوع برنامه ها وجود دارد که بصورت زیر است :
۱- حذف بصورت همیشگی از داخل Programs And Features
۲- حذف با استفاده از دستورات PowerShell
۳- استفاده از برنامه های ساخته شده توسط توسعه دهنده ها
غیرفعال سازی Start Menu Advertising
ویندوز ۱۰ بصورت پیشفرص برنامه هایی را نصب کرده و ارائه می دهد. برای جلوگیری از این عمل به مسیر Settings > Personalization > Start رفته و گزینه Show suggestions occasionally in Start را غیرفعال کنید.
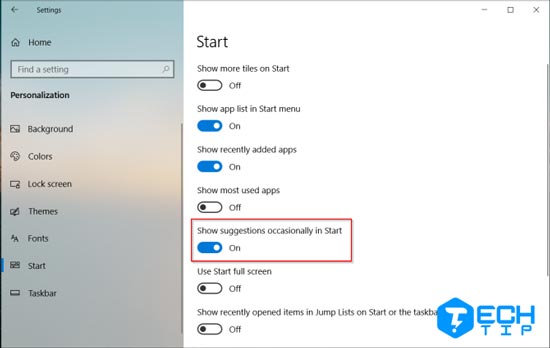
غیرفعال سازی تبلیغات صفحه قفل ویندوز کامپیوتر
ممکن است برخی مواقع با تبلیغاتی روبرو شده باشید که در صفحه قفل یا Lock Screen نمایش داده شده باشد ، تمامی این تبلیغات با استفاده از سرویس Windows Spotlight انجام می شود. برای غیرفعال سازی این ویژگی به مسیر Settings > Personalization > Lock screen بروید و تصویر پس زمینه را روی picture یا slideshow قرار دهید.
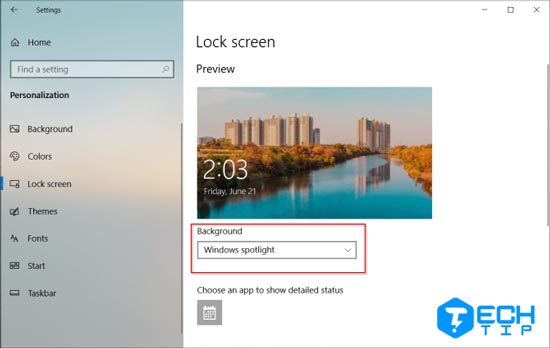
غیرفعال سازی پاپ آپ های تسکبار ویندوز ۱۰
برای غیرفعال سازی این پاپ آپ ها به مسیر Settings > System > Notifications & actions بروید و گزینه Get tips, tricks, and suggestions as you use Windows را خاموش کنید.
بهتر از علاوه بر مورد بالا گزینه Show me the Windows welcome experience after updates and when I sign in را نیز غیرفعال کنید.
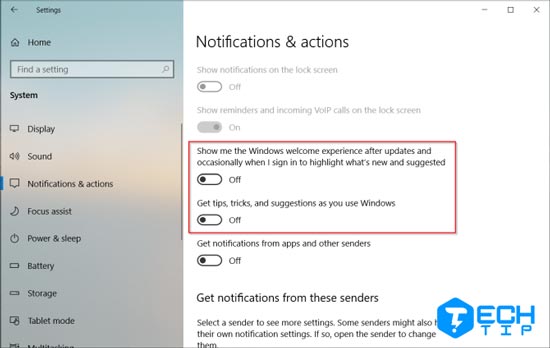
۶- ایجاد نقطه بازیابی یا System Restore Point ویندوز ۱۰ در کامپیوتر
ابزار System Restore مانند ریکاوری بوده اما با این تفاوت که می توانید سیستم را به چند ساعت یا چند روز قبل برگردانید. این تغییرات بر روی نرمافزار و سختافزار سیستم اعمال می شود. نقطه های بازیابی بصورت دوره ای توسط سیستم و اتوماتیک انجام می شود. زمانی که ابزار System Restore را فعال کنید ، سرویس Volume Shadow Copy بخشی از حافظه سیستم را اشغال می کند.
برای اینکه وضعیت این ابزار را بررسی کنید به مسیر Control Panel رفته و به بخش System > System protection بروید. اگر درایوی در حالت On قرار داشت یعنی نقطه بازیابی روی درایو فعال است.
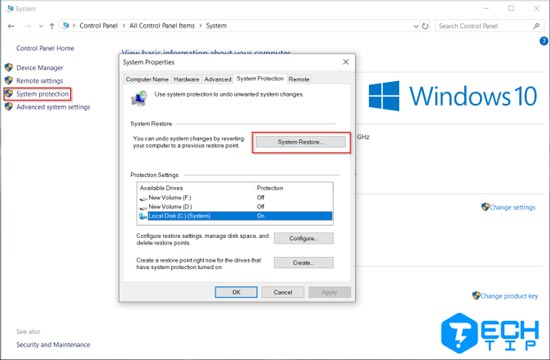
بصورت پیشفرض ، ویندوز هفته ای ۱ بار نقطه بازیابی برای کامپیوتر تان ایجاد می کند. در صورت نیاز می توانید خودتان یک نقطه بازیابی برای کامپیوتر ایجاد کنید.
۷- انجام تنظیمات ویندوز دیفندر در کامپیوتر
بیشتر افراد از انجام دادن و تغییر تنظیمات در ویندوز دیفندر هنگام خرید کامپیوتر جدید دست می کشند. پیشنهاد می شود که بصورت دستی تنظیمات و پیکربندی را انجام دهید. از نسخه ۱۸۰۹ ویندوز ۱۰ تمامی تنظیمات به Windows Security انتقال داده شده اند.
Virus & Threat Protection
در این قسمت می توانید اسکن های اخیر انجام شده در ویندوز چه به صورت دستی یا اتوماتیک را مشاهده کنید. با زدن Manage settings می توانید تنظیمات بیشتری داشته باشید. گزینه Cloud delivered protection به شما این اجازه را می دهد تا با فعال بودن اینترنت حتی اگر ویروسی از قبل در دیتابیس مشخص نشده باشد ، شناسایی و قرنطینه شود.
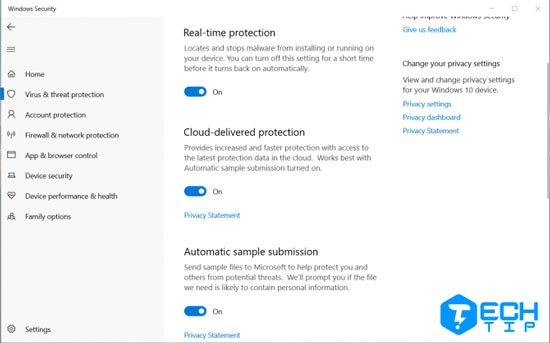
مسدود سازی Ransomware با استفاده از Controlled Folder Access
این ویژگی از نسخه ۱۷۰۹ ویندوز به کاربران این اجازه را می دهد تا برنامه ها نتواند در پوشه های مشخص شده تغییراتی ایجاد کنند و اجازه ای برای ویرایش آن نداشته باشند. برای فعالسازی این ویژگی ، به بخش Virus and Threat protection بروید و روی Manage ransomware protection کلیک کنید. با زدن Controlled Folder Access لیست پوشه هایی که در نظر دارید را مشخص کنید.
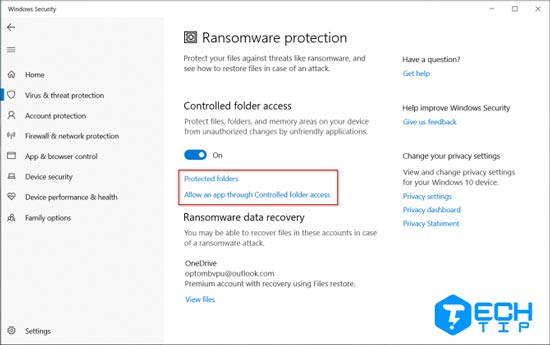
کنترل بر روی برنامه ها و مرورگرها
با استفاده از این ویژگی می توانید فایل هایی که از اینترنت برنامه و مرورگر دانلود می کند را مورد بررسی قرار دهید. با فعال سازی Windows Defender Application Guard می توانید از این ویژگی بهرهمند شوید.
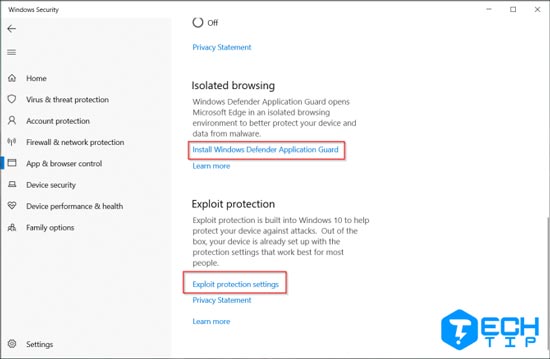
امنیت سیستم یا Device Security
از دیگر ویژگی های خوبی که ویندوز ۱۰ ارائه می کند جلوگیری از حمله های غیرمنتظره به سمت سختافزار یا نرمافزار کامپیوتر است.
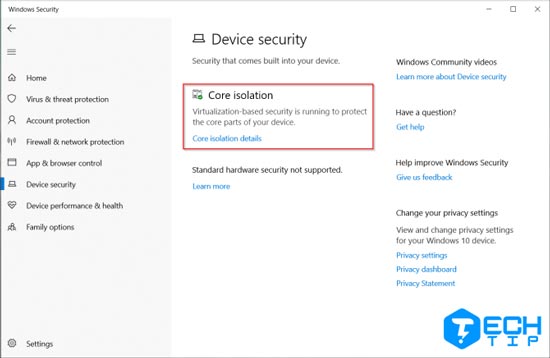
۸- فعالسازی بک آپ های اتوماتیک و برنامه ریزی شده ویندوز
معمولا خرابی های هارد برخی مواقع برای کاربران پیش می آید که مشکلاتی در آینده در بر دارد. هرگونه اتفاقی که بیوفتد می تواند دلیلی بر خرابی سیستم و کامپیوتر شما شود. بنابراین برای اینکه اطلاعاتتان را امن نگدارید باید بک آپ بگیرید.
سختافزار و نرمافزار مورد نیاز
۱ یا ۲ هارد اکسترنال حداقل با ۱ ترابایت حافظه و یک USB 3. دیسک اول برای اطلاعات سیستم و دومی برای بک آپ استفاده کنید. اگر احساس می کنید ۲ هارد اضافه است می توانید تنها ۱ هارد تهیه کرده و حافظه آن را به ۲ قسمت تقسیم کنید.
برنامه هایی برای بک آپ گیری وجود دارد که برخی از سرویس های ابری مانند Dropbox ، Google Drive می باشند که انتخاب های خوبی برای بک آپ گیری اطلاعات می باشند.
۹- برنامه ها را بصورت یکجا با استفاده از Ninite نصب کنید
پس از اینکه تنظیمات مورد نیاز را برای کامپیوتر خود انجام دادید ، قطعا قصد داریم برخی برنامه های مورد نیاز را نصب کنیم. اما همیهش دانلود تک برنامه و بروز نگهداشتنشان کمی آزار دهنده می باشد. اپلیکیشن Ninite به شما این امکان را می دهد تا بتوانید بصورت یکجا برنامه هایی که قصد دارید را روی ویندوز خود نصب کنید. وارد وبسایت شده و با کلیک کردن روی Get Your Ninite اپلیکیشن را دانلود کنید.
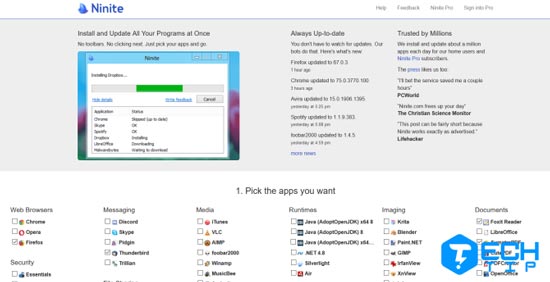
نظر شما از این روش ها چیست؟ کدام یک از روش ها را قبلا انجام داده اید؟




