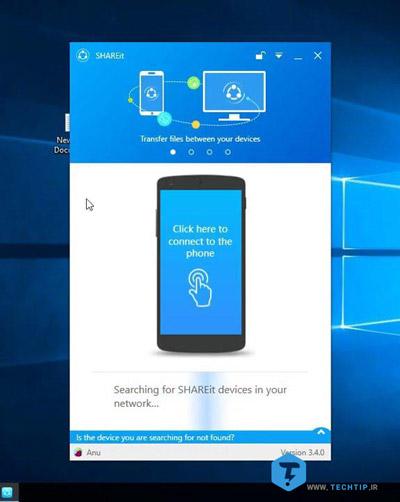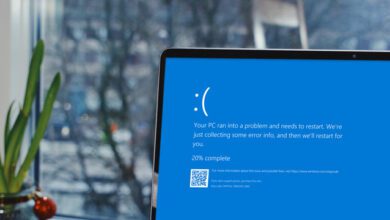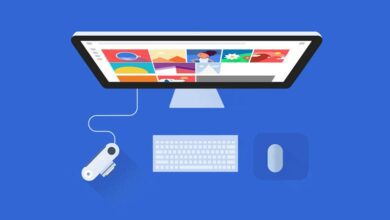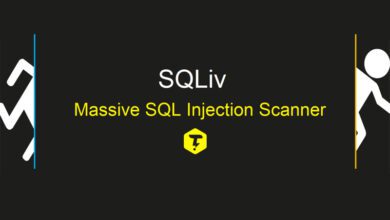۹ راه برای انتقال فایل (عکس،فیلم،آهنگ و …) از اندروید به کامپیوتر و لپ تاپ

همه ی ما در گوشی های اندرویدی خود عکس ، فیلم ، آهنگ و فایل های متفاوتی داریم که نیاز داریم گاهی اوقات این فایل ها را از گوشی اندروید به کامپیوتر یا لپ تاپ انتقال دهیم. اما سوالی که پیش می آید این است که چگونه می توانیم از اندروید به کامپیوتر یا لپ تاپ فایل های مورد نظر خود را انتقال دهیم؟ همانطور که مشخص است شما راه های زیادی دارید تا بتوانید فایل های مورد نظرتان را انتقال دهید ، ما سعی کرده ایم در این مقاله به ۹ تا از بهترین روش ها و آسان ترین ها اشاره کنیم تا همه ی ما بتوانیم از این روش ها استفاده کنیم. برخی از این روش ها بصورت زیر است که قرار است در این مقاله یکی یکی به آن ها بپردازیم :
۱- بلوتوث
۲- AirDroid
۳- Pushbullet
۴- فولدر های به اشتراک گذاشته شده ی ویندوز
۵- کابل USB
۶- RAM Reader یا SD Card
۷- حافظه ابری یا ایمیل
۸- برنامه ی محبوب Zapya
۹- برنامه ی Share It
بطور کلی انتقال اطلاعات از اندروید به کامپیوتر کار سختی نیست و با داشتن دانش کافی شما می توانید این فرآیند را به راحتی انجام دهید. در این آموزش ما همه ی مواردی که باید برای انتقال اطلاعات چه عکس ، فیلم ، آهنگ ، فایل هرچه که فکرش را بکنید لازم باشد برای شما عزیزان آماده کرده ایم. با تک تیپ همراه باشید.
۱- انتقال اطلاعات از اندروید به کامپیوتر با بلوتوث
آیا بلوتوث بر روی سیستم خود دارید و آن را فعال کرده اید؟ ممکن است شما از یک دانگل بلوتوث نیز استفاده کرده باشید و یا ممکن است سیستم شما بصورت داخلی از بلوتوث بهره می برد. به هر حال برای انتقال اطلاعات بین اندروید و کامپیوتر یا لپ تاپ استفاده از بلوتوث می تواند کاربردی باشد اما بهتر است برای فایل ها کم حجم و کوچک استفاده کنیم!
برای شروع ، باید ابتدا بلوتوث را در کامپیوتر یا لپ تاپ خود (ویندوز ، لینوکس ، مک) و همچنین دستگاه اندوریدی فعال کنید.
در ویندوز ، برای باز شدن Settings کلید های Win + I را بفرشاید. از بین گزینه ها Devices را انتخاب کرده و به بخش Bluetooth & other devices بروید. در این قسمت بلوتوث کامپیوتر را با On کردن روشن کنید و Add Bluetooth or other device را انتخاب کنید. با انتخاب دوباره ی بلوتوث Bluetooth منتظر اسکن در گوشی باشید.
از طرف دیگر بطور همزمان در گوشی اندرویدی خود از قسمت اعلان ها بالای صفحه نمایش را از بالا به پایین کشیده و آیکون بلوتوث را لمس طولانی کنید. در صفحه ی جدیدی که باز شده است گزینه ی Pair new device را لمس کنید و صبر کنید تا گوشی بتواند کامپیوتر را پیدا کنید. پس از این شما نیاز دارید تا در هر ۲ دستگاه تایید کنید که جفت شدن انجام شود.
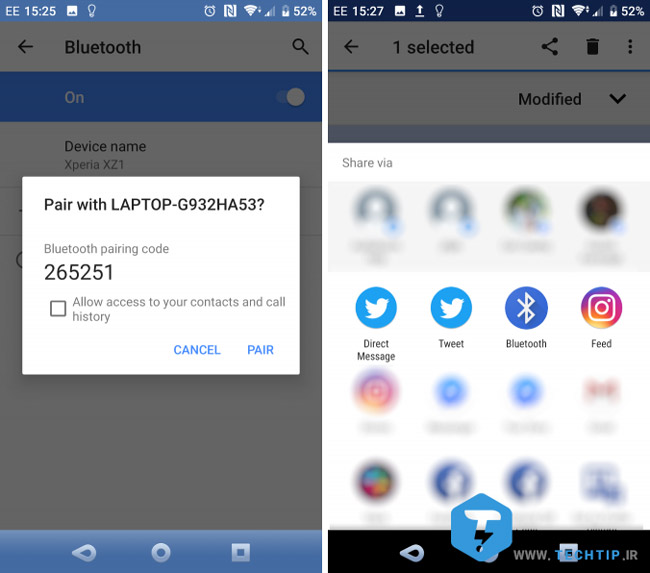
بعد از اینکه اتصال بین ۲ دستگاه انجام شد و یکدیگر را شناختند ، از قسمت پایینی ویندوز و تولبار آیکون بلوتوث را پیدا کرده و با “راست کلیک” کردن روی آن گزینه ی Receive a file را برای دریافت اطلاعات انتخاب کنید.
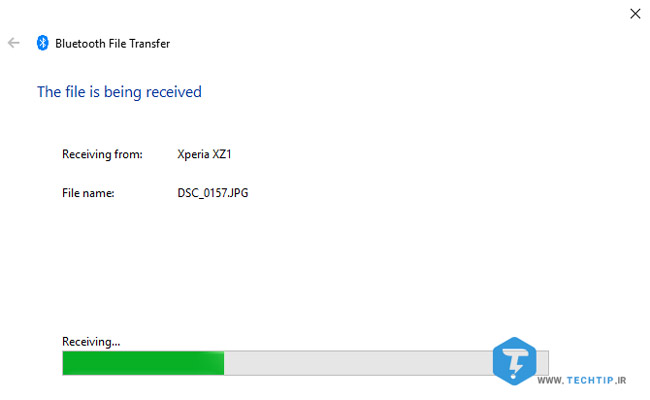
در همین حال بعد از اینکه گزینه ی مورد نظر را در کامپیوتر انتخاب کردید به سمت گوشی اندرویدی رفته و با انتخاب کردن فایل مورد نظر و زدن دکمه ی اشتراک گذاری یا Share ، بلوتوث را انتخاب کرده و از بین دستگاه های شناخته شده کامپیوتر یا لپ تاپ خود را برای ارسال فایل انتخاب کنید. در نهایت بعد از اینکه فایل به سیستم ارسال شد از شما سوال می شود که فایل مورد نظر در چه مسیری ذخیره شود ، با دادن مسیر فایل مورد نظر را در سیستم خود ذخیره کنید. بعد از مشخص کردن مسیر باید روی Finish کلیک کنید تا مراحل به پایان رسد.
نکته : باید توجه داشته باشید که توسط بلوتوث تنها می توانید تکی تکی فایل بفرستید و امکان ارسال فایل بصورت همزمان وجود ندارد.
۲- انتقال اطلاعات از اندرویدی به PC با AirDroid
بدون شک اگر شما کاربر اندرویدی باشید برنامه ی AirDroid بسیار کاربردی است. این برنامه برای استفاده هایی رایگان است و همراه با خود اکانت ویژه هم جهت خرید وجود دارد. ابتدا اول از همه باید یک اکانت بسازید. برای ساخت اکانت اگر احساس می کنید وقت آن را ندارید ، می توانید از اکانت های گوگل ، فیسبوک یا توییتر خود استفاده کنید.
برنامه ی AirDroid دارای قابلیت انتقال اطلاعات از اندروید به کامپیوتر با استفاده از اتصال به یک وای فای را نیز دارد. بدین منظور برای شروع برنامه AirDroid را نصب کرده و با زدن Allow به برنامه دسترسی های لازم را بدهید. همانطور که گفته شد ، ابزار های متفاوتی در این برنامه وجود دارد. برای اینکه بخواهید فایل های مورد نظر خود را از اندروید به کامپیوتر انتقال دهید باید Files را انتخاب کدره و آن با زدن On فعال کنید.
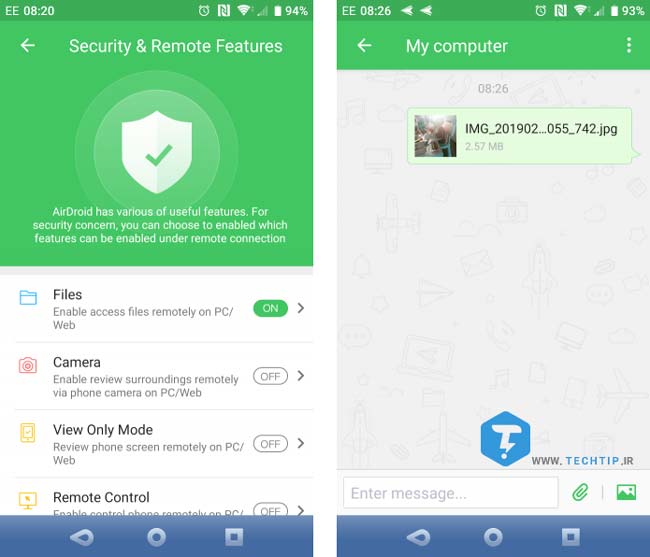
بعد ، وارد صفحه ی دانلود AirDroid شوید (کلیک کنید) و نسخه ی دسکتاپ را دانلود کنید. حالا در سیستم وارد برنامه شوید ، به گوشی رفته و فایل هایی که قصد انتقال دارید انتخاب کرده و از گزینه ی Share برنامه ی AirDroid را انتخاب کنید.
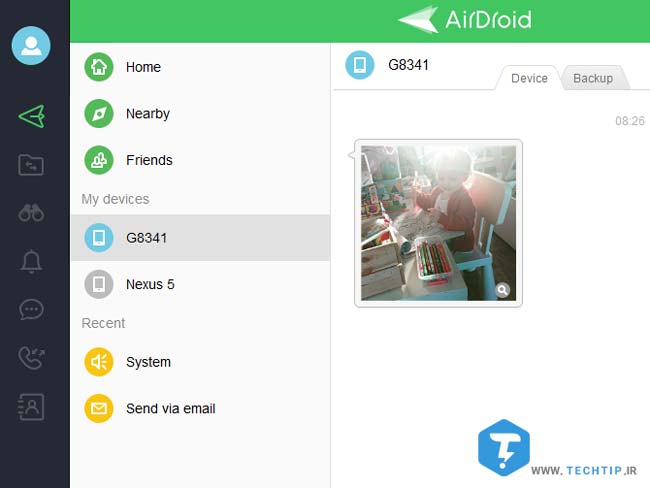
کار تمام است تا اینجا. اما اگر بخواهید از کامپیوتر به گوشی خود فایلی بفرستید کافی است تا در سیستم خود فایل مورد نظر را در برنامه Drag And Drop کنید.
۳- ارسال اطلاعات اندروید به کامپیوتر و لپ تاپ با Pushbullet
مانند Airdroid ، برنامه ی Pushbullet داده و اعلان ها را بین اندروید و کامپیوتر شما همگام سازی (Sync) می کند. بطور خلاصه اگر نمی توانید با AirDroid کار کنید یا با مشکلی به آن برخورده اید می توانید از Pushbullet کمک بگیرید. بدین منظور ابتدا نسخه ی اندروید Pushbullet را نصب کنید.
بعد از اینکه برنامه را نصب کردید مانند مراحل بالا باید با زدن Allow دسترسی لازم را بدهید. بعد از این باید نسخه ی دسکتاپ Pushbullet را دانلود کنید.
برای ارسال فایل به کامپیوتر ، وارد برنامه شده و با رفتن به Menu گزینه ی Pushing را انتخاب کنید ، بعد از این با انتخاب کردن سنجاق فایل های مورد نظر را انتخاب کرده و Send را بزنید.
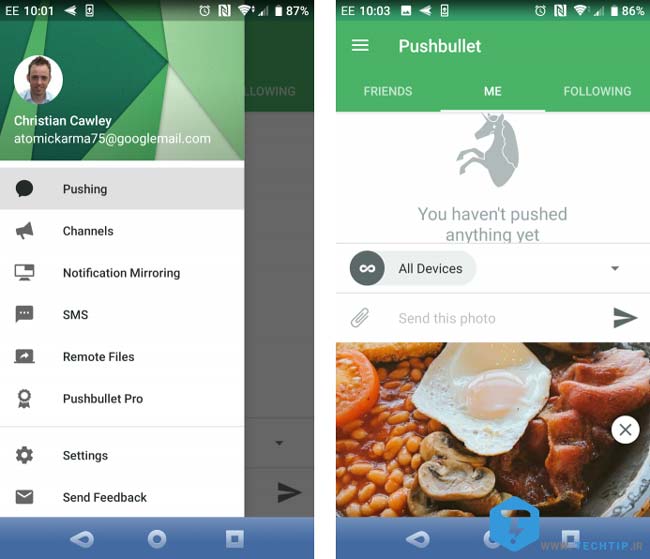
خواهید دید که پس از لحظه ای فایل ارسال شده به دستگاه دیگری انتقال داده می شود که قابل دسترسی است.
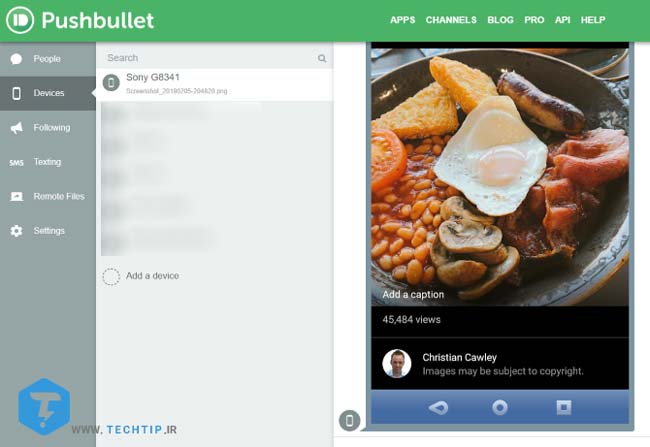
۴- ارسال فایل از اندروید به کامپیوتر یا لپ تاپ با استفاده از فولدر های Share شده
اگر از برنامه های مدیریت فایل اندروید استفاده می کنید و یک فولدر مخصوص برای اشتراک گذاری فایل ها در ویندوز دارید و بصورت لوکال است ، این راه برای ارسال فایل از اندروید و پی سی با استفاده از پوشه ی به اشتراک گذاشته شده آسان است.
در این روش از نرمافزار محبوب مدیریت فایل ES File Explorer اندروید استفاده می شود. این برنامه دارای قابلیتی به نام View on PC است که می توانید با رفتن به منو و انتخاب Network به این بخش دسترسی پیدا کنید.

دکمه ی Turn on را فشار دهید تا فعال شود ، سپس آدرس FTP داده شده را در مرورگر یا فایل اکسپلورر سیستم خود پیست کنید. خواهید دید که یک پوشه ی قابل دسترس از سیستم برای شما ایجاد شده است.
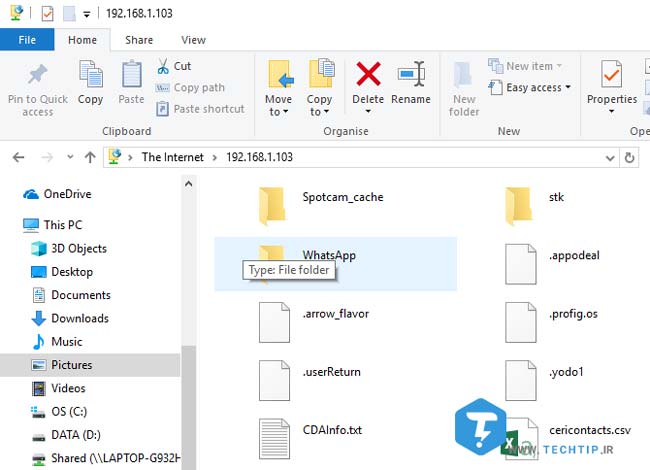
۵- انتقال اطلاعات اندروید با استفاده از کابل یو اس بی (USB)
تنها چیزی که برای انتقال و ارسال فایل از اندروید به کامپیوتر در این روش نیاز دارید وجود یک کابل است! بدین منظور توسط کابل گوشی و کامپیوتر را به یکدیگر متصل کنید. خواهید دید که یک پیغام Allow access برای دسترسی به شما نمایش داده می شود. گزینه ی Allow را انتخاب کرده تا بقیه ی مراحل برای شما نمایان شود. از قسمت اعلان ها ببینید که USB file transfer turned on برای انتقال اطلاعات فعال باشد. توجه داشته باشید که در قسمت تنظیمات کابل USB باید گزینه ی انتقال اطلاعات یعنی File transfer را نیز فعال کنید.
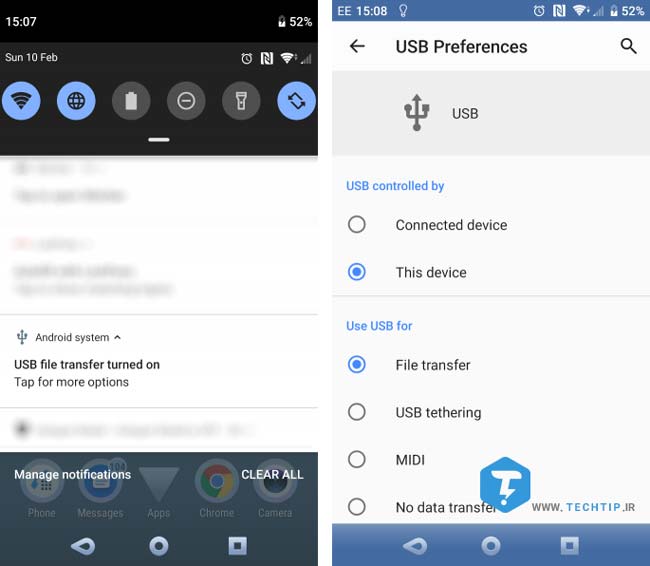
حالا بعد از انجام موارد گفته شده در گوشی ، به سمت کامپیوتر خود بروید ، وارد This PC شده و به دنبال درایو گوشی خود باشید و واردش شوید.
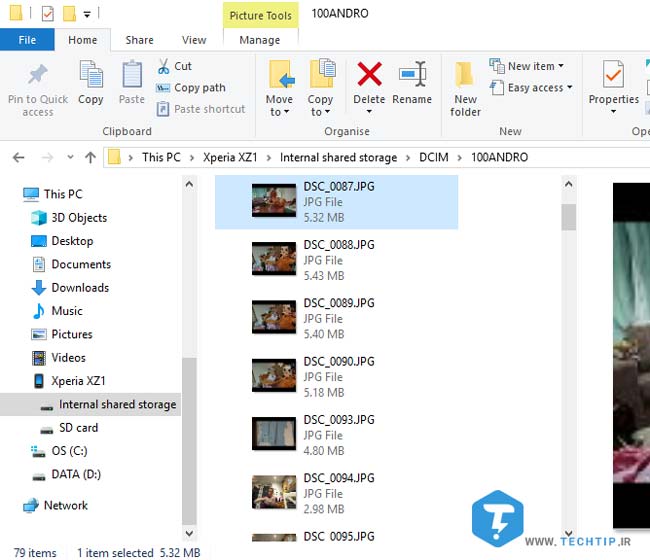
نکته ای که باید توجه داشته باشید این است که اگر برای اولین بار گوشی خود را وصل کرده باشید ویندوز اقدام به نصب درایور های مورد نیاز کرده و بعد از آن می توانید وارد فایل های گوشی خود شوید. پس از اینکه توانستید پوشه ی گوشی خود را در قسمت This PC مشاهده کنید ، می توانید هر نوع فایلی را که می خواهید کپی کرده و در محل مورد نظر در کامپیوتر یا لپ تاپ خود Paste کنید.
۶- انتقال فایل (عکس ، فیلم ، آهنگ و …) اندروید به کامپیوتر با SD Card
یکی دیگر از راه های ساده ای که می توانید استفاده کنید ، این است که SD Card گوشی خود را توسط یک RAM Reader به کامپیوتر بشناسید. البته باید توجه داشته باشید که این روش تنها فایل هایی را قابل دسترسی خواهد کرد که بر روی مموری کارت گوشی قرار دارد و فایل هایی که داخل حافظه ی گوشی هستند قابل دسترسی نیستند.
بدین منظور اگر گوشی شما جایگاه حافظه مموری کارت ندارد می توانید از روش های دیگر استفاده کنید اما اگر گوشی شما دارای درگاه مموری کارت است می توانید با خارج کردن آن از گوشی و گذاشتن SD Card داخل رم ریدر و وصل کردن به کامپیوتر به راحتی اطلاعات مورد نظر را انتقال دهید.
۷- انتقال اطلاعات با استفاده از فضای ابری یا ایمیل
یکی دیگر از راه هایی که می توانید داده های مورد نظر را به دستگاه دیگر ارسال کنید استفاده از فضای ابری یا ایمیل است ، البته این راه نیاز به داشتن اینترنت است و کمی زمان برهم نیز می باشد. با این حال می توانید از سرویس های ابری بسیار زیادی که در بستر اینترنت قرار داده شده است استفاده کنید. معروف ترین آن ها را می توان به Dropbox ، Google Drive و OneDrive نیز اشاره کرد.
برای مثال دو حافظه ی ابری دراپ باکس و گوگل درایو هر دو قابلیت آپلود اتوماتیک تصاویر از گالری را دارند و آن ها در اکانت شما آپلود می کند. بنابراین اگر روی کامپیوتر خود یکی از این سرویس ها را داشته باشید می توانید به راحتی به عکس های آپلود شده دسترسی داشته باشید.
اما ایمیل که متداول ترین روش است ، شما می توانید با داشتن ایمیل فایل های مورد نظر را Attach کنید و در صورت نیاز آن ها در دستگاه دیگری دانلود کنید. بطور کلی شما باید یک ایمیل داشته باشید و فایل های مورد نظر را برای ارسال به ایمیلی دیگر اتچ کرده و به ایمیل مورد نظر ارسال کنید. در نهایت با وارد شدن به ایمیل مورد نظر در سیستم می توانید فایل ها را دانلود کنید.
۸- ارسال فایل ها با استفاده از Zapya
یکی دیگر از روش ها نیز می تواند استفاده از این برنامه ی محبوب باشد. ممکن است شما از دسته افرادی باشید که تا بحال از برنامه ی انتقال فایل زاپیا استفاده کرده باشید. بدین منظور برای شروع شما باید ابتدا هم نسخه ی اندروید و هم نسخه ی دسکتاپ زاپیا را دانلود کرده و نصب کنید.
پس از نصب نسخه ی دسکتاپ ، وارد برنامه شده و منتظر بمانید تا هات اسپات بصورت اتوماتیک ایجاد شود. حالا وارد گوشی شدده و با زدن Join کامپیوتر خود را انتخاب کنید. بعد از متصل شدن کافیست قایل های مورد نظر را انتخاب کرده و به سیستم خود ارسال کنید.
شما همچنین می توانید با اسکن کردن بارکد به راحتی به کامپیوتر خود متصل شوید. بدین منظور باید Scan Barcode را لمس کنید.
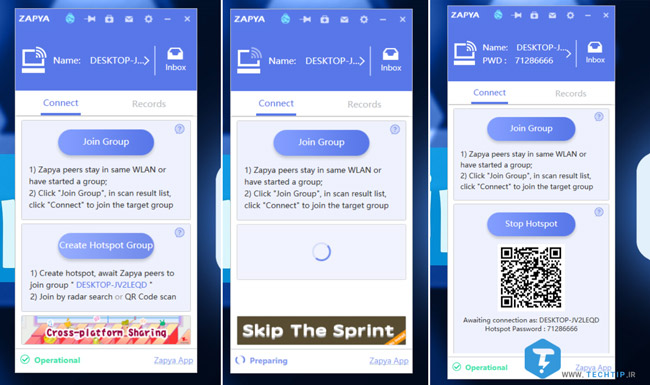
۹- ارسال فایل به کامپیوتر با نرمافزار ShareIt
ممکن است مشکلی پیش آید و شما نتوانید با Zapya به راحتی کار کنید و یا نتوانید آن را فعال کنید ، به همین دلیل یک برنامه ی جایگرین به نام ShareIt وجود دارد که دقیقا کار زاپیا را انجام می دهد.
مراحل زیر را طی کنید :
۱- ابتدا برای ۲ نسخه ی اندروید و دسکتاپ برنامه را دانلود کنید.
۲- وارد نسخه ی اندروید شده و Connect to PC و Scan to connect را برای وصل شدن به کامپیوتر لمس کنید.
۳- نسخه ی کامپیوتر Shareit را باز کرده و با یک هات اسپات بسازید.
۴- دوباره به گوشی برگشته و کامپیوتر خود را انتخاب کنید.
۵- فایل های مورد نظر را انتخاب کرده و ارسال کنید.