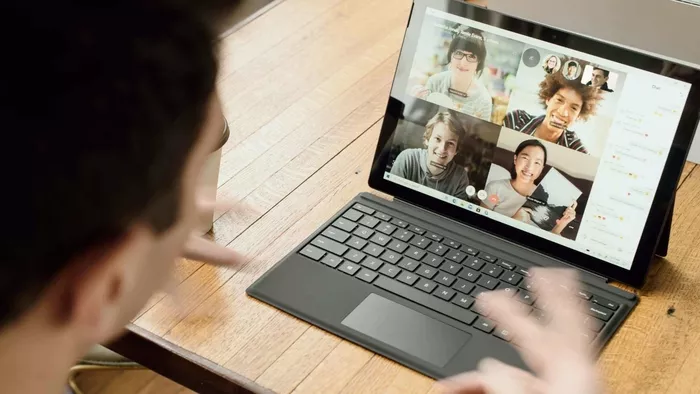
آموزش رفع تأخیر گوگل میت Google Meet با ۸ روش کاربردی
Google Meet اگرچه به اندازه تیم های Zoom و Microsoft محبوب نیست ، اما در فضای مصرف کننده گیرنده هایی پیدا کرده است. راه حل کنفرانس ویدئویی گوگل به صورت مبتنی بر وب ، رایگان و بدون دردسر با سایر خدمات Google موجود در آنجا کار می کند. با این حال ، هنوز از عقب ماندگی رنج می برد ، به ویژه هنگامی که امکان اشتراک گذاری صفحه را برای ارائه می دهد. چگونه می توان در طول ارائه های Google Meet عقب ماند یا کم کرد.
به یاد داشته باشید که مراحل زیر در طول ارائه عقب نمی افتد. این نکات به شما کمک می کند عقب بمانید و تجربه بهتری را در Google Meet ارائه دهید. بیایید بدون هیچ دلیلی شروع کنیم.
۱. از Google Chrome استفاده کنید
همانطور که قبلاً ذکر شد ، خدمات Google محبوب ترین محصولات Google در آنجا است. برای مثال ، Google Docs ، Sheets و Slides فقط در Google Chrome آفلاین هستند ، نه در مرورگرهای دیگر.
همچنین ، هنگام استفاده از Google Meet باید Chrome را انتخاب کنید. با Chrome تجربه بهتری نسبت به Firefox ، Edge یا Safari خواهید دید.
۲. از اتصال اینترنت پرسرعت استفاده کنید
Google Meet به اتصال سریع اینترنت نیاز دارد ، به ویژه هنگام اشتراک گذاری صفحه یا ارائه از طریق تماس تصویری.
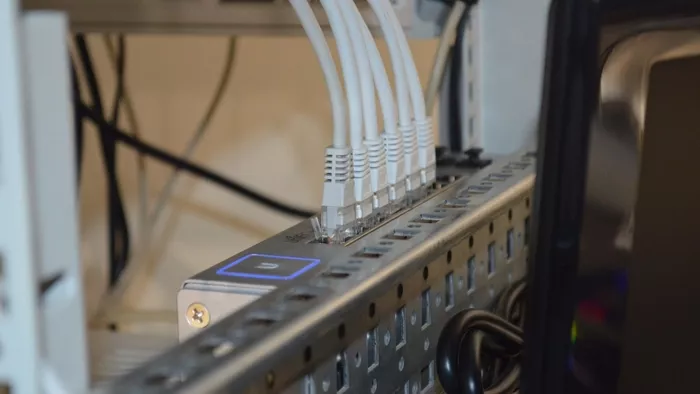
برای استفاده از فضا و سرعت بیشتر ، باید رایانه خود را به فرکانس 5GHz Wi-Fi متصل کنید.
۳. سایر فعالیتها را در پس زمینه متوقف کنید
اگر فایل های بزرگ بارگذاری کنید یا فیلم های 4K را در پس زمینه پخش کنید ، باید آنها را متوقف یا بسته کنید. مطمئن شوید که Google Meet حداکثر فضا را برای استفاده در تماس های ویدئویی دارد.
اگر YouTube یا سرویس های دیگر بیشتر از فضای اینترنت استفاده می کنند ، در طول ارائه Google Meet عقب می افتید. بنابراین عادت کنید که فعالیت های غیر ضروری را در پس زمینه متوقف کنید.
۴. بستن برنامه های کاربردی در پس زمینه
این امر در مورد لپ تاپ ها / رایانه هایی با مقدار کمی RAM استفاده می شود. بر خلاف iOS یا Android ، ویندوز طوری طراحی نشده است که فعالیتهای پس زمینه برنامه های باز را متوقف کند. در عوض ، باید آنها را به صورت دستی ببندید و RAM را برای کار اصلی خود آزاد کنید.
علاوه بر این ، گوگل کروم به دلیل استفاده بیش از حد از RAM در پس زمینه مشهور است. بنابراین برنامه های ناخواسته رایانه خود را کاملاً خاموش کرده و سپس تماس Google Meet را تایپ کنید.
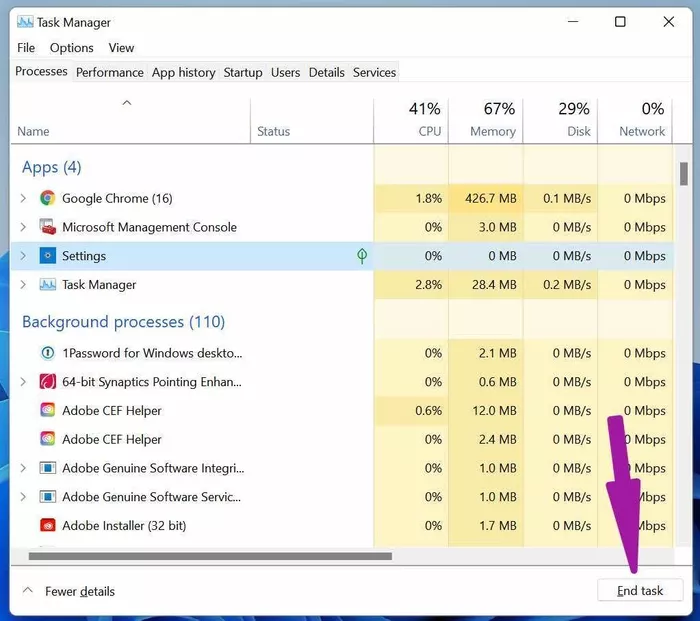
همچنین می توانید از Windows Task Manager برای مشاهده همه کارهای در حال اجرا در پس زمینه استفاده کنید. آنها را شناسایی کرده و بر روی End Task در پایین کلیک کنید.
۵. کاهش وضوح صفحه نمایش
آیا سعی می کنید از یک مانیتور 4K یا لپ تاپ با صفحه نمایش 4K برای برقراری تماس Google Meet استفاده کنید؟ در این حالت ، Google Meet سعی می کند در طول ارائه همه چیز را با وضوح 4K نمایش دهد. این ممکن است منجر به تأخیر در نمایش صفحه Google Meet شود.
باید وضوح صفحه را پایین بیاورید و سپس اشتراک گذاری صفحه را در حین تماس فعال کنید. در اینجا نحوه انجام آن آمده است.
مرحله ۱. برنامه تنظیمات را در Windows باز کنید (از کلیدهای Windows + I استفاده کنید).
مرحله ۲: به قسمت System رفته و منوی Display را انتخاب کنید.
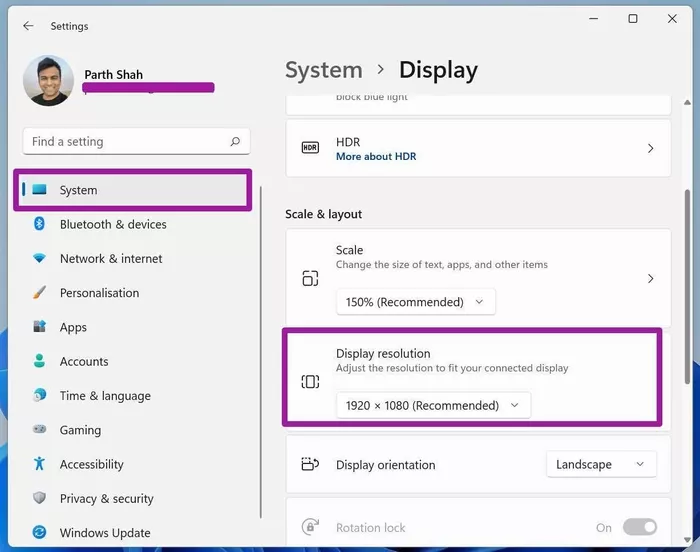
مرحله ۳. از منوی “Scale and Layout” “وضوح صفحه” را انتخاب کرده و وضوح تصویر پایین تری را انتخاب کنید.
Google Chrome را باز کرده و در حین Google Meet ارائه دهید. باید شاهد کاهش چشمگیر تاخیر باشید.
۶. درایورهای صفحه نمایش و GPU را به روز کنید.
اگر درایورهای صفحه نمایش و GPU در رایانه شما قدیمی هستند ، ممکن است هنگام ارائه Google Meet با تاخیر زیادی روبرو شوید. شما باید درایور صفحه نمایش و GPU خود را از منوی Device Manager به روز کنید. در اینجا چگونه است.
مرحله ۱. کلید Windows را فشار داده و Device Manager را جستجو کنید.
مرحله ۲: Enter را فشار دهید و منوی Device Manager را باز کنید.
مرحله ۳. منوی Display Adapters را گسترش دهید. روی Intel HD Graphics راست کلیک کرده و آخرین نسخه را به روز کنید.
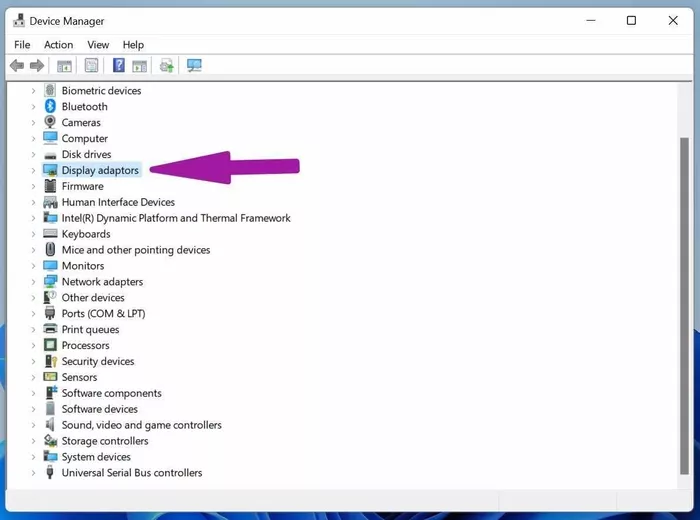
مرحله ۴. درایورهای GPU را در همان منو جستجو کرده و آنها را به آخرین نسخه به روز کنید.
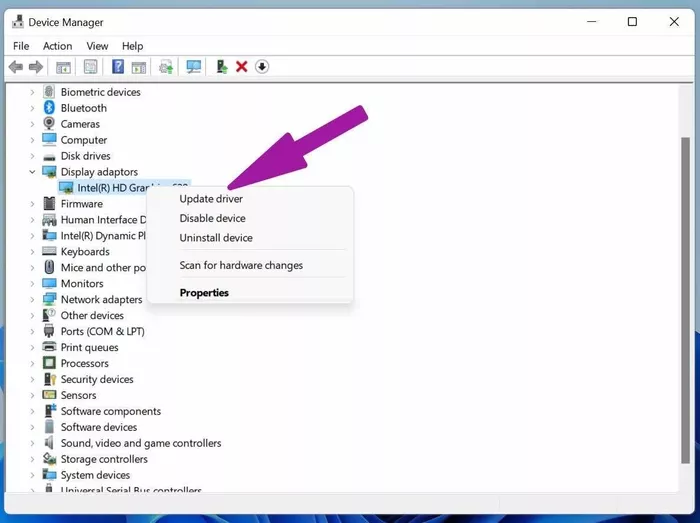
رایانه خود را مجدداً راهاندازی کنید و ارائه ها را از طریق Google Meet ارائه دهید.
۷. تصاویر پس زمینه نگذارید
Google Meet ویژگی های تصویر زمینه پس زمینه را برای پنهان کردن اتاق آشفته شما ارائه می دهد. هنگام استفاده از تصاویر پس زمینه پس زمینه ، سیستم از منابع برای برش چهره و بدن شما در پس زمینه استفاده می کند.
در صورت امکان ، از تلاش برای استفاده از تصاویر پس زمینه در ارائه Google Meet خودداری کنید. این باعث صرفه جویی در منابع CPU برای تجربه بهتر در حین تماس می شود.
۲ راه اصلی برای فعال کردن نمای شبکه در Google Meet در رایانه و تلفن همراه
۸. Google Chrome را به روز کنید
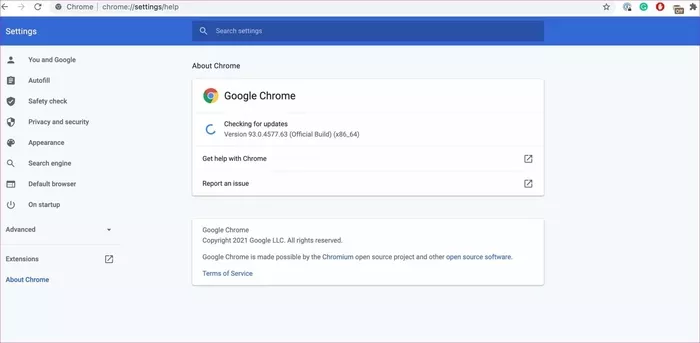
تأخیر در ارائه Google Meet شما ممکن است به Google Meet یا عوامل دیگری مرتبط نباشد. قدیمی بودن مرورگر Google Chrome می تواند دلیل اصلی تأخیر باشد. با رفتن به تنظیمات> درباره ، باید Google Chrome را به روز کنید.




