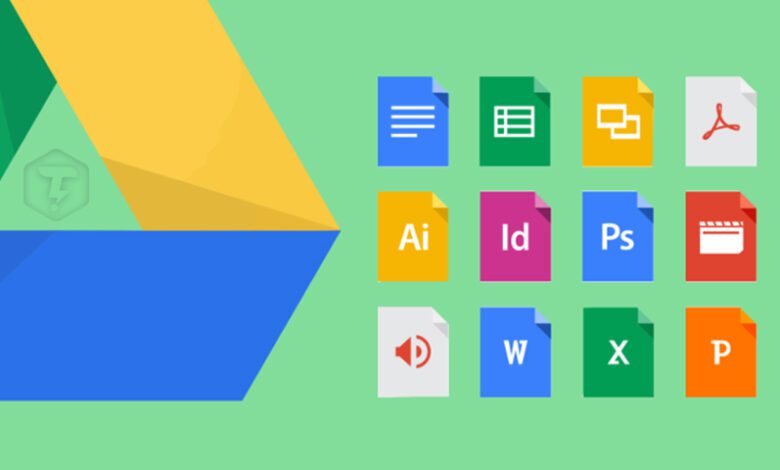
۸ ویژگی Google Drive در گوشی های اندروید که باید استفاده کنیم.
بهترین ویژگی های گوگل درایو
گوگل درایو (Google Drive) بر روی هر گوشی اندرویدی نصب شده است که آن را فقط به عنوان یک سرویس ذخیرهسازی اولیه ابری استفاده می کنید. اما امکانات آن خیلی بیشتر است. شما می توانید آن را برای پشتیبان گیری، به عنوان همگام سازی Google، برای به اشتراک گذاری فایل و مقدار زیادی بیشتر استفاده کنید.
برای استفاده از هشت ویژگی برتر در Google Drive با تک تیپ همراه باشید.
۱) بک آپ گرفتن از اطلاعات گوشی هوشمند :
یکی از قابلیت هایی که هنوز سیستم عامل اندروید استفاده میکند سیستم پشتیبان کامل و جامع است. این قابلیت از تنظیمات سیستم و برنامه و بعضی از داده ها پشتیبان گیری میکند ، به طوری که شما می توانید پس از تنظیم مجدد تنظیمات کارخانه یا در هنگام ارتقا به یک دستگاه جدید به سرعت آن را بازگردانید.
برای استفاده از این قابلیت ، به
تنظیمات > پشتیبان گیری و بازنشانی بروید ، سپس Back up my data را انتخاب کرده و آن را به گزینه «On» تنظیم کنید.
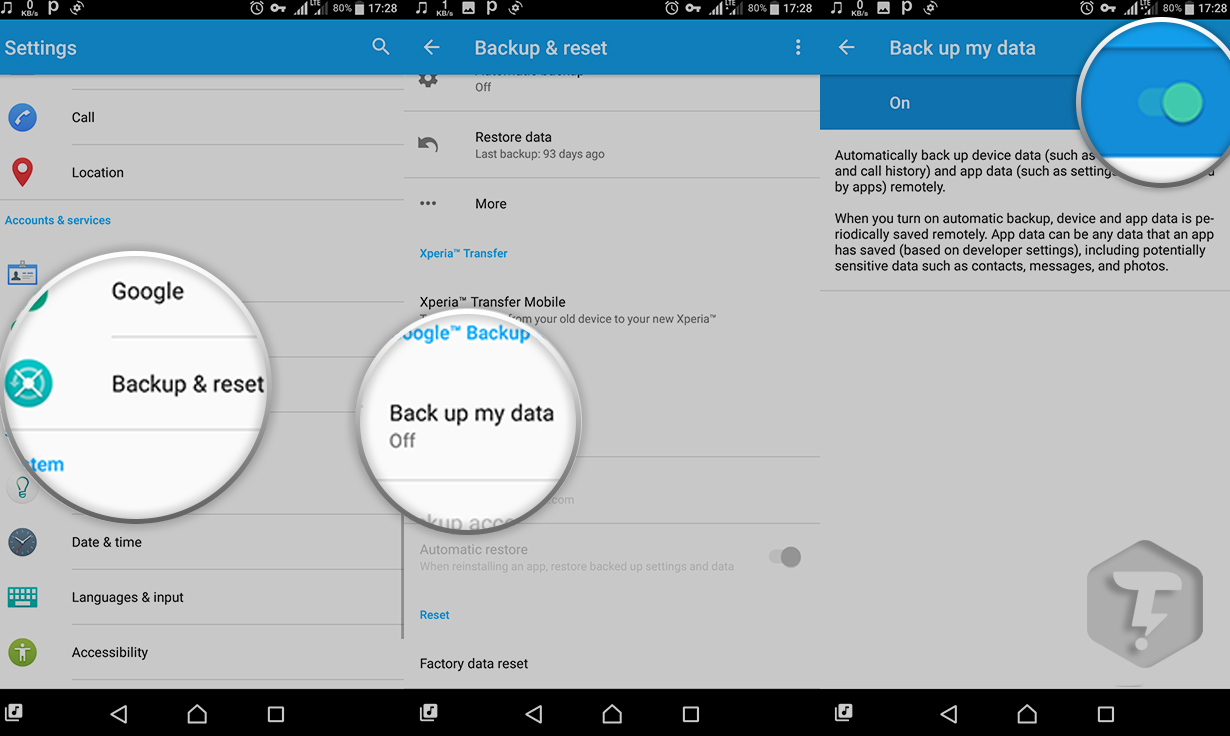
برای مشاهده اینکه آیا اطلاعات پشتیبان گیری شده است یا نه ، پشتیبانگیری را از منوی نوار کناری Drive انتخاب کنید ، تا ببینید کدام برنامه ها گنجانده شده است شما نمی توانید به فایل های شخصی در پشتیبان گیری دسترسی داشته باشید.
۲- اسکن از عکس ها و اسناد خود :
Google Drive دارای اسکنر سند با پشتیبانی OCR است که فایل های حاصل را کاملا جستجو می کند.
برای شروع اسکن، وراد گوگل درایو شده و روی نماد + در گوشه سمت راست پایین ضربه بزنید و Scan را انتخاب کنید. حالا یک عکس از سند بگیرید ، این نرمافزار تلاش می کند تا تصویر را مربع کند و همچنین عناصر ناخواسته را در اطراف لبه ها برش دهد.
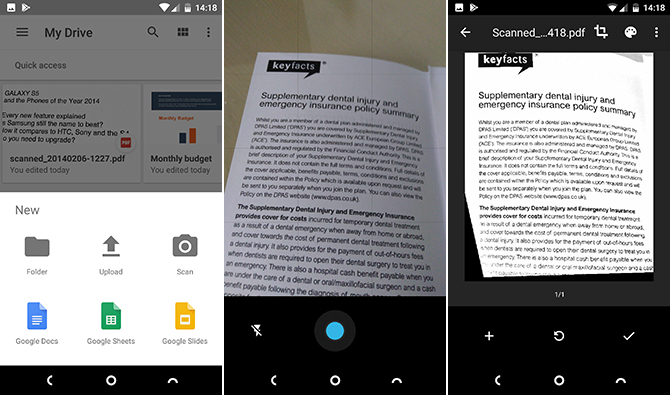
ابزار Crop را برای تنظیم اندازه و از ابزار Color برای ذخیره تصویر به عنوان یک سند رنگی یا سیاه و سفید استفاده کنید. در نهایت، دکمه چک را فشار دهید تا آن را ذخیره کنید.
پیشنهادی :
۶ مسیری که ربات ها در آن در حال پیشرفت اند و شما بیخبرید!
اگر اسکن زیادی از اسناد دارید، می توانید یک میانبر برای دسترسی آسان به صفحه اصلی خود اضافه کنید. این میانبر به عنوان یک ویجت در دسترس است.
برای اضافه کردن این ویجت ابتدا روی صفحه اصلی گوشیتون فشار بدید، ابزارک ها را انتخاب کرده و سپس گزینه Drive را پیدا کنید. روی ویجت اسکن درایو ضربه بزنید تا به صفحه اصلی انتقال پیدا کنه.
۳- ترکیب شدن با Google Photos :
شما می توانید Google Drive و Google Photos را با هم یکپارچه کنید برای شروع ، گوگل درایو را باز کنید و به تنظیمات> اضافه کردن خودکار را فعال کنید.
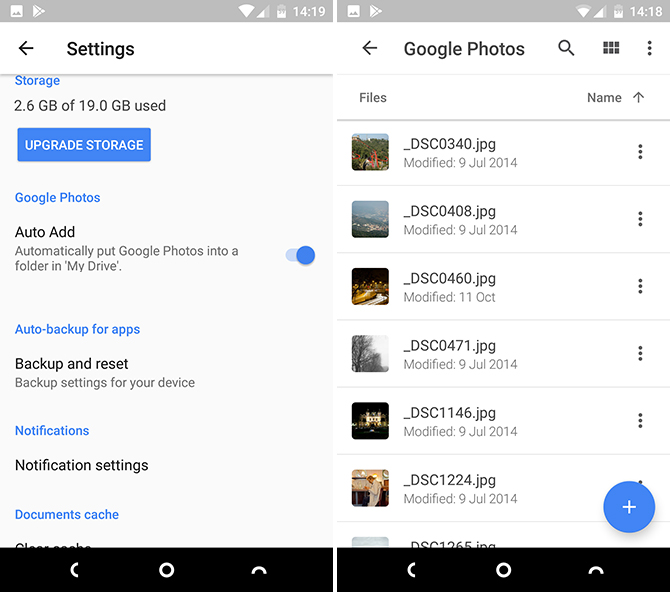
توجه : با فعال کردن گزینه Auto Add عکس های گرفته شده وارد حساب گوگل درایو شما شده و از حجم اینترنت شما برای اپلود استفاده می کند.
این یک پوشه در درایو شما به نام Google Photos ایجاد می کند و شامل تمام تصاویری است که در برنامه Google Photos دریافت کرده اید. هر گونه ویرایشی که در Google Photos انجام بدین در Google Drive اعمال نمیشود.
۴- فایل های عمومی برای اشتراک درست کنید :
گوگل درایو سرویس اشتراک گذاری فایل نیست، اما ممکن است گاهی اوقات لازم باشد یک فایل به صورت عمومی در دسترس قرار گیرد.
برای به اشتراک گذاشتن یک فایل یا پوشه ، روی علامت منو (سه نقطه) کنار اسم فایل کلیک میکنیم و گزینه پیوند یا Share Link را انتخاب میکنیم. سپس پیوند در کلیبورد شما کپی میشود و شما می توانید آن را به صورت پیام ، ایمیل یا در شبکه های اجتماعی ارسال کنید ، و هر کسی به لینک دسترسی داشته باشد میتواند فایل هارا مشاهد کند.
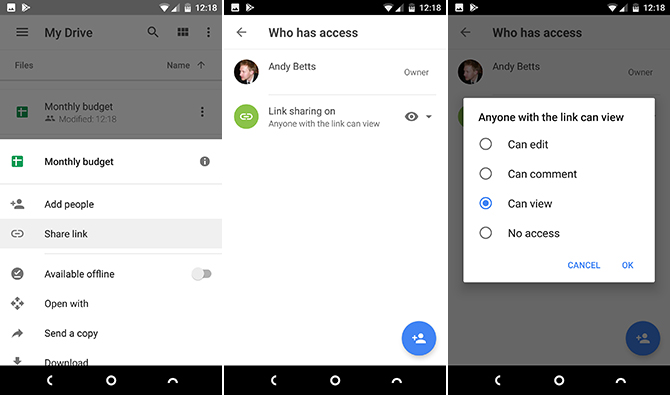
اگر شما بخواهید فایل هایی که به اشتراک میگذارید رو فقط کاربران تماشا کنند و تغییراتی روی فایل ها اعمال نکنند روی فایلی که به اشتراک گذاشت کلیک و نگه دارید تا پنجره ای باز شود ،
گزینه افزودن افراد یا Add People را انتخاب کنید (مانند شکل وسط بالا) و روی قسمت Link sharing on مانند شکل زیر کلید کنید و گزینه Can View را انتخاب کنید .
برای غیرفعال کردن اشتراک گذاری آن فایل، گزینه هیچ دسترسی یا No Access انتخاب کنید.
۵- باز کردن فایل ها با Google Drive :
در صورت امکان، فایل هایی که در Google Drive است ، آن را در داخل درایو یا در برنامه پیش فرض برای آن نوع فایل باز می کند. این کار برای فایل های از جمله فایل های اداری، فایل های PDF، تصاویر و بسیاری دیگر انجام می شود.
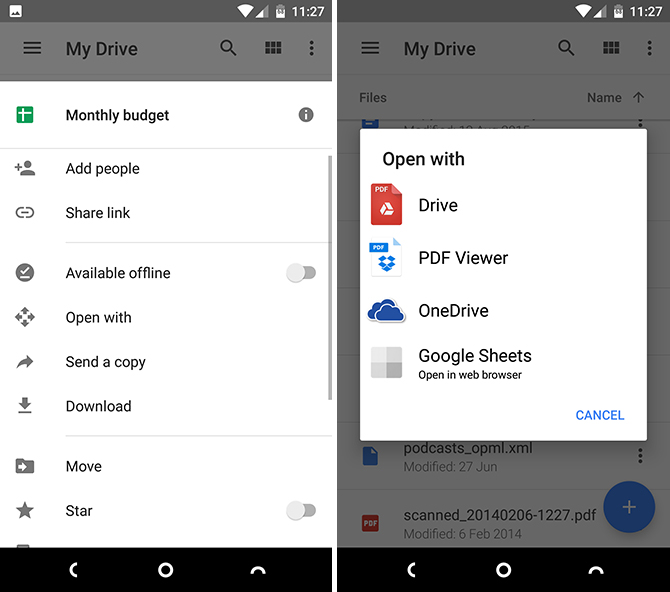
ابتدا روی سه نقطه کنار نام فایل کلیک کنید و سپس گزینه Open with را انتخاب کنید در شکل بالا میبینید که میتوانید فایل PDF را با Drive باز کرد.
۶- میانبر به صفحه اصلی اضافه کنید :
اگر شما از امکانت Google Drive زیاد استفاده می کنید و میخواهید در وقتتون صرفه جوریی بشه میتوانید یک میانبر به صفحه اصلی خود اضافه کنید.
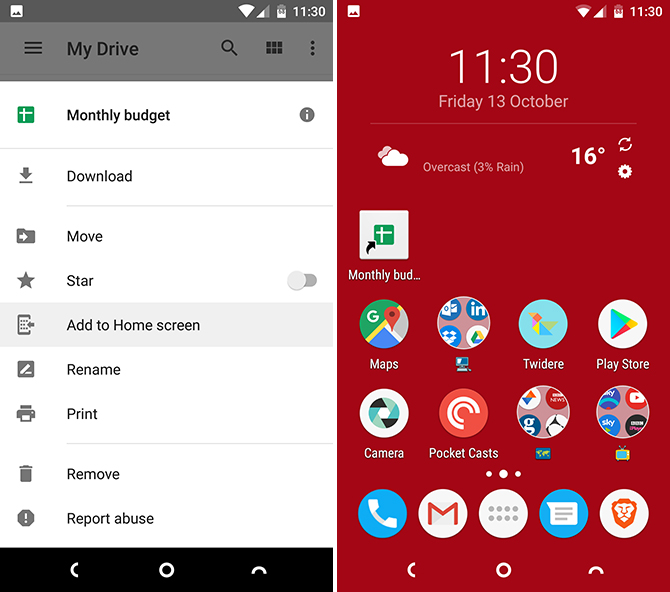
روی سه نقطه کنار نام فایل کلیک کنید و گزینه Add to Home screen را انتخاب کنید ، میانبر در اولین جای صفحه اصلی ایجاد میشود.
۷- ذخیره فایل ها و پوشه های به اشتراک گذاشته شده :
قابلیت ذخیره کردن فایل ها و پوشه های به اشتراک گذاشته شده از بهترین قابلیت های Google Drive محسوب میشود. اما بعد از مدتی، پیگیری فایل ها و پوشه هایی که برای شما به اشتراک گذاشته می شود، دشوار است.
برای همین میتوانید فایل های به اشتراک گذاشته شده را به حساب خود انتقال دهید.
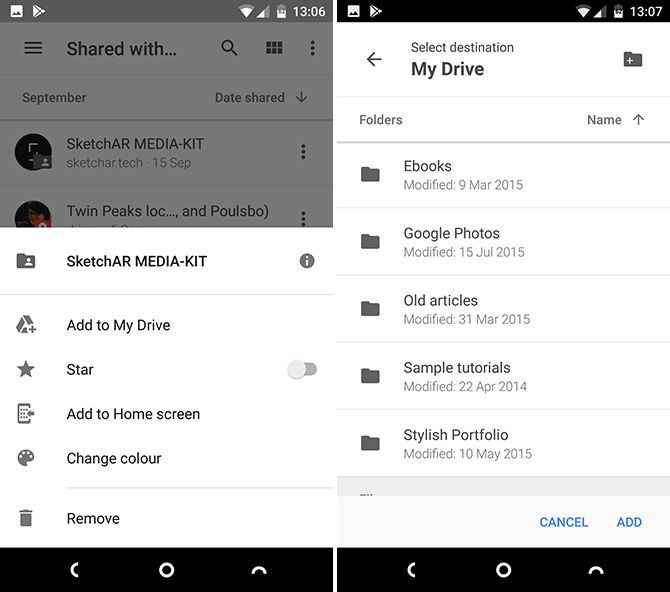
برای ذخیره فایلها روی سه نقطه کنار اسم فایل یا پوشه به اشتراک گذاشته شده کلیک کنید بعد افزودن به درایو من یا Add to My Drive را انتخاب کنید، سپس یک پوشه را برای ذخیره آن انتخاب کنید و افزودن یا Add را انتخاب کنید. شما می توانید یک پوشه جدید با آیکون در گوشه سمت راست بالا ایجاد کنید.
پوشه های به اشتراک گذاشته شده تنها تا زمانی که یک نفر آن را با شما به اشتراک می گذارد، در دسترس است. هنگامی که آنها اشتراک گذاری را لغو می کنند یا فایل ها را به طور کامل حذف می کنند، دیگر نمی توانید به آنها دسترسی پیدا کنید.
۸- بهبود رابطه کاربری :
Google Drive بسیار ساده است اما چند راه ساده برای سریعتر کارکردن باهاش وجود دارد.
کشیدن و انداختن : Google Drive به طور غریزی برای یک برنامه تلفن همراه از کشیدن و رها کردن پشتیبانی می کند. فقط بر روی یک فایل ضربه بزنید و نگه دارید، سپس آن را به یک پوشه بکشید و آن را آزاد کنید. این سریع ترین راه برای انتقال فایل ها است.
ستاره ها : یک راه آسان برای یادآوری فایل های مهم روی دکمه ی منو در کنار یک فایل یا پوشه ضربه بزنید، سپس گزینه ی Star را از لیست باز می شود. حالا نوار کناری را باز کنید و ستاره دار را انتخاب کنید. تمام موارد شما اینجا هستند.
رنگ ها : با اختصاص یک رنگ به آنها می توانید پوشه ها (اما نه فایل ها) را برجسته کنید. روی سه نقطه کنار اسم فایل ضربه بزنید و Change Color را انتخاب کنید، سپس یکی از گزینه های موجود را انتخاب کنید.
منوی فشار طولانی : با فشار دادن طولانی روی هر پرونده یا پوشه، یک منوی کوچک باز می شود که به شما امکان می دهد آنها را بصورت آفلاین، آنها را دانلود کنید، به اشتراک بگذارید، یا به گزینه های منو بیشتری دسترسی پیدا کنید. برای اعمال دستورات به صورت فله، بر روی فایل های اضافی ضربه بزنید. ضربه تند وشدید زدن برای بستن منو.
امیدوارم این پست برای شما مفید باشه موفق و پیروز باشید

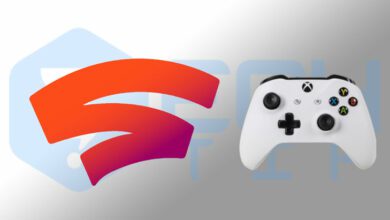



چجوری متن رو داخل درایو کپی کنم؟
سلام وقت بخیر
چه متنی ؟
داخل گوگل درایو؟
,تو ایران فعال نیست
وقتی فایلی که دانلود کردم خصوصا پی دی اف میخام بازکنم صفحه سفیدی میاد که بالاش نوشته drive این یعنی چی
سلام دوست عزیز می تونید عضو گروه پشتیبانی تک تیپ شوید !؟
اونجا دقیق و راحت تر راهنماییتون می کنیم .
ببخشید اگه گوشی رو به تنظیمات کارخانه برگردونم ،اطلاعاتم از گوگل درایو حذف میشه ؟
سلام ، خیر بعد از اینکه دوباره وارد بشید می تونین استفاده کنین.