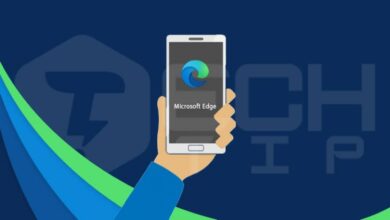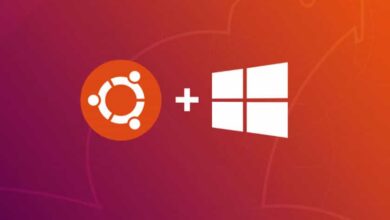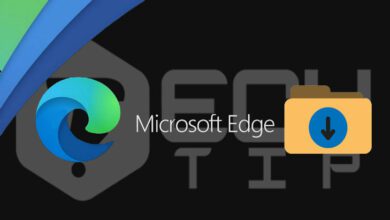۸ راه برای حل مشکلات مربوط به ریموت دسکتاپ (اتصال به کامپیوتر از راه دور)

گاهی اوقات پیش می آید که برای کمک کردن یا حل مشکلات نرم افزاری از راه دور از نرمافزار های ریموت دسکتاپ استفاده کنیم. پیش آمده است که ما پشت میزمان نیستیم و سیستمی دچار مشکل شده است ، از این رو می توانیم با استفاده از نرمافزار های ریموت دسکتاپ مانند Anydesk به سیستم مورد نظر متصل شده و از راه مشکل مورد نظر را حل کنیم.
در این بین نرمافزار های ریموت دسکتاپ همیشه آنطور که ما انتظار داریم عمل نمی کنند و گاهی دچار مشکلاتی می شوند که ما نتوانیم کارمان را انجام دهیم و باعث شود وقتمان هدر رود. در این مقاله قصد داریم به چندین راه اشاره کنیم که مشکلات متعدد Remote Desktop را حل کرده تا بتوانید هرچه سریع تر بدون هیچ ایرادی به ریموت دسکتاپ متصل شده و کار خود را انجام دهید. با تِک تیپ همراه باشید.
۱- مشکل اتصال به ریموت دسکتاپ (Remote Desktop)
اینکه نتوانیم از راه دور به کامپیوتر مورد نظر متصل شویم یک مشکل کاملا رایج است و تقریبا بیشتر کاربران با آن مواجه شده اند.
ابتدا اول از همه ، باید تنظیمات اینترنت سیستم خود را بررسی کنید. آیا هر دو کامپیوتری که قرار است با یکدیگر ارتباط برقرار کنند به اینترنت متصل اند؟ اگر از اتصال به اینترنت را برای هر دو سیستم بررسی کردید و کاملا به اینترنت متصل بودید ، می توانید به ادامه ی راه بروید و یک قدم به جلو بردارید. نرمافزار داخلی ویندوز یعنی Windows Remote Desktop Connection می تواند نام یا آی پی را برای وصل شدن قبول کند.
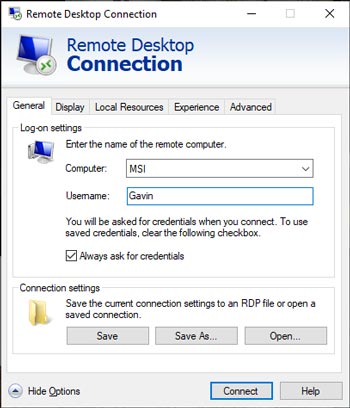
توجه داشته باشید که از یک آدرس ای پی درست استفاده می کنید ، بدین منظور برای اطمینان بیشتر می توانید وارد سایت Whatsmyip شده و آی پی خود را مشاهده کنید. بنابراین در این موارد باید فردی را بشناسید که بتوانید به سیستمی که قصد دارید به آن متصل شوید دسترسی داشته باشد تا بتواند IP سیستم را به شما بدهد.
برای پیدا کردن نام کامپیوتر هم به مسیر Start Menu > Control Panel > System بروید.
۲- Remote Connections Not Allowed (اجازه اتصال ندارید)
گاهی اوقات اتصال از راه دور به کامپیوتری که قصد دارید وصل شوید ممکن نیست و این موضوع به دلیل بسته بودن دسترسی و اتصال از راه دور Remote Desktop خود سیستم است که توسط تنظیمات یا ترمینال بسته شده است. بنابراین برای فعال سازی این گزینه و اجازه اتصال از راه دور به کامپیوتر شما بعد از اینکه به مسیر System رفتید ، بالای نام کامپیوتر روی Change Settings کلیک کنید تا پنجره System Properties باز شود. حالا به تب Remote بروید.
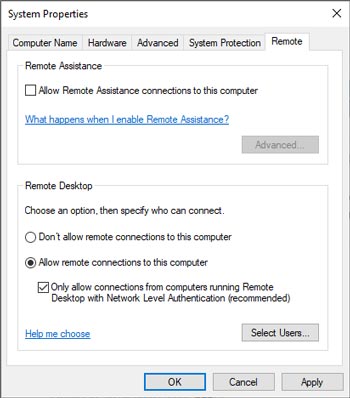
ویندوز ۱۰ در حال حاضر با توجه به نسخه های مختلفی که عرضه کرده است این قسمت در هر نسخه مانند یکدیگر بوده و دسترسی به این قسمت بسیار آسان است. بعد از اینکه به تب مورد نظر مراجعه کردید به قسمت Remote Desktop بروید که این بخش شامل ۲ گزینه می شود :
- Allow remote connections to this computer : اجازه برای اتصال از راه دور به این کامپیوتر
- Allow connections only from computers running Remote Desktop with Network Level Authentication (recommended) : اجازه به اتصال از راه دور فقط به کامپیوتر هایی که لول حساسیت ویندوزشان را بصورت پیشفرض و امنیتی قرار داده اند.
بعد از اینکه اجازه دسترسی به کاربران برای اتصال از راه دور دادید ، می توانید تیک گزینه ی دومی (آخری) را هم فعال کنید که فقط کاربرانی اجازه به اتصال داشته باشند که از Network Level Authentication بهره می برند. Network Level Authentication نوعی تاییدیه است که قبل از متصل شدن به سیستم از راه دور صفحه ای به کاربر نشان می دهد که فرد مورد نظر از این اتصال باخبر شود.
این موضوع باعث می شود تا امنیت بیشتری به سیستم اتصال از راه دور یا ریموت دسکتاپ اضافه کند. شما می توانید با کلیک کردن بر روی About مشخصات مربوط به ریموت دسکتاپ را بررسی کرده و از پشتیبانی این سیستم باخبر شوید.
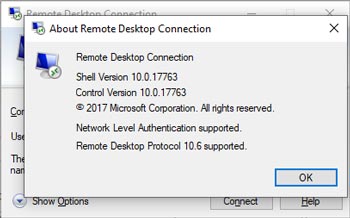
۳- ریموت دسکتاپ برای ویندوز ۱۰ هوم RDP Wrapper Library
کاربران Windows 10 Home مشکلاتی با ریموت دسکتاپ دارند ، به گونه ای که این امر کاملا رایج است. اما دلیل چیست؟ به دلیل اینکه نسخه Windows 10 Home اتصالاتی که وارد سیستم می شود را پشتیبانی نمی کند. بنابراین کاربران این نسخه از ویندوز باید از یک روش دیگر بصورت اتصال خروجی برای ریموت دسکتاپ استفاده کنند. خوشبختانه برنامه ای ایجاد شده است که کاربران این نسخه از ویندوز به راحتی می توانند مشکلشان را حل کنند. نام این نرمافزار RDP Wrapper Library می باشد.
نرمافزار RDP Wrapper Library از ترمینال ویندوز استفاده کرده و قوانین جدیدی به فایروال ویندوز اضافه می کند که همین امر باعث می شود در این نسخه از ویندوز به راحتی از ریموت دسکاپ بهرهمند شوند. علاوه بر این نرمافزار RDP Wrapper Library دارای محیط کاربری است که می تواند اتصالات انجام شده را نشان داده و روی آن ها مدیریت کنید.
توسط مراحل زیر می توانید در Windows 10 Home توسط نرمافزار RDP Wrapper Library از Remote Desktop بهرهمند شوید :
۱- ابتدا به لینک صفحه RDP Wrapper Library بروید.
۲- فایل RDPWInst.zip را دانلود کنید. بعد از اینکه فایل را دانلود کردید روی آن راست کرده و از حالت فشرده استخراج کنید.
۳- وارد فایل های برنامه شده و bat را اجرا کنید.
۴- بعد از نصب دوباره فایل bat را اجرا کنید.
۵- حالا فایل exe را باز کرده تا از انجام مراحل نصب اطمینان حاصل کنید.
۶- علاوه بر این می توانید با استفاده از exe تنظیمات مورد نظر را انجام دهید.
۴- حل مشکل کپی نشدن متن در ریموت دسکتاپ
شما می توانید از Remote Desktop Connection برای کپی کردن متن نیز استفاده کنید. اما اگر ویژگی کپی کردن متن کار کند ، باید قابلیت Clipboard redirect را فعال کنید.
وارد Remote Desktop Connection شوید ، در منوی جستجو عبارت remote را سرچ کرده و اینتر را بزنید. حالا بعد از باز شدن پنجره روی Show Options کلیک کنید. به تب Local Resources رفته و در زیر بخش Local devices and resources تیک گزینه ی Clipboard را فعال کرده و ذخیره کنید.
۵- سایز و اندازه صفحه ریموت دسکتاپ مشکل دارد
مشکل تنظیم صفحه نمایش یکی دیگر از مشکلات Remote Desktop Connection ریموت دسکتاپ است که کاربران با آن مواجه می شوند. زمانی که یک ارتباط برای اتصال می سازید ممکن است صفحه نمایش بیش از اندازه بزرگ یا کوچک و یا با تنظیماتی که مشخص کردید کاملا متفاوت باشد.
شما ۲ راه برای حل این مشکل دارید :
ابتدا ، می توانید Remote Desktop را به اجبار در یک اندازه ی مشخص باز کنید. بدین منظور کد زیر را با زدن کلید های Windows key + R (برنامه RUN) کد زیر را وارد کنید :
mstsc.exe /h:X /w:Xجایی که X نوشته شده است برای ارتفاع و طول نیز باید قرار داده شود. حالا سایزی که مشخص کرده اید برای ریموت دسکتاپ در نظر گرفته می شود. اندازه هایی که در این قسمت وارد کردید ذحیره شده و در استفاده های بعدی نیز در همین اندازه خواهد بود.
از داخل خود Remote Desktop Connection بخشی بصورت اسلایدری در نظر گرفته شده است که از اندازه ۶۴۰×۴۸۰ شروع شده و تا Full Screen یا تمام صفحه قابل تنظیم است. بنابراین توجه داشته باشید که تنظیمات را حتما بر روی تمام صفحه یا Full Screen قرار دهید.
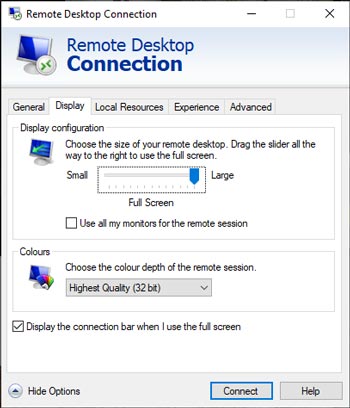
۶- حذف مجوز ها (Credentials) برای ریست کردن ریموت دسکتاپ
ویندوز ریموت دسکتاپ مشخصات مربوط به متصل شدن به کامپیوتر را ذخیره کرده که در استفاده های بعدی بتوانید به راحتی استفاده کنید. اما گاهی اوقات پیش می آید که بخواهید به یک سیستم دیگر متصل شوید که نیازی به مشخصات قبلی نداشته باشید. بنابراین می توانید مشخصات ذخیره شده خود را حذف کرده و یا (credentials) جدیدی را ذخیره کنید.
از داخل تنظیمات ریموت دسکتاپ وارد بخش Advanced شوید و به Settings بروید و در نهایت اطمینان حاصل کنید که تیک Automatically detect RD Gateway server settings را فعال کنید و در نهایت ذخیره کنید.
۷- آموزش ذخیره تنظیمات Remote Desktop Connection
اگر از دسته افرادی هستید که بطور منظم به کلاینت ها و سرور های مختلفی وصل می شوید ، ذخیرهسازی تنظیمات هر یک از کلاینت ها باعث می شود تا کارمان را سریع تر انجام داده و وقت بیشتری برای خود داشته باشیم. بدین منظور می توانید برای هر آی پی و سرور تنظیمات مشخصی مانند اندازه صفحه نمایش (طول و عرض) و همچنین رنگ ترمینال را تغییر داده و ذخیره کنید.
وارد پنجره Remote Desktop Connection (ریموت دسکتاپ کانکشن) شوید و روی Show Options برای نمایش تنظیمات کلیک کنید. خواهید دید که بخش Connection settings به نمایش گذاشته می شود. روی Save As کلیک کرده و با مشخص کردن محل ذخیرهسازی دوباره روی Save کلیک کرده تا تنظیمات مورد نظر جدید با فرمت RDP. سیو شود.
حالا ، به فایل Remote Desktop Connection که ذخیره کردید مراجعه کنید ، با استفاده از نرمافزار های ویرایش فایل متنی مانند Notepad++ می توانید فایل تنظیمات ریموت دسکتاپ را تغییر داده و ذخیره کنید. بدین منظور برای ویرایش فایل روی آن راست کلیک کرده و Open with را بزنید تا توسط یکی از برنامه های ویرایش متن فایل را باز کنید.
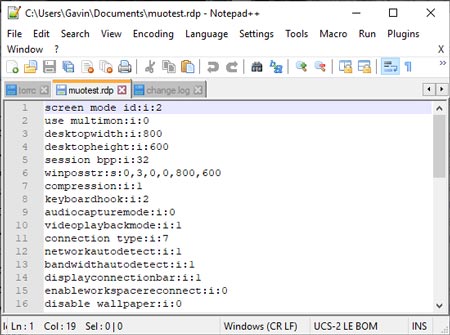
۴ خط ابتدایی داخل فایل مربوط به سایز صفحه نمایش ریموت دسکتاپ می باشد (علاوه بر اینکه حالت چند صفحه نمایشی می تواند فعال باشد) ، در این قسمت می توانید با ویرایش قسمت screen mode مشخص کنید که صفحه نمایش ریموت دسکتاپ تمام صفحه باشد یا اندازه مشخصی داشته باشد. بربای مثال اگر بخواهید از تمام صفحه بهرهمند شوید باید کد id:i:2 را قرار دهید ، اما برای اینکه بصورت پنجره ای باز شود باید کد id:i:1 را قرار دهید.
اگر Screen Mode را ۲ قرار دهید ، بخش های desktopwidth و desktopheight بصورت اتوماتیک به اندازه ای در می آید که کلاینت مشخص کرده است. اما اگر عدد ۱ را قرار دهید ، می توانید از اندازه صفحه نمایش مشخص بهرهمند شوید.
بعد از اینکه تنظیمات مورد نظر را در فایل تغییر داده و مشخص کردید ، کد زیر را در آخر فایل قرار دهید :
smart sizing:i:1Smart sizing به شما این اجازه راه می دهد تا بصورت اتوماتیک صفحه نمایش را با موس تغییر اندازه بدهید.
۸- آشنایی با کلید های میانبر ریموت دسکتاپ (کنترل از راه دور کامپیوتر)
بدون شک استفاده از کلید های میانبر و ترکیبی باعث می شود تا کارمان را سریع تر انجام دهیم و در وقتمان صرفه جویی کنیم. این میانبر ها برای زمانی بکار می رود که وارد برنامه RUN شده باشید :
- اجرای ریموت دسکتاپ در حالت تمام صفحه : mstsc /f
- اجرای ریموت دسکتاپ در حالت ادمین : mstsc /f
- باز کردن فایل .RDP برای تغییر تنظیمات اتصال : mstsc /edit “connection file”
حالا بعد از اینکه وارد محیط ریموت دسکتاپ شدید ، می توانید با استفاده از کلید های ترکیبی زیر کارهایتان را سریع تر در Remote Desktop انجام دهید :
- جابجایی اندازه صفحه نمایش ریموت دسکتاپ از حالت تمام صفحه یا پنجره ای : Ctrl + Alt + Pause
- اجبار ریموت رسکتاپ برای اجرا در حالت تمام صفحه : Ctrl + Alt + Break
- گرفتن اسکرین شات از صفحه فعال ریموت دسکتاپ : Ctrl + Alt + Minus
- گرفتن اسکرین شات از تمامی ریموت دسکتاپ ها : Ctrl + Alt + Plus
- ریبوت کامپویتر متصل شده از راه دور : Ctrl + Alt + End