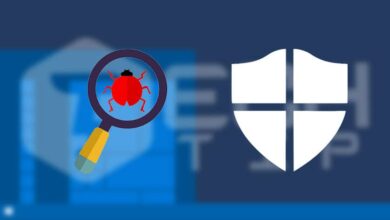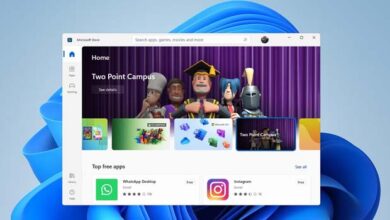آموزش اجرای کنترل پنل در ویندوز ۱۱ با ۷ روش کاربردی

آن دسته از افرادی که با ویندوز کار کرده اند، میدانند که Control Panel یک ابزار قابل اعتماد است که همواره مورد استفاده کاربران قرار می گرفت. زمانی بود که این ابزار مکانی پیش فرض برای اکثر تنظیمات سیستم بود و افراد می توانستند تمامی مشکلات خود را در این پنل حل کنند. اما اکنون، همه چیز به آرامی در حال تغییر است و مایکروسافت مدتی است که تلاش می کند تا کنترل پل را از ویندوز حذف کند تا بیشتر تنظیمات خود را به برنامه “Settings” با ظاهری مدرن تر تغییر دهد.
با این حال، این روند انتقال بسیار کند پیش می رود و هنوز می توان این ابزار را در ویندوز ۱۱ اجرا نمود. اگر هنوز یکی از کاربران قدیمی برای استفاده از این برنامه هستید، در این مقاله نحوه دسترسی به ابزار کنترل پنل در ویندوز ۱۱ را گرد آوری کرده ایم، تا بتوانید تنظیمات مربوط به آن را به راحتی تغییر دهید.
دسترسی به کنترل پنل با استفاده از ابزار جستوجو
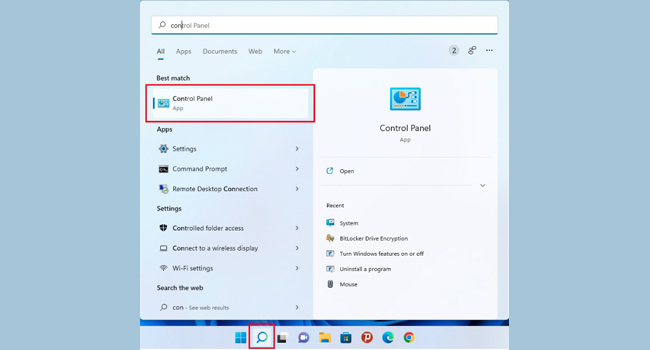
جستجوی ویندوز بدون شک یکی از کاربردی ترین ویژگی های ویندوز و سریع ترین راه ها برای دسترسی به کنترل پنل است. این مراحل ساده را برای اجرای کنترل پل می توانید در ادامه مطالعه نمایید:
- روی نماد ذره بین واقع در نوار وظیفه کلیک کنید.
- اکنون بر روی نوار جستجو عبارت Control Panel را تایپ کرده و کلید Enter را بزنید.
- برنامه کنترل پنل در بخش زیرین ظاهر می شود.
- برای دسترسی به کنترل پنل، بر روی آن کلیک کنید.
همانطور که متوجه شدید برنامه Settings نیز درست در زیر Control Panel ظاهر می شود، که حرکت دیگری از سوی مایکروسافت برای کمک به کاربران به سمت جایگزین جدید است.
دسترسی به کنترل پنل با استفاده از تنظیمات ویندوز
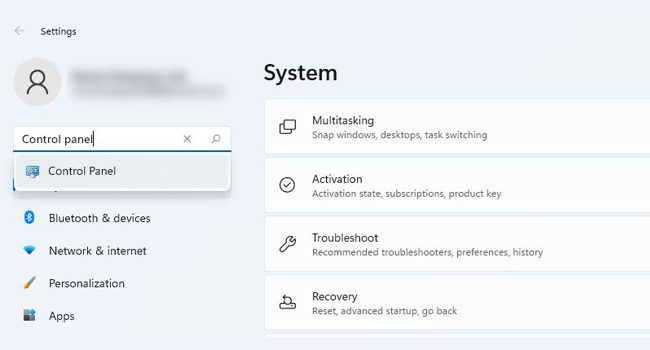
ابزار جدید “Settings” در ویندوز ۱۱ به سرعت به گزینه ی اصلی کاربران برای استفاده از تنظیمات ویندوز تبدیل شده است، خواه برای شخصی کردن تجربه ویندوز و یا دسترسی به تنظیمات ویندوز باشد. با این وجود اگر علاقه دارید تنظیمات رایانه خود را از کنترل پنل انجام دهید تنها کافی است مراحل زیر را دنبال کنید:
- ابتدا بر روی منوی استارت که در پایین صفحه قرار دارد کلیک کنید. (در این مرحله می توانید تنها با کلید های ترکیبی Win + I نیز ابزار تنظیمات را به طور خودکار اجرا نمایید)
- برنامه Settings را پیدا کرده و آن را اجرا کنید.
- در نوار جستجو عبارت Control Panel را تایپ کنید.
- هنگامی که ویجت کنترل پنل ظاهر شد بر روی آن کلیک کنید.
دسترسی به کنترل پنل با استفاده از نوار آدرس File Explorer
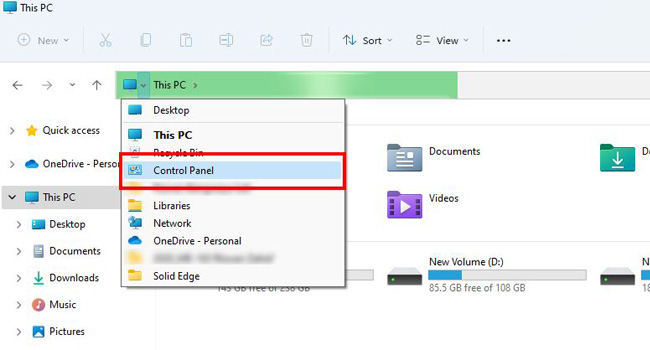
اکثر کاربران فراموش می کنند که می توانند از طریق نوار آدرس File Explorer به کنترل پنل دسترسی داشته باشند. این یک روش بسیار ساده برای کاربران محسوب می شود و اگر اغلب از File Explorer استفاده می کنید می تواند برای شما مفید باشد. برای اجرای کنترل پنل با استفاده از این روش می توانید مراحل زیر را دنبال کنید:
- بر روی نماد Start کلیک راست کرده و File Explorer را انتخاب کنید. همچنین برای اجرای این ابزار می توانید از کلید های ترکیبی “Win + E” استفاده کنید.
- بر روی دکمه سمت چپ آدرس (که جهت سمت رات را نشان می دهد) کلیک کنید.
- از منوی کشویی کنترل پنل را انتخاب نمایید.
دسترسی به کنترل پنل با استفاده از منوی Run
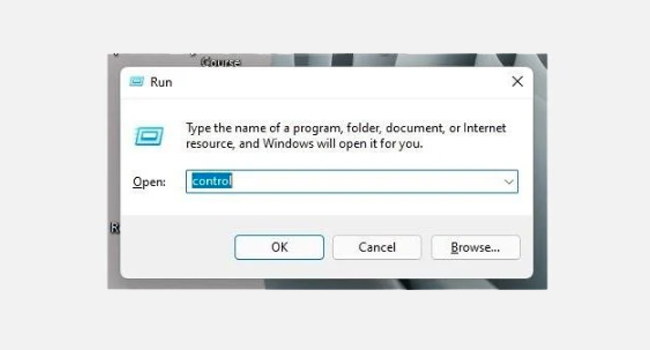
منوی Run یک رویکرد بسیار آسان برای دسترسی به هر برنامه را ارائه می دهد. می توانید از آن برای اجرای کنترل پنل نیز استفاده کنید. برای شروع می توانید مراحل زیر را دنبال کنید:
- از کلید های ترکیبی “Win + R” برای اجرای Run استفاده کنید.
- Control را در بخش جستجو تایپ کنید.
- در نهایت بر روی گزینه Ok کلیک کنید.
دسترسی به کنترل پنل با استفاده از ابزار PowerShell
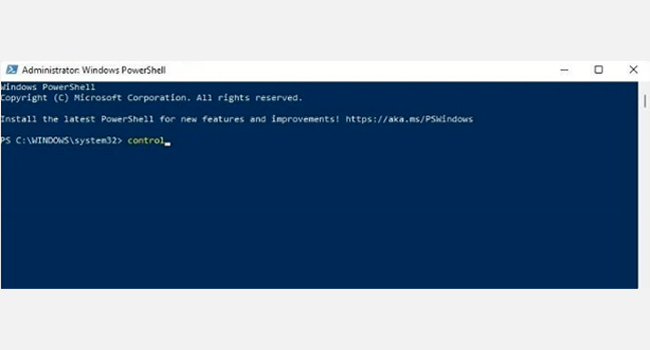
اگرچه این روش در بین کاربران رایج نیست، اما کاربران می توانند با استفاده از Command Prompt نیز کنترل پنل خود را اجرا نمایند. اگر برنامه نویس هستید و یا دوست دارید برنامه های ویندوز خود را از طریق PowerShell اجرا نمایید، این گزینه برای شما مناسب می باشد. در ادامه می توانید نحوه استفاده از PowerShell را مطالعه نمایید:
- در بخش جستجوی ویندوز، عبارت PowerShell را تایپ کرده و آن را اجرا کنید.
- عبارت “Control” را در برنامه PowerShell تایپ کنید.
- در نهایت برای اجرای کنترل پنل، کلید “Enter” در کیبورد را فشار دهید.
ایجاد نماد کنترل پنل در دسکتاپ
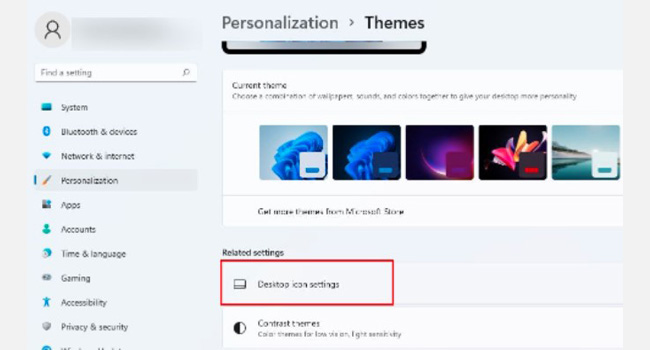
اگر از کاربران علاقه مند به استفاده از کنترل پنل هستید، مطمئنن استفاده از آن بر روی دسکتاپ می تواند کار شما را بسیار سادهتر کند. در این مرحله می توانید با استفاده از چند روش ساده نماد کنترل پنل را در دسکتاپ خود داشته باشید.
- به قسمت Settings > Personalization > Themes بروید.
- تنظیمات Desktop icon settings را که در بخش Related settings قرار دارد را انتخاب کنید.
- در مرحله بعد، کادر کنترل پنل را علامت گذاری کنید و برروی Ok کلیک کنید.
- اکنون نماد کنترل پنل در دسکتاپ شما ظاهر می شود.
برای دسترسی آسان کنترل پنل را به نوار وظیفه پین کنید
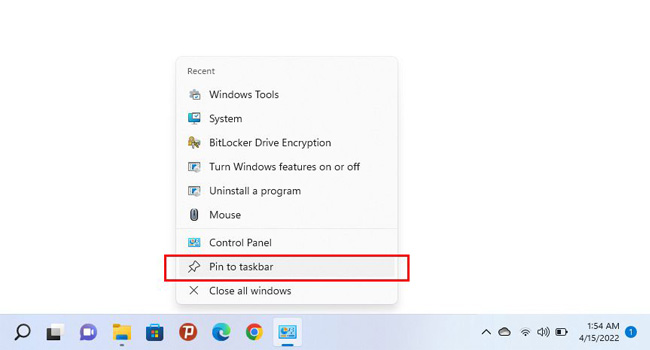
آخرین راه برای دسترسی آسان به کنترل پنل، پین کردن این ابزار به نوار وظیفه است. این ویژگی یک مزیت کلی نسبت به سایر روش های ذکر شده بالا دارد، زیرا استفاده از این ویژگی نیاز به تلاش یکباره دارد و دیگر لازم نیست که برای هر بار اجرای آن چندین مرحله را دنبال کنید. از این رو به هر طریقی کنترل پنل را اجرا نمایید، بر روی نماد برنامه که در نوار وظیفه قرار دارد کلیک راست کرده و گزینه Pin to Taskbar را انتخاب نمایید.