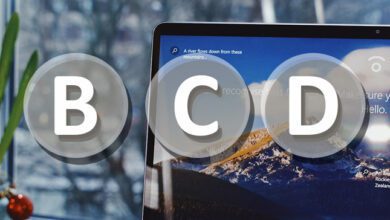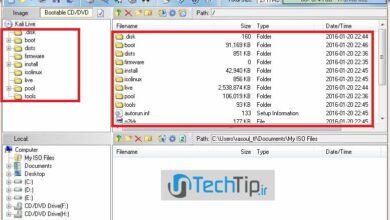مشکل بلوتوث در ویندوز ۱۱ و ۷ روش کاربردی رفع آن
یکی از مشکلات اصلی بلوتوث در ویندوز ۱۱ حذف شدن و نبودن نماد در منوی استارت ویندوز است. که جزو رایج ترین مشکلات بلوتوث در ویندوز به شمار می شود و با چند روش کاربری قابل حل است.
حذف گزینه بلوتوث در ویندوز عمدتا به دلایل تنظیمات نادرست، آسیب دیدگی درایور بلوتوث و حتی مشکلات سیستم عامل ویندوز به وجود می آیند. پس اگر هنوز مشکل را متوجه نشدید ادامه مقاله را بخوانید.
در ادامه روش های رفع مشکل بلوتوث ویندوز ۱۱ را به ترتیب رایج بودن قرار دادیم:
استفاده از عیب یاب ویندوز
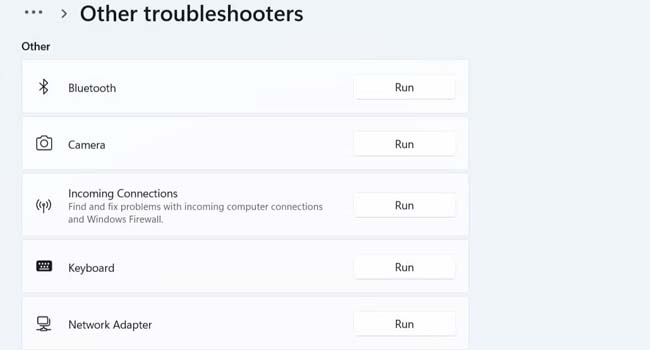
Windows troubleshooters یک ابزار داخلی ویندوز است که به شما امکان می دهد تا به تشخیص و حل مشکلات به وجود آمده در سطح سیستم کمک کند. برای شروع، می توانید عیب یاب بلوتوث را اجرا کنید و به ویندوز اجازه دهید تا هر گونه مشکلات مربوط به آن را بررسی کند.
- با استفاده از کلید های ترکیبی “Win + I” تنظیمات ویندوز را باز کنید.
- از پنل سمت چپ بر روی گزینه System کلیک کرده و سپس به Troubleshoot >Other troubleshooters بروید.
- در نهایت برای بررسی مشکلات، گزینه Run که مربوط به ابزار Bluetooth می شود را انتخاب کنید.
همانطور که مشاهده می کنید، ابزار Windows troubleshooters رایانه شما را برای هر گونه مشکل احتمالی اسکن و به صورت خودکار آنها را حل می کند. با این حال، شما می توانید با استفاده از ابزار عیب یاب سخت افزاری نیز این بررسی را برای سختافزار رایانه خود اعمال کنید.
- با استفاده از کلید های ترکیبی “Win + R” ابزار Run را اجرا کنید.
- عبارت msdt.exe -id DeviceDiagnostic را در فیلد مورد نظر تایپ کرده و سپس بر روی گزینه Ok کلیک کنید.
- در پنجره Hardware and Devices گزینه Next را انتخاب کرده و سپس دستورالعمل های روی صفحه را برای اجرای عیب یاب دنبال کنید.
اکنون، عیب یاب ویندوز به صورت خودکار به بررسی دستگاه متصل شده به رایانه می پردازد و در صورت بروز مشکل اخطاری برای شما ارسال خواهد نمود. در این صورت، اگر سختافزار رایانه شما دچار خرابی شده باشد می بایست، آن قطعه را تعویض نمایید.
پنل تنظیمات سریع در ویندوز را بررسی کنید

پنل تنظیمات سریع در ویندوز ۱۱ دسترسی کاربران به برخی از تنظیمات پرکارپرد مانند صدا، اینترنت و بلوتوث را فراهم می کند. با این حال، اگر این ابزار را در Quick Settings panel مشاهده نمی کنید ممکن است آن را حذف کرده باشید. از این رو در این مقاله تصمیم گرفته ایم نحوه بازیابی آن را مورد بحث قرار دهیم.
- با استفاده از کلید های ترکیبی “Win + A” به پنل تظیمات سریع ویندوز بروید.
- برای ویرایش پنل تنظیمات بر روی نماد Pencil کلیک کنید.
- اکنون بر روی گزینه Add کلیک کرده و سپس از منوی زمینه Bluetooth را انتخاب کنید.
همانطور که مشاهده می کنید، اکنون نماد بلوتوث به پنل تنظیمات سریع ویندوز شما اضافه شده است و شما می توانید به سادگی از آن برای کار های روزمره خود استفاده کنید.
بررسی تنظیمات بلوتوث
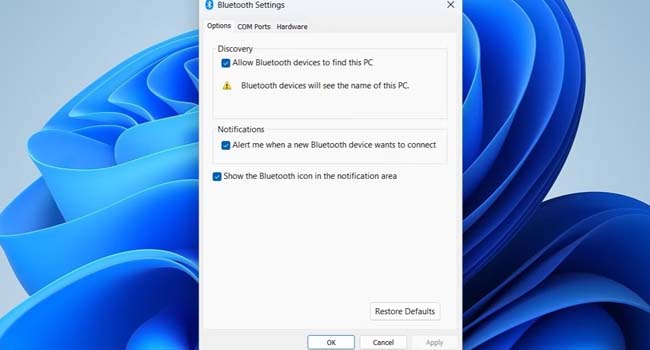
اگر نماد بلوتوث خود را حذف کرده باشید، ممکن است این ابزار در نوار وظیفه و یا پنل تنظیمات ویندوز ظاهر نشود. از این رو، بهتر است با استفاده از تنظیمات بلوتوث در ویندوز، مجددا این ابزار را در تنظیمات خود اضافه کنید.
- بر روی نماد Start کلیک راست نموده و سپس از منوی زمینه گزینه Settings را انتخاب کنید.
- اکنون بر روی گزینه Devices و سپس More Bluetooth Settings کلیک کنید.
- در پنجره Bluetooth کادر Show the Bluetooth icon in the notification area را علامت بزنید.
- در نهایت برای ذخیره تغییرات ابتدا گزینه Appy و سپس Ok را انتخاب کنید.
اکنون باید نماد بلوتوث در تنظیمات ویندوز قرار گرفته باشد و شما به راحتی از آن استفاده کنید. با این حال، اگر همچنان با عدم اتصال بلوتوث به دستگاه مورد نظر خود را دارید، می توانید مراحل زیر را دنبال کنید.
خاموش کردن Fast Startup
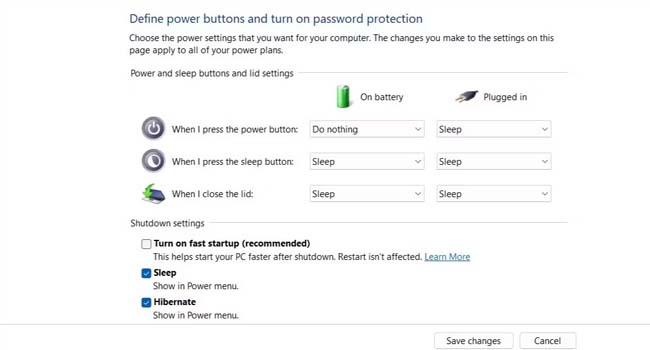
در حالی که ابزار Fast Startup زمان بوت رایانه شما را کاهش می دهد، اما گاهی اوقات می تواند از اجرای درست برنامه ها و ابزار هایی چون بلوتوث جلوگیری کند. بنابراین، اگر همچنان نماد بلوتوث در رایانه شما وجود ندارد بهتر است این ویژگی را برای مدتی غیر فعال کنید.
- عبارت Control Panel را در جستجوی ویندوز تایپ کرده و سپس مرتبطرین گزینه را انتخاب کنید.
- منوی کشویی View by را گسترش دهید و سپس از منوی زمینه گزینه Large Icons را انتخاب کنید.
- اکنون از بین گزینه های موجود Power Option را انتخاب کنید.
- از پنل سمت چپ گزینه Choose what the power buttons do را انتخاب کنید.
- بر روی لینک Change settings that are currently unavailable کلیک کنید.
- اکنون در بخش Shutdown settings تیک گزینه Turn on fast startup (recommended) را بردارید و در نهایت برای ذخیره تغییرات بر روی گزینه Save changes کلیک کنید.
پس از انجام این مراحل، رایانه خود را مجددا راهاندازی کرده و سپس بررسی کنید که آیا نماد بلوتوث در تنظیمات ویندوز ظاهر شده است یا خیر.
کانفیگ سرویس پشتیبانی بلوتوث
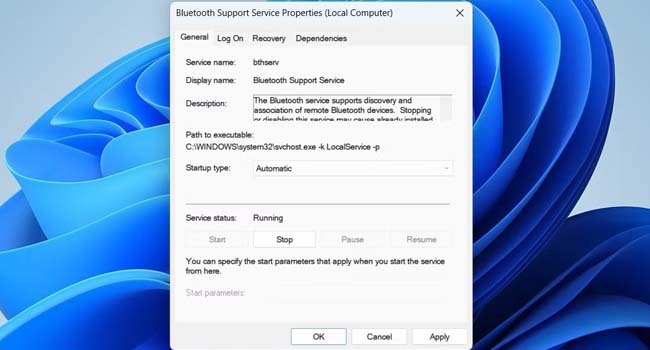
سرویس پشتیبانی بلوتوث یک ابزار با حجم بسیار پایین است که برای اجرای عملکرد صحیح بلوتوث می بایست در پس زمینه اجرا باشد. از این رو، در صورت بروز مشکل برای این سرویس می تواند چنین مشکلاتی را برای رایانه شما به وجود آورد.
- با استفاده از کلید های ترکیبی “Win + R” پنجره مربوط به Run را اجرا کنید.
- عبارت services.msc را در فیلد مورد نظر تایپ کرده و سپس کلید Enter را بفشارید.
- بر روی گزینه Bluetooth Support Service دوبار کلیک کرده تا تنظیمات بلوتوث باز شود.
- از منوی کشویی Startup type برای انتخاب Automatic استفاده کنید.
- در نهایت برای ذخیره تغییرات بر روی گزینه Apply و سپس Ok کلیک کنید.
یک بار دیگر رایانه خود را مجددا راهاندازی کرده و بررسی کنید که آیا مشکل شما برطرف شده است یا خیر. اگر همچنان با این مشکل رو به رو هستید، توصیه می کنیم ادامه مراحل در این مقاله را مورد بررسی قرار دهید.
درایور های بلوتوث خود را بروزرسانی کنید
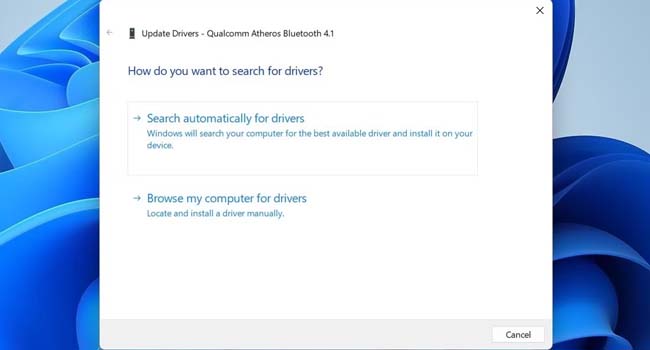
خرابی درایور های بلوتوث نیز می توانید باعث بروز چنین مشکلی در رایانه شما شوند. اگر اینطور به نظر می رسد، به روز رسانی درایور مورد نظر می تواند مشکل شما را در این رابطه حل کند.
- عبارت Device Manager را در جستجوی ویندوز تایپ کرده و سپس مرتبطترین گزینه را انتخاب کنید.
- صفحه را به پایین اسکرول کرده و سپس گزینه Bluetooth را گسترش دهید.
- اکنون بر روی Bluetooth adapter کلیک راست نموده و سپس از منوی زمینه Update Driver را انتخاب کنید.
- در نهایت گزینه Search automatically for drivers را انتخاب کرده و اجازه بدهید ویندوز به صورت خودکار آخرین به روز رسانی را برای ابزار بلوتوث دانلود و نصب کند.
از طرف دیگر، اگر قصد دارید به صورت دستی نرمافزار بلوتوث را در رایانه خود به روز رسانی کنید، می بایست نسخه فعلی این نرمافزار را حذف و سپس جدیدترین نسخه را از رایانه خود نصب کنید
اجرای SFC و DISM Scans
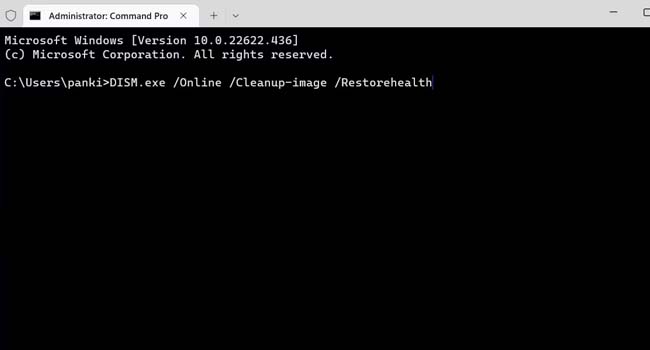
اگر برخی از فایل های حیاتی سیستم شما معیوب و یا حذف شده باشند، چنین مشکلاتی ممکن است در رایانه به وجود بیاورند. خوشبختانه، ویندوز دارای ابزاری است که می تواند به شما کمک کند تا فایل های معیوب و از دست رفته را با نسخه کش آن جایگزین کند. از این رو، اگر احساس می کنید زمان زیادی از نصب ویندوز می گذرد، این روش می تواند به شما در این زمینه کمک کند.
- بر روی نماد ویندوز کلیک راست نموده و سپس از منوی زمینه گزینه Terminal (Admin) را انتخاب نمایید.
- هنگامی که فرمان UAC ظاهر شد، بر روی گزینه Yes کلیک کنید.
- دستور sfc /scannow را وارد کنید.
- منتظر بمانید تا اسکن کامل شود.
- مجددا دستور DISM.exe /Online /Cleanup-image /Restorehealt را وارد کنید.
پس از اتمام اسکن، مجددا بررسی کنید که آیا مشکل شما برطرف شده است یا خیر. در صورتی که همچنان با این مشکل رو به رو هستید، توصیه می کنیم در مرحله پایانی رایانه خود را به تنظیمات کارخانه بازگردانید. این روش به شما اطمینان می دهد تمامی فایل ها و داده های حساس رایانه به حالت پیشفرض در آمده باشند.
بازیابی نماد بلوتوث در ویندوز ۱۱
هر کاربر می تواند از قابلیت بلوتوث رایانه شخصی خود برای اتصال هدفون، اسپیکر، کیبورد و انواع لوازم جانبی دیگر استفاده کند. با این حال، مواقعی وجود دارد که این اتصالات را در رایانه قطع می کند. از این رو، در این مقاله سعی شد با استفاده از چند مرحله ساده به بررسی این موضوع بپردازیم تا در صورت بروز مشکل بتوانید به راحتی آن را حل نمایید.