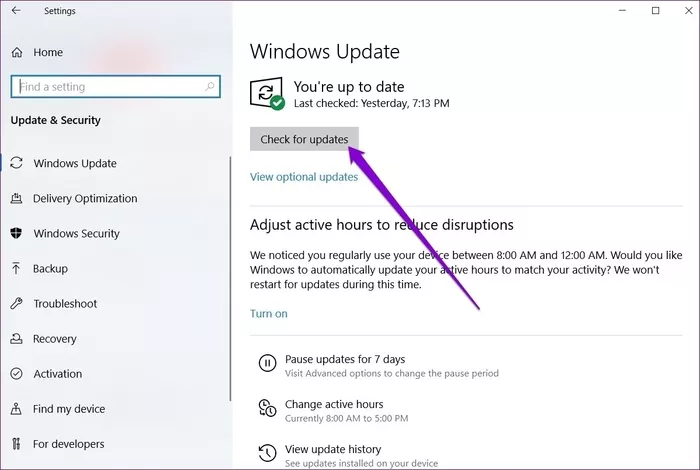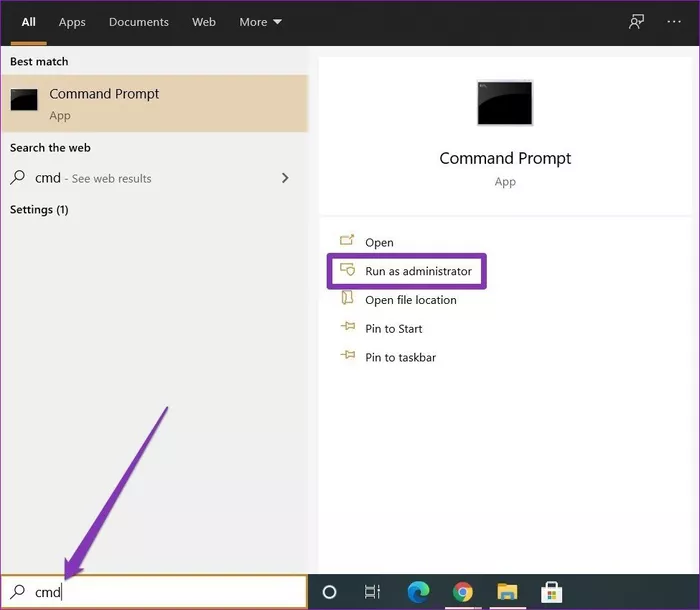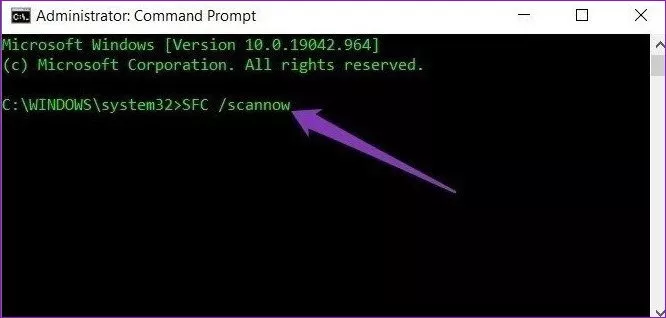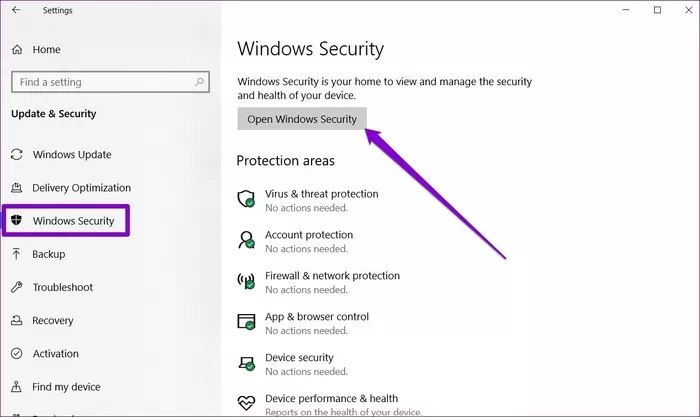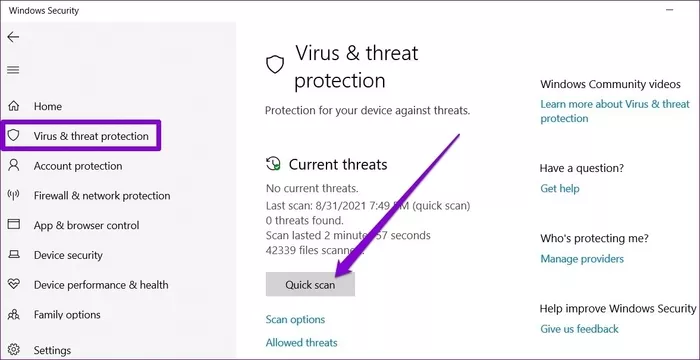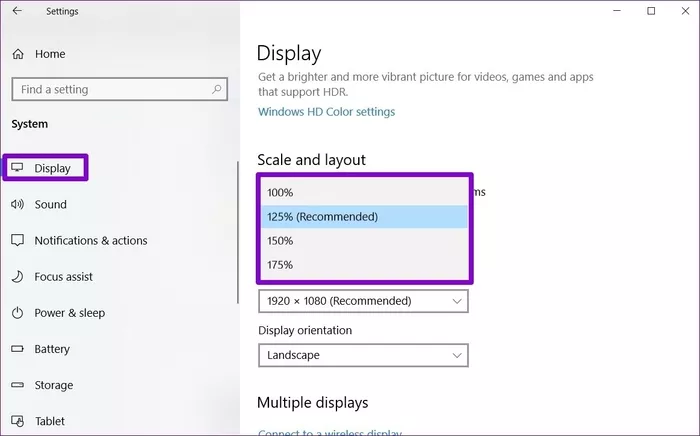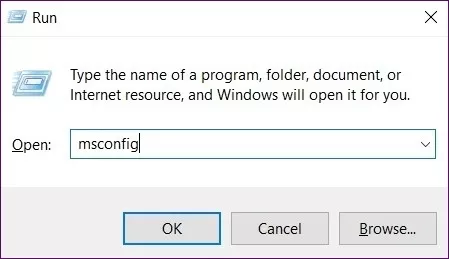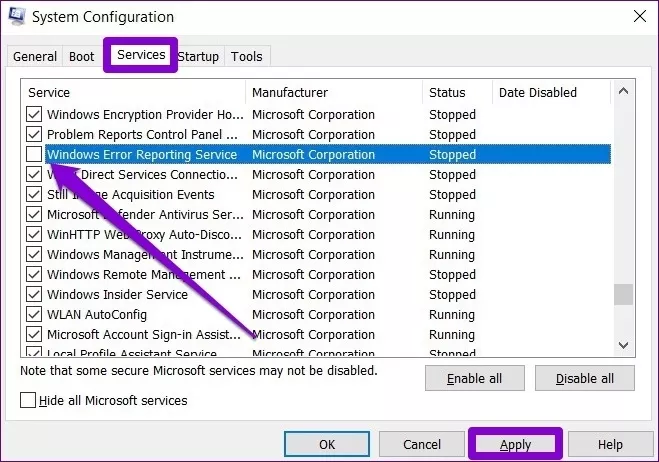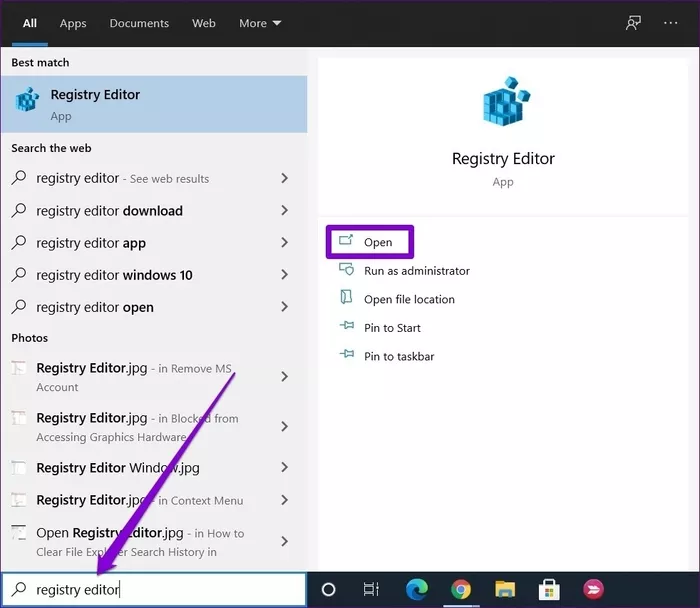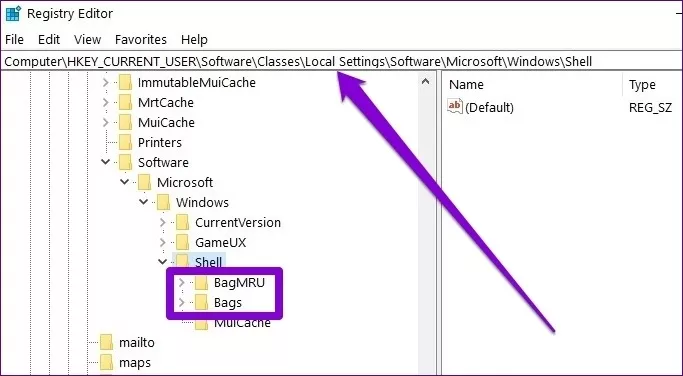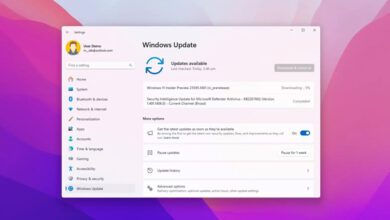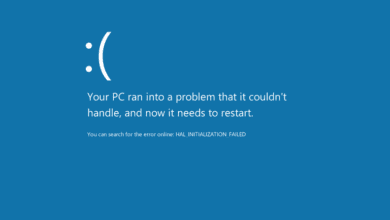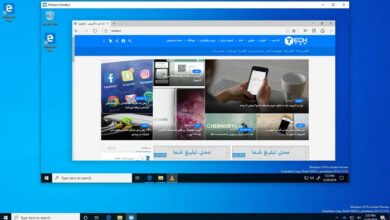۷ راه حل اصلی باز نشدن کنترل پنل در ویندوز ۱۰

در این مطلب از سایت تک تیپ قصد داریم تا ۷ راه حل اصلی باز نشدن کنترل پنل در ویندوز ۱۰ را به صورت کامل و تصویری توضیح دهیم.
کنترل پنل بخشی جدایی ناپذیر از ویندوز است زیرا اکثر تنظیمات را در ویندوز انجام می دهد. اما وقتی با باز نشدن کنترل پنل مواجه می شوید چه اتفاقی می افتد؟
در زیر راه های زیادی وجود دارد که می تواند در حل مشکل باز نشدن کنترل پنل ویندوز شما کمک کننده باشد. سعی کنید به ترتیب موارد را بررسی کنید. زیرا محتمل ترین مشکلات و سادهترین روش ها را به ترتیب از یک تا ۷ برایتان آماده کرده ایم.
آپدیت ویندوز برای حل مشکل باز نشدن کنترل پنل
قبل از بررسی عمیقتر در سایر راه حل های موجود در این لیست ، باید مطمئن شوید که ویندوز شما به روز است. به احتمال زیاد ، در حال حاضر یک بروزرسانی منتظر نصب است که این مشکل خاص را حل کرده است.
برای بررسی به روزرسانی های Windows 10 ، Windows Key + I را فشار دهید تا تنظیمات اجرا شود. به قسمت Update & Security> Windows Update بروید و روی دکمه Check for Updates در سمت راست خود کلیک کنید.
پس از اتمام به روزرسانی ، رایانه خود را مجدداً راهاندازی کنید و ببینید آیا کنترل پنل اکنون خوب کار می کند یا خیر.
SFC Scan را اجرا کنید
فایل های سیستم خراب روی رایانه شما می توانند انواع مشکلاتی مانند جلوگیری از باز شدن کنترل پنل را ایجاد کنند. خوشبختانه ویندوز دارای SFC (System File Checker) است که می تواند فایلهای خراب را در عرض چند دقیقه پیدا و برطرف کند. در اینجا نحوه استفاده از آن آمده است.
مرحله ۱: منوی شروع را باز کرده و cmd را تایپ کنید تا خط فرمان باز شود. “Run as administrator” را انتخاب کنید تا با حقوق سرپرست باز شود.
مرحله ۲: دستور زیر را تایپ کرده و Enter را فشار دهید.
SFC /scannow
پس از اتمام اسکن ، کامپیوتر خود را راهاندازی مجدد کنید. حالا سعی کنید Control Panel را باز کنید تا ببینید مشکل اکنون برطرف شده است یا خیر.
بررسی بد افزار با آنتی ویروس
بدافزارها و ویروس ها ، و همچنین فایل های سیستمی خراب در رایانه شما ، می توانند فرآیندهای رایانه شما را مختل کنند. بنابراین ، می توانید یک اسکن سریع را اجرا کنید تا مطمئن شوید رایانه شما توسط هیچ بدافزار آلوده نشده است.
برای آن ، اگر قبلاً آنتی ویروس نصب کرده اید ، از آن استفاده کنید. یا می توانید از Windows Defender داخلی برای اجرای سریع اسکن استفاده کنید.
برای اجرای سریع اسکن با استفاده از Windows Defender ، به Settings> Update & Security> Windows Security بروید.
به برگه “حفاظت از ویروس و تهدید” بروید و روی دکمه “اسکن سریع” در سمت راست خود کلیک کنید تا اسکن شروع شود.
پس از اتمام ، رایانه خود را مجدداً راهاندازی کنید تا ببینید آیا مشکل برطرف شده است.
تغییر مقیاس صفحه
نکته عجیب این است که وقتی نسبت صفحه نمایش روی رایانه شخصی بالای ۱۰۰ set تنظیم می شود ، به نظر می رسد که کنترل پنل کار نمی کند. بنابراین ، می توانید مقیاس صفحه نمایش را ۱۰۰ ing تنظیم کنید تا ببینید آیا کمک می کند. خودشه.
مرحله ۱: کلید Windows + I را فشار دهید تا تنظیمات باز شوند و به سیستم بروید.
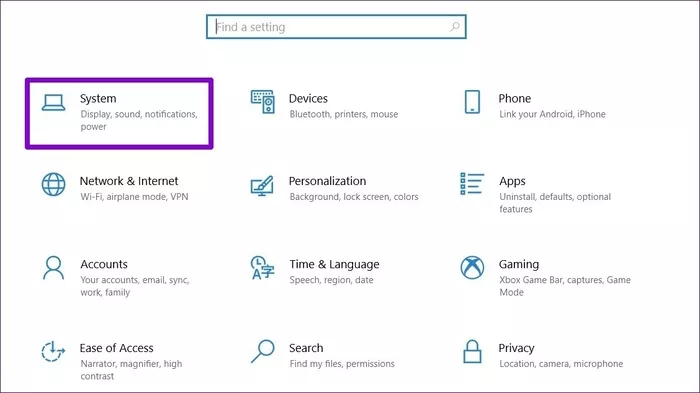
مرحله ۲: در برگه “Display” ، در بخش “Scale and Layout” ، از منوی کشویی برای انتخاب ۱۰۰٪ از لیست استفاده کنید.
حالا بروید و سعی کنید دوباره کنترل پنل را باز کنید.
سرویس گزارش خطا ویندوز را غیرفعال کنید
همانطور که از نامش پیداست ، سرویس گزارش خطا ویندوز به گونه ای طراحی شده است که در صورت بروز هرگونه مشکلی در رایانه شما به مایکروسافت هشدار می دهد. گاهی اوقات ، این سرویس همچنین با راهاندازی کنترل پنل تداخل دارد. بنابراین ، می توانید سرویس را برای لحظه ای غیرفعال کنید تا ببینید آیا این کمک می کند.
مرحله ۱: Windows Key + R را فشار دهید تا کادر Run اجرا شود. msconfig را در آن تایپ کرده و Enter را بزنید.
مرحله ۲: در پنجره System Configuration ، به برگه Services بروید. به پایین بروید تا علامت خطای گزارش سرویس Windows را بیابید و علامت آن را بردارید و روی Apply کلیک کنید.
اکنون رایانه خود را مجدداً راهاندازی کنید تا تغییرات اعمال شوند و ببینید آیا می توانید اکنون Control Panel را باز کنید.
دیسک رجیستری ویندوز
برخی از کاربران همچنین گزارش داده اند که مشکلات کنترل پنل را با حذف برخی از فایل های رجیستری از رایانه خود حل کرده اند.
هشدار عادلانه تغییر یا حذف فایل های رجیستری از رایانه ها می تواند مشکلات عمده ای ایجاد کند. بنابراین ، حتماً از فایل های رجیستری خود قبلاً نسخه پشتیبان تهیه کنید.
مرحله ۱: منوی Start را باز کنید ، Registry Editor را تایپ کرده و Enter را بزنید.
مرحله ۲: از نوار آدرس در بالا برای حرکت به کلید بعدی استفاده کنید.
Computer\HKEY_CURRENT_USER\Software\Classes\LocalSettings\Software\Microsoft\Windows\Shell
مرحله ۳: کلید Shell را گسترش دهید و زیر کلیدهای agMRU و ags را حذف کنید.
حالا کامپیوتر خود را مجدداً راهاندازی کنید و ببینید آیا می توانید اکنون Control Panel را باز کنید.
استفاده از System Restore
اگر اخیراً با مشکلات مربوط به کنترل پنل مواجه شده اید ، سعی کنید از System Restore در ویندوز ۱۰ استفاده کنید. این به شما امکان می دهد تا قبل از بروز اولین مشکل ، رایانه شخصی خود را به نقطه خاصی از زمان ریستور کنید.
به خاطر داشته باشید که انجام بازیابی سیستم کاملاً ایمن است ، زیرا هیچ داده ای از بین نمی رود. با این حال ، هرگونه تغییر در سیستم یا تنظیمات از بین می رود.
در حالی که مایکروسافت به تدریج کنترل پنل را در Windows با برنامه تنظیمات جایگزین می کند ، انتقال هنوز کامل نشده است. تا آن زمان ، کنترل پنل در قلب همه تنظیمات اصلی در ویندوز باقی می ماند. امیدواریم راه حل های فوق ترفند خوبی داشته باشد و همه چیز برای شما به حالت عادی برگردد.