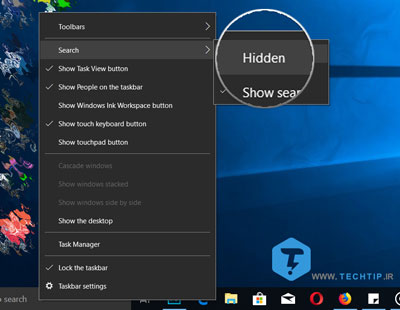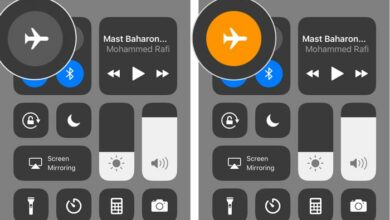۷ راه برای بستن ، مسدود کردن و جلوگیری از اجرای Cortana در ویندوز ۱۰

مطمعناً شما هم این مشکل را دارید که Cortana نمی گذارد سیستم شما کمی نفس بکشد و استراحت کند! بله درست است ، ویندوز ۱۰ بعد از طراحی شامل یک دستیار صوتی بود که تا به امروز هم همراه اوست و خواهد بود ، این دستیار که Cortana (کورتانا) نام دارد می تواند کارهای روزمره شما را انجام دهد و به شما کمک کند. اما همه ی ما خوب میدانیم که این دستیار بدرد ما ایرانی ها نمی خورد!! کاملا دلیل واضخ و مشخصی دارد 😂. به غیر از این کورتانا همانطور که در ویندوز ۱۰ درحال اجرا است ، منابع اضافه و بی دلیلی را از سیستم استفاده و اشغال می کند که این کاملا ناراحت کنندست!! ما برای شما عزیزان ۷ روش قرار داده ایم که به راحتی بتونید از شر کورتانا خلاص بشید و بتونید منابعی که توسط کورتانا اشغال میشه رو پس بگیرید. با ما همراه باشید. 😉
آموزش بستن Cortana با استفاده از خط فرمان
اولین قدم که خیلی آسان است را برای شما آماده کرده ایم ، کافیست مراحل زیر را انجام دهید :
۱- ابتدا کلید های [Windows + R] را باهم فشار دهید تا برنامه RUN باز شود.
۲- حالا کد زیر را نوشته و اینتر را بزنید. (یک پنجره سیاه باز و بسته خواهد شد).
taskkill /IM Cortana.exe /Fبا استفاده از این کد شما تنها تسک کورتانا از بین می برید که با یکبار ری استارت کردن کورتانا دوباره اجرا خواهد شد!
جلوگیری از اجرای Cortana با استفاده از Local Group Policy Editor
در این روش شما در ویراشگر ویندوز گزینه ی مربوطه را انتخاب می کنید که این امر باعث می شود برای همیشه Cortana از کار بیافتد.
۱- مانند روش قبل کلید های [Windows + R] را باهم بفشارید.
۲- حالا عبارت “GPedit.msc” را نوشته و اینتر را بزنید.
۳- حالا به مسیر Local Computer Policy -> Computer Configuration -> Administrative Templates -> Windows Components -> Search بروید.
۴- در پنجره سمت راست “Allow Cortana” را پیدا کرده و ۲ بار روی آن کلیک کنید.
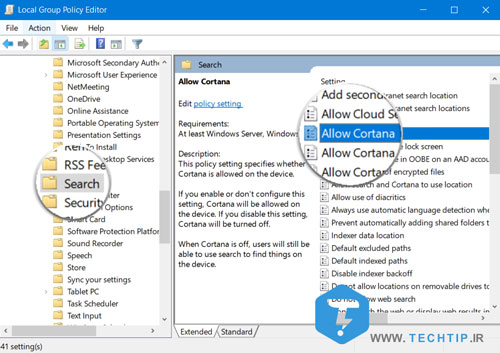
۵- در نهایت مانند عکس گزینه ی “Disabled” را انتخاب کرده و اوکی برا بزنید.
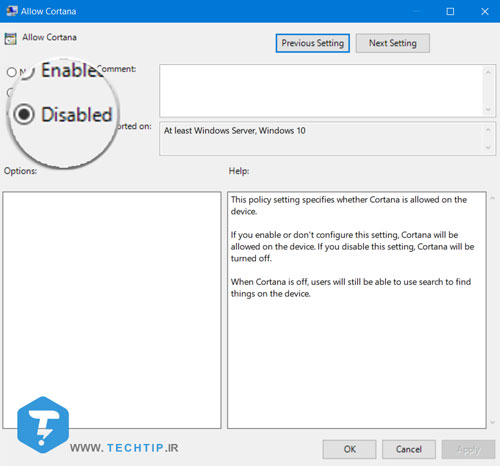
جلوگیری از اجرای Cortana با استفاده از تغییر نام پوشه
توجه : در این روش به غیر از کورتانا ، بخش جستجو و استارت ویندوز از کار خواهد افتاد.
۱- وارد Task Manager شده و به دنبال Cortana بگردید.
۲- حالا روی آن راست کلیک کرده و “Open File Location” را بزنید.
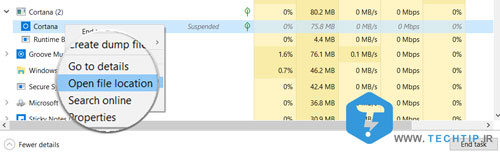
۳- در پنجره باز شده کافیست روی پوشه انتخاب شده راست کلیک کرده و در آخر اسم پوشه “bak.” اضافه کنید و اینتر را بزنید.
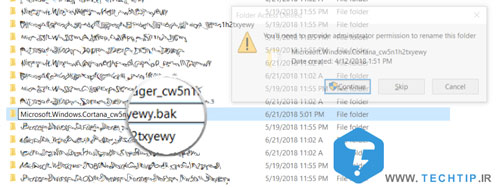
با اینکار کورتانا از کار خواهد افتاد ، کافیست برای برگرداندن به حالت قبل اسم پوشه را مانند قبل کنید یعنی “bak.” را پاک کنید.
مسدود کردن کورتانا با استفاده از رجیستری ویندوز
۱- کد زیر را کپی کرده و در یک notepad قرار دهید.
Windows Registry Editor Version 5.00
[HKEY_LOCAL_MACHINE\SOFTWARE\Policies\Microsoft\Windows\Windows Search]
"AllowCortana"=dword:00000000۲- حالا نام فایل را “DisCortana.reg” ذخیره کنید. (توجه فرمت فایل باید reg. باشد)
۳- فایل را بعد از ذخیرهسازی اجرا کرده و ویندوز را یکبار ری استارت کنید.
جلوگیری از اجرای Cortana با استفاده از تنظیمات ویندوز ۱۰
۱- با زدن کلید های [Windows + I] وارد تنظیمات ویندوز شوید.
۲- حالا از لیست تنظیمات وارد بخش “Privacy” شوید.
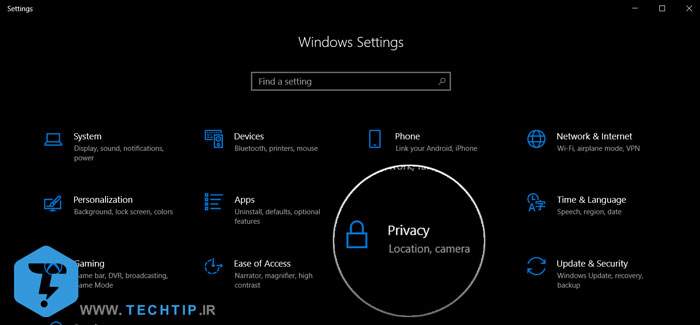
۳- در قسمت “General” تمامی گزینه ها را غیرفعال کنید ، این گزینه ها تنها پردازش اضافی برا ویندوز دارند و نیازی به فعال بودن ندارند.
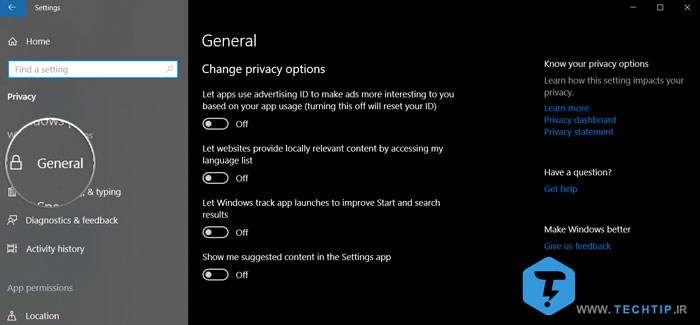
۴- حالا از منوی سمت چپ روی “Speech, inking, & typing” کلیک کنید.
۵- روی “Turn off speech services and typing suggestions” کلیک کنید و Turn off را بزنید.
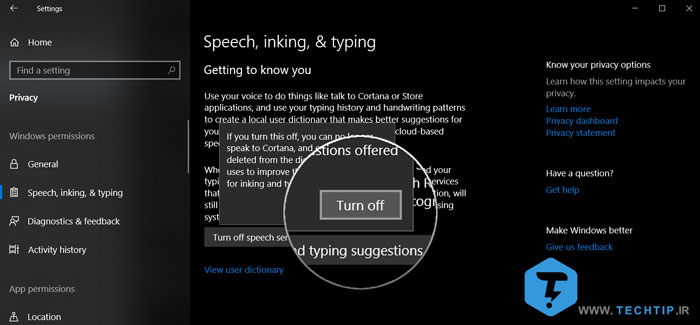
پاک کردن دیتای ذخیره شده توسط Cortana
۱- از نوار پایینی وارد کورتانا شوید و آیکون چرخ دنده را لمس کنید.
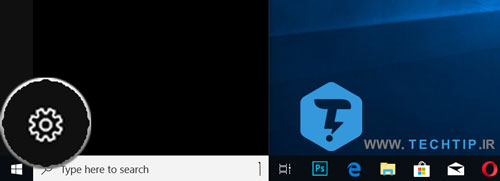
۲- کمی به پایین رفته و گزینه ی “Clear my device history” را بزنید.
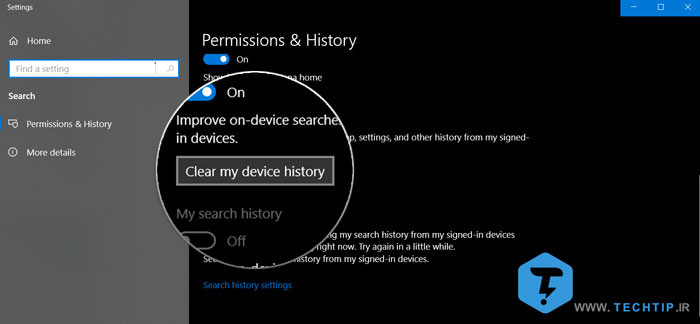
توجه ، اگر بعد از پاک کردن حافظه یا دیتای کورتانا دوباره اقدام به استفاده از آن کردید باید دوباره به این قسمت مراجعه کرده و آن را پاک کنید.
آموزش مخفی کردن Cortana از نوار پایینی ویندوز ۱۰
۱- روی کورتانا در نوار پایینی راست کلیک کنید.
۲- حالا گزینه ی Hidden را از search انتخاب کنید.