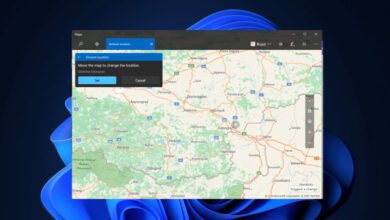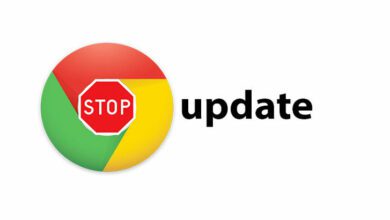آموزش بوکمارک کردن پوشه ها در ویندوز ۱۰

اگر از همان ابتدا به دنبال مرتب کردن پوشه های ویندوز ۱۰ خود باشید ، دیگر نیازی به این ندارید که برای پیدا کردن فایل وقتتان را هدر دهید. در ویندوز ۱۰ ویژگی ای وجود دارد که با استفاده از آن می توانید به راحتی پوشه های موردعلاقه را بوکمارک کنید تا سریع تر از هر چی به آن ها دسترسی داشته باشید. در این مقاله قصد داریم تا به ۶ روش بوکمارک کردن پوشه های موردعلاقه در ویندوز ۱۰ بپردازیم.
۱. دسترسی سریع تر پوشه با استفاده از میانبر ویندوز ۱۰
یکی از سادهترین راه هایی که می توانید پوشه مورد نظر را سریع تر از هر چیزی به آن دسترسی داشته باشید استفاده از shortcut یا میانبر است. خوشبختانه این ویژگی در همه نسخه های ویندوز از ویندوز ۷ گرفته تا ویندوز ۱۰ وجود دارد ، یعنی اگر شما از ویندوز ۱۰ استفاده نمی کنید ، می توانید از این ویزگی بهرهمند شوید.
ویندوز به شما این اجازه را می دهد که هر نوع فایل یا پوشه ای که قصد دارید برایش یک میانبر ایجاد کنید تا دسترسی سریع تری نسبت به بقیه داشته باشید. اینکار در قسمت Windows File Explorer قابل انجام است. اسکپلورر ویندوز دارای فایل ها و پوشه های ویندوز است که با استفاده از آن می توانید دسترسی های مختلفی داشته باشید.
بعد از اینکه میانبر یا shortcut را از پوشه مورد نظر ایجاد کردید ، می توانید میانبر را در هر جایی که احساس می کنید آسان تر و سریع تر قابل دسترسی است قرار دهید. یکی از سادهترین راه هایی که می توانید به میانبر دسترسی داشته باشید ، دسکتاپ (Desktop) ویندوز است.
برای اینکه shortcut یا میانبر مورد نظر از پوشه را بسازید ، روی پوشه مورد نظر “راست کلیک” کرده و از بین گزینه هایی که نمایش داده می شود Create Shortcut را انتخاب کنید.
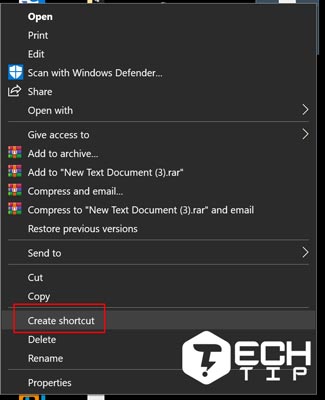
شما می توانید میانبر را در مسیری که قرار دارید ایجاد کنید و بعد از پایان کار میانبر را در هرجاییکه دوست دارید قرار دهید.
برای اینکار روی فایل میانبری که ایجاد کرده اید راست کلیک کرده و اینبار Send To را انتخاب کنید و در نهایت Desktop (Create Shortcut) را بزنید تا به صفحه دسکتاپ منتقل داده شود.
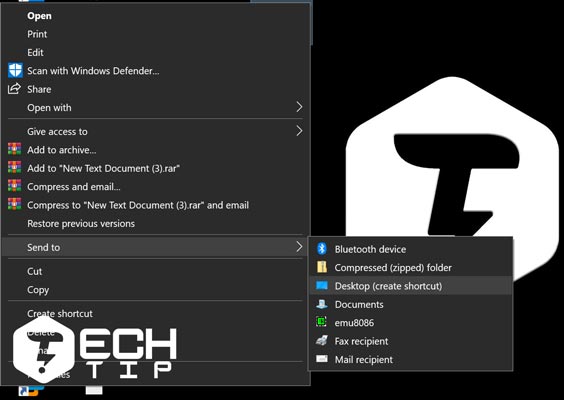
این کار باعث می شود تا یک میانبر دیگر از دسکتاپ به پوشه ای که مشخص کرده اید ایجاد کند. حالا در دسکتاپ کافیست روی آن دوبار کلیک کنید تا مسیر مورد نظر شما باز شود.
۲. پوشه را با استفاده از لیست پین شده تسکبار سریع تر باز کنید (ویندوز ۱۰)
در قسمت تسکبار ، می توانید لیست پوشه هایی که بیشتر از همه باز می کنید را مشاهده کنید. اگر شما هم Windows File Explorer را در تسکبار خود قرار داده اید (معمولا بصورت پیشفرض قرار دارد) ، می توانید با استفاده از آن به پوشه هایی که علاقه دارید سریع تر از هر چیزی دسترسی داشته باشید.
به لیستی که با راست کلیک کردن روی فایل اکسپلورر نمایش داده می شود jump list می گویند. همانطور که گفته شد ، برای اینکه این لیست را مشاهده کنید ، از قسمت تسکبار روی پوشه فایل اکسپلورر راست کلیک کرده تا لیست پوشه های مورد علاقه نمایش داده شود. علاوه بر پوشه های اخیری که می توانید اینگونه مشاهده کنید ، می توانید پوشه های مورد علاقه خود را نیز Pin ک
پیشنهادی:
نحوه شخصی سازی همه آیکون های ویندوز ۱۰
بطور پیشفرض ، در این لیست تنها ۱۲ آیتم نمایش داده می شود.
برای اینکه پوشه مورد نظر را پین کنید ، کافیست آن را Drag (انتخاب کرده و بکشید) کنید و روی آیکون فایل اکسپلورر بکشید.
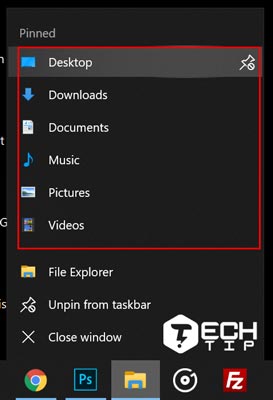
اگر دقت کنید ، می بینید که پوشه مورد نظرتان حالا در قسمت “pinned” قرار داده شده است که با انتخاب کردنش هر بار وارد مسیر پوشه خواهید شد. اگر نظر تان عوض شد و خواستید پوشه پین شده را حذف کنید ، کافیست یکبار دیگر روی آیکون فایل اکسپلورر راست کلیک کرده و با رفتن روی پوشه مورد نظر آیکون پین که در سمت راست آن قرار دارد را انتخاب کنید تا از حالت پین شده خارج شود.
۳. لیست دسترسی سریع به پوشه با استفاده از Quick Access ویندوز ۱۰
مانند مثال قبل یعنی jump list در تسکبار ، در Windows File Explorer و پنل سمت چپی بخشی به نام Quick Access وجود دارد که لیست پوشه ها و فایل های بیشتر استفاده شده را نشان می دهد. همانطور که انتظار می رود ، با استفاده از این قسمت می توانید پوشه هایی که در نظر دارید برای دسترسی سریع تر بصورت پین شده قرار دهید.
جالب است بدانید که Quick Access می توانند در تسکبار نیز نمایش داده شود. زمانی که یک پوشه یا آیتمی را در Quick Access پین کنید ، همان پوشه باید در فایل اکسپلورر تسکبار نمایان شود.
برای اینکه پوشه های مورد نظر به بخش Quick Access اضافه کنید ، کافیست روی پوشه ی مورد نظر راست کلیک کرده و Pin to Quick Access را انتخاب کنید.
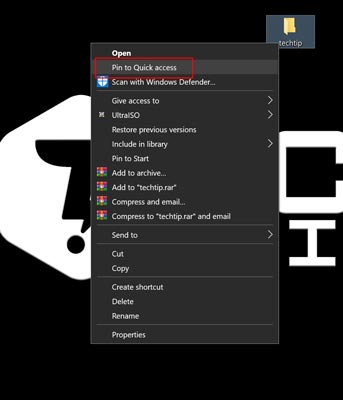
اگر می خواهید با استفاده از فایل اکسپلورر ویندوز ، پوشه ای را به Quick Access اضافه کنید ، کافیست پوشه مورد نظر را انتخاب کرده و به سمت Quick Access که در سمت چپ قرار دارد بکشید.
۴. پین کردن پوشه در منوی استارت ویندوز ۱۰
منوی استارت ویندوز امکانات بیشتری به شما می دهد و می گذارد پوشه هایی که دوست دارید برای دسترسی سریع تر ، در این قسمت پین کنید. همین موضوع باعث می شود تا منوی استارت ویندوز بیهوده نبوده و مورد استفاده کاربران قرار بگیرد. برای اینکه پوشه مورد نظر را جهت دسترسی سریع تر در منوی استارت ویندوز ۱۰ پین کنید ، روی آن راست کلیک کرده و گزینه ی Pin to Start را انتخاب کنید.
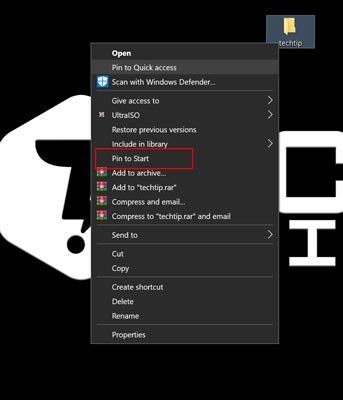
پوشه هایی که در منوی استارت پین می کنید ، در قسمت پایینی قرار می گیرند. در منوی استارت می توانید پوشه های مورد نظر را جابجا و هر یک را بر اساسی که خودتان دوست دارید مرتبسازی کنید.
شما همچنین می توانید برای پوشه های خود گروه بسازید تا دسترسی سریع تر و آسان تری داشته باشید. برای اینکار موس را بالای ایکون پوشه ها برده و Name Group را بزنید ، حالا نام پوشه مورد نظر را وارد کنید تا ذخیره شود.
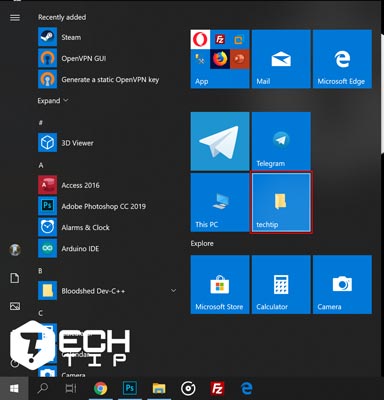
پس از اینکه گروه بندی خود را انجام دادید ، می توانید بصورت گروهی پوشه ها را در منوی استارت جابجا کرده و به محل مورد نظر ببرید. علاوه بر این می توانید پوشه ها را جداسازی کرده و با توجه به نیازی که دارید پوشه ها را دوباره گروه بندی کنید.
۵. ساخت تولبار سفارشی ویندوز ۱۰ برای دسترسی سریع تر به پوشه ها
تولبار تسکبار یکی از ویژگی های اولیه ویندوز است که در ویندوز ۱۰ نیز قابل مشاهده است. این ویژگی به شما این اجازه راه می دهد بتوانید با استفاده از میانبر هایی که ایجاد کرده اید دسترسی بیشتری نیز داشته باشید.
برای مثال ، می توانید به تمامی فایل هایی که علاقه دارید همگی را یکجا در یک پوشه در کنار یکدیگر داشته باشید.
برای اینکه یک تولبار در تسکبار ایجاد کنید ، روی تسکبار راست کلیک کرده و Toolbars را انتخاب کرده و از زیر منو New Toolbar را بزنید.
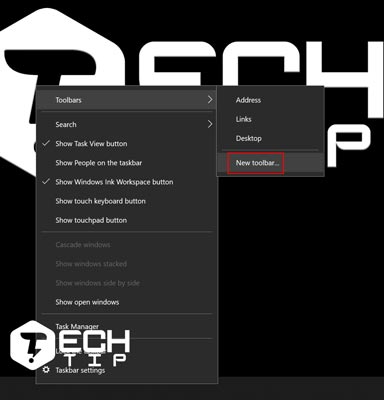
در منویی که باید پوشه را انتخاب کنید ، پوشه مورد نظر را انتخاب کرده و Select Folder را بزنید.
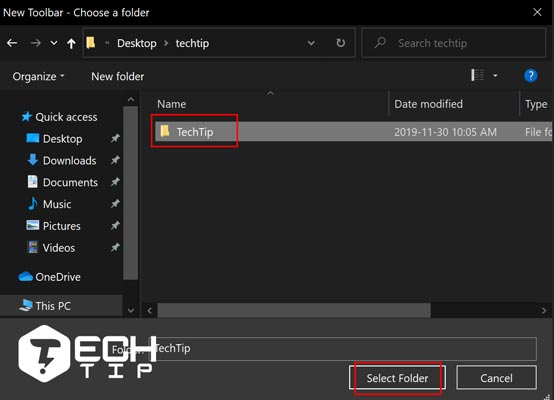
تولبار جدیدی که ایجاد کرده اید بعد از “>>” قرار می گیرد.
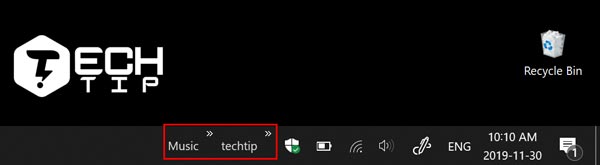
لیست فایل ها و پوشه هایی که انتخاب کرده اید نمایش داده می شود.
۶. دسترسی سریع به پوشه ویندوز ۱۰ با استفاده از File Explorer Libraries
مایکروسافت دسته بندی libraries را حذف کرده و آن را نمایش نمی دهد ، اما هنوز هم قابل دسترسی است. برای اینکه دوباره این دسته بندی را داشته باشید ، به پنل سمت چپ رفته با راست کلیک کردن روی فضای خالی ، گزینه ی Show Libraries را انتخاب کنید.
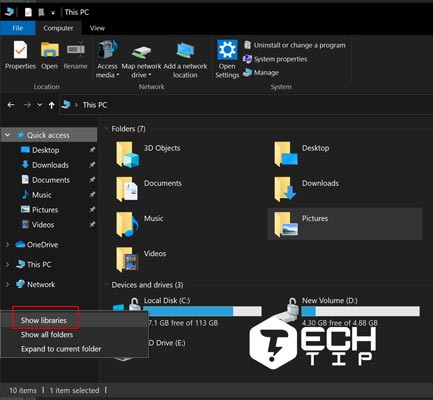
حالا از پنل سمت چپ ، دسته بندی Libraries را انتخاب کنید تا به آن انتقال داده شوید. با راست کلیک کردن و انتخاب گزینه ی Libraries از New این کار را انجام دهید.
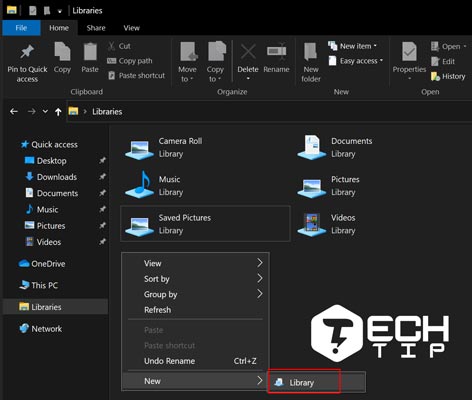
نام کتابخانه (Library) خود را وارد کرده و برای باز کردن آن دوبار کلیک کنید. در حال حاضر کتابخانه تان شامل پوشه ای نمی شود ، با کلیک کردن روی Include a Folder می توانید پوشه های مورد نظر را انتخاب کنید.
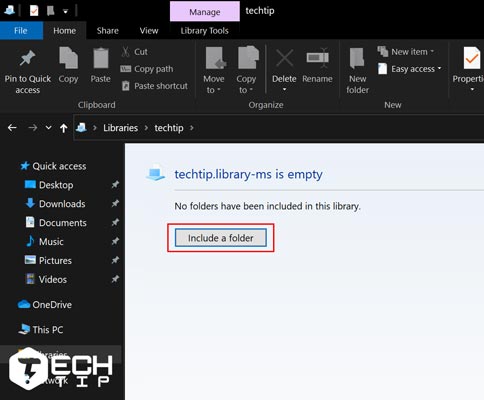
برای اینکه دفعات بعدی پوشه های موردنظر را به کتابخانه خود اضافه کنید ، از نوار بالایی روی Library Tools کلیک کرده و Manage Library را بزنید.
در این قسمت می توانید پوشه های مورد نظررا اضافه کرده و یا پوشه هایی که دیگر لازم ندارید را حذف کنید. در نهایت با زدن کمه ی OK تنظیمات انجام شده را ذخیره کنید.