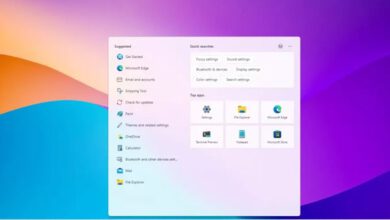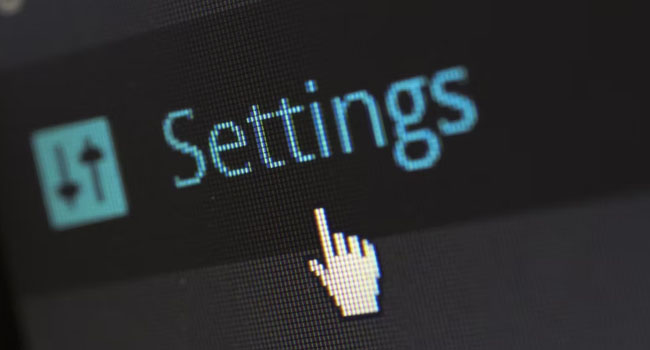
۵ روش برای اجرای Ease of Access Center در ویندوز ۱۰ و ۱۱
مرکز دسترسی آسان یا همان Ease of Access Center یکی از تنظیمات اصلی ویندوز محسوب می شود که کار با رایانه را آسان تر می کند. این ابزار شامل ویژگی های تغییر اندازه برنامه ها، تنظیمات روشنایی صفحه نمایش، شخصی سازی نشانگر ماوس و کیبورد و حتی استفاده از رایانه شخصی بدون نمایشگر است، که به شما امکان می دهد با استفاده از گوینده صوتی عناصر روی صفحه را بشونید.
اگر شما نیز مایل به استفاده از این ابزار هستید، می توانید نحوه اجرای آن را در ادامه مقاله مورد بررسی قرار دهید. با این حال، قبل از هر اقدامی توصیه می کنیم تنظیمات پیشفرض برنامه را به خاطر بسپارید. زیرا، ممکن است بازنشانی مجدد آنها دردسر ساز باشند.
میانبر صفحه کلید استفاده کنید
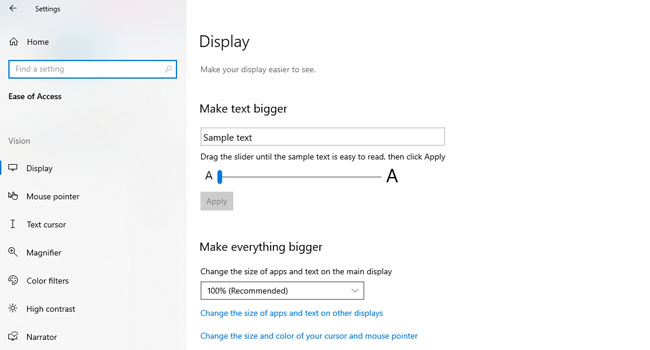
مایکروسافت به شما امکان می دهد تا با استفاده از کلید های میانبر به راحتی اکثر برنامه های مورد نیاز خود در ویندوز را اجرا کنید. یکی از آنها Ease of Access Center است که می توانید با استفاده از کلید های ترکیبی Win + U در صفحه کلید خود آن را اجرا کنید. در ادامه مقاله نحوه اجرای صفحه کلید مجازی و همچنین ابزار Ease of Access Center آورده شده است:
- عبارت On-Screen Keyboard را در جستجوی ویندوز تایپ کرده و سپس کلید Enter را بفشارید.
- با نشانگر ماوس ابتدا بر روی نماد Win و سپس حرف U کلیک کرده تا ابزار مورد نظر اجرا شود.
از نوار جستجوی ویندوز استفاده کنید
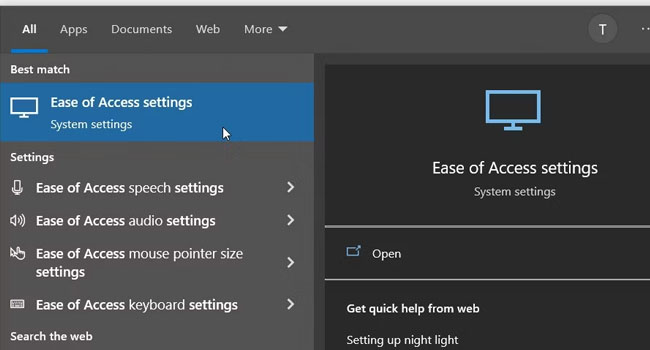
Search bar (نوار جستجو ویندوز)، ابزاری است که به شما اجازه می دهد هر برنامه ای را در رایانه خود جستجو و سپس آن را اجرا کنید. در ادامه مقاله نحوه اجرای Ease of Access Center در نوار جستجوی ویندوز آورده شده است:
- عبارت Ease of Access Settings را در نوار جستجوی ویندوز تایپ کنید.
- بهترین مطابقت با جستجوی خود را انتخاب کنید.
اکنون می توانید از پنل سمت چپ به ابزار های مورد نیاز خود دسترسی داشته باشید. اگر می خواهید همین فرایند را با استفاده از منوی جستجوی ویندوز انجام دهید، تنها کافی است ابتدا عبارت Ease of Access و سپس نام تنظیمات مورد نظر خود را نوار جستجوی ویندوز قرار دهید. فرض کنید، قصد اجرای تنظیمات برای صفحه کلید ویندوز دارید، در این شرایط می بایست عبارت Ease of Access keyboard settings را در جستجوی ویندوز تایپ کنید.
از ابزار Control Panel استفاده کنید
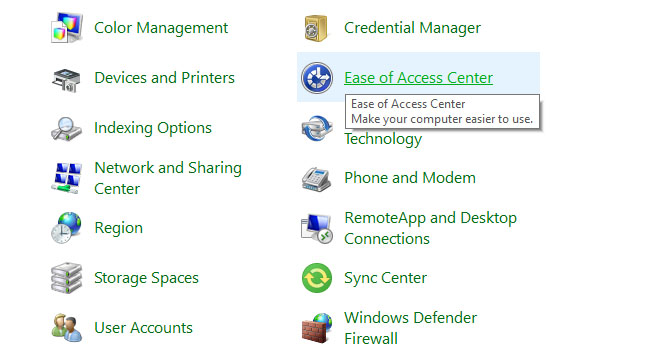
کنترل پنل یکی از ابزار های مفید ویندوز محسوب می شود که برای عیب یابی در رایانه مورد استفاده قرار می گیرد. در عین حال، از این برنامه می توان برای پیکربندی تنظیمات ویندوز و یا اجرای برخی از برنامه های مورد استفاده قرار داد. در این بخش، نحوه اجرای Ease of Access Center با استفاده از ابزار کنترل پنل آمده است:
- با استفاده از کلید های ترکیبی Win + R کادر محاوره ای Run را باز کنید.
- عبارت control panel را در کادر مربوطه تایپ کرده و سپس کلید Enter را بفشارید.
- در منوی کشویی View by گزینه Large Icons را انتخاب کنید.
- بر روی گزینه Ease of Access Center کلیک کنید.
از تنظیمات سیستم استفاده کنید
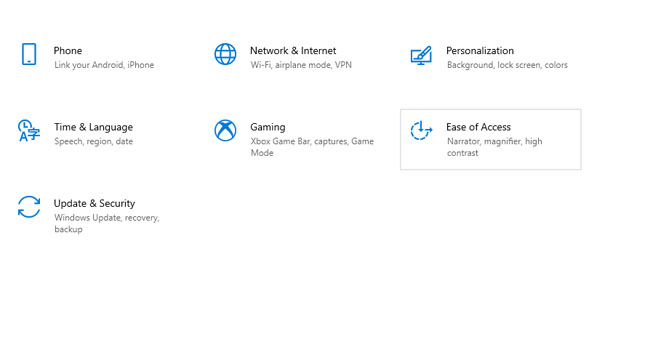
تنظیمات ویندوز علاوه بر عیب یابی مشکلات سیستم، قابلیت اجرای اکثر برنامه ها در رایانه شخصی را دارد. در این صورت شما می توانید ابزار Ease of Access Center را با استفاده از برنامه Settings در ویندوز اجرا کنید. نحوه انجام این کار، در ادامه مقاله آورده شده است:
- با کلیک راست بر روی نماد Start ابزار Settings را از منوی زمینه انتخاب کنید.
- بر روی آیتم مربوط به Ease of Access کلیک کنید.
از صفحه ورود استفاده کنید
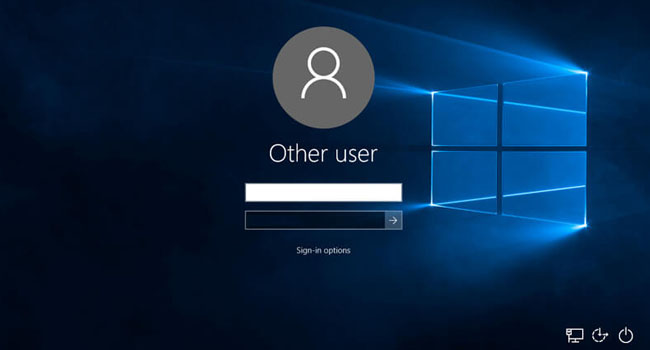
هنگامی که رایانه خود را راه اندازی و یا ریستارت می کنید، در گوشه سمت راست صفحه نمایش نماد Ease of Access Center را مشاهده می کنید. این ابزار بخش کوچکی از یک کل را در اختیار شما قرار می دهد و اجازه می دهد به برخی از داده آن دسترسی داشته باشید.
چرا ابزار Ease of Access در ویندوز اجرا نمی شود؟
Ease of Access نیز مانند سایر ابزار های ویندوز، ممکن است به دلایل مختلف در رایانه شما اجرا نشود. از این رو، بر آن شدیم تا در ادامه مقاله به ۲ راه حل سریع برای رفع آن بپردازیم. این موارد در ویندوز های ۱۰ و ۱۱ قابل اجرا است.
ویندوز را به آخرین نسخه موجود به روزرسانی کنید
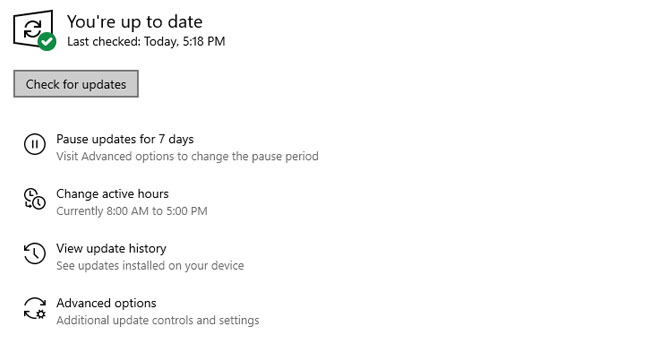
قدیمی بودم سیستم عامل یکی از مهمترین دلایل عدم اجرای Ease of Access در ویندوز است. از این رو اگر زمان زیادی از نصب آخرین نسخه ویندوز می گذرد، توصیه می کنیم با استفاده از موارد زیر آن را به روزرسانی کنید. در ادامه نحوه انجام این کار آمده است:
- بر روی نماد Start کلیک راست نموده و سپس Settings را از منوی زمینه انتخاب کنید.
- بر روی آیکون Update & Security کلیک کنید.
- در پنجره Windows Updates گزینه Check for updates را انتخاب کنید.
ویندوز را بازنشانی کنید
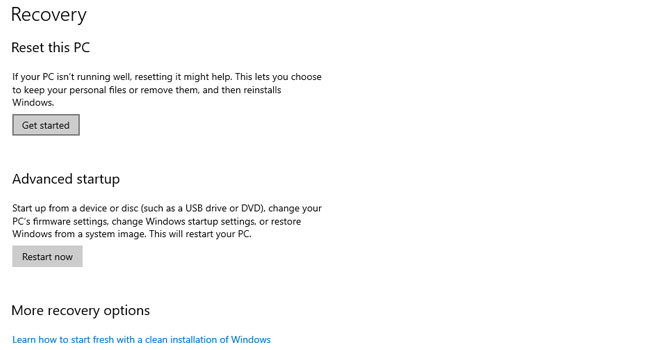
در صورتی که به روزرسانی ویندوز مشکل شما در عدم اجرای برنامه مورد نظر را رفع نکرد، تنها راه حلی که می ماند، بازیابی ویندوز به حالت کارخانه است. با این حال، قبل از هر اقدامی پیشنهاد می کنیم از اطلاعات و داده های مهم خود یک نسخه پشتیبان تهیه کنید.
- با استفاده از کلید های ترکیبی Win + I تنظیمات ویندوز را باز کنید.
- بر روی آیکون Update & Security کلیک کنید.
- گزینه Recovery را از منوی سمت چپ برنامه انتخاب کنید.
- بر روی گزینه Get started کلیک کرده و سپس دستورالعمل های روی صفحه را دنبال کنید.
برای بررسی دقیق بازنشانی ویندوز ۱۰ می توانید مقاله ما با عنوان چگونه ویندوز را فکتوری ریست کنیم؟ را دنبال کنید. در این عنوان، به صورت کامل نحوه انجام این کار آمده است.
ابزار Ease of Access را در رایانه خود اجرا کنید
همانطور که مطالعه کردید، اجرای Ease of Access در ویندوز کار بسیار ساده ای به نظر می رسد. به گونه ای که شما می توانید با ساده ترین آنها همان استفاده از کلید های میانبر و یا حین راه اندازی ویندوز و در صفحه لاگین اجرا کنید. در صورتی که شما نیز راه حل دیگری برای اجرای این ابزار در ویندوز دارید، توصیه می کنیم آن را در انتهای همین مقاله با ما و دوستان خود به اشتراک بگذارید.