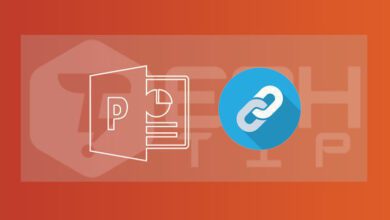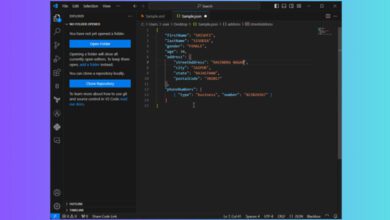۵ راه کار برای رفع کندی فایل اکسپلورر
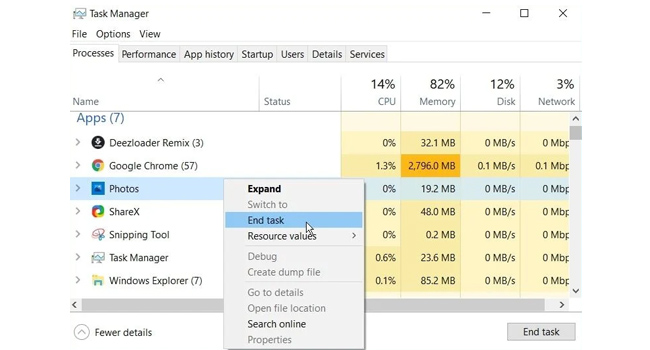
Windows File Explorer یک ابزار عالی در ویندوز است که به شما اجازه جستجو در بین فایل هایتان و همینطور مرور آنها را می دهد. اگرچه این ویژگی برخی باگ ها و معایبی را نیز دارد، اما تا به امروز توانسته رضایت اکثر کاربران را جلب کند. به عنوان مثال، این برنامه اغلب زمانی که از آن برای اجرای فایل ها و یا کپی کردن هر یک از آنها استفاده می کنید، به کندی پاسخ می دهد. از طرفی نوار جستجو فایل اکسپلورر، برای بارگیری نتایج جستجوی شما خیلی طول می کشد.
خوشبختانه این مقاله به شما در حل این مشکل کمک می کند. بنابراین می توانید با مطالعه این مقاله راه های مختلف برای تعمیر فایل اکسپلورر، زمانی که کند کار می کند را آموزش ببینید.
File Explorer را مجددا راهاندازی نمایید

راهاندازی مجدد فایل اکسپلورر می تواند به حل مشکل “کندی فایل اکسپلورر” کمک کند. برای شروع، می توانید مراحل زیر را دنبال کنید:
- بر روی نوار وظیفه کلیک راست کرده و از میان گزینه ها Task Manager را انتخاب نمایید.
- به تب “processes” رفته و در نهایت بر روی گزینه Windows Explorer کلیک راست کرده و Restart را انتخاب نمایید.
اگر مشکل برطرف نشد، File Explorer را با استفاده از Task Manager ببندید و سپس آن را دوباره به صورت دستی باز کنید. برای انجام این کار، Task Manager را طبق مراحل قبلی باز کنید. به تب Processes رفته، بر روی Windows Explorer کلیک راست کنید، و در نهایت از بین گزینه ها End Task را انتخاب نمایید.
تعداد برنامه های فعال رایانه خود را به حداقل برسانید
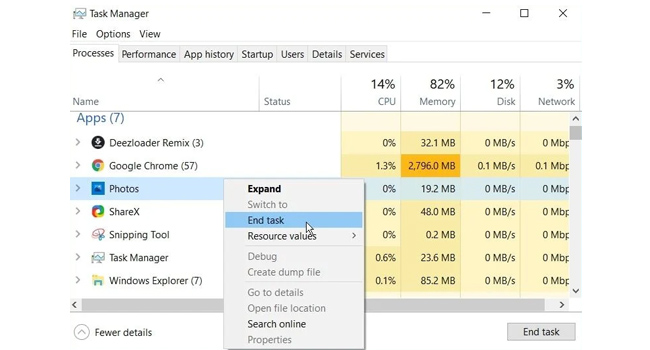
اجرای بیش از حد برنامه در رایانه شخصی به طور همزمان می تواند سرعت File Explorer را کمتر کند. در واقع، با استفاده از این ویژگی سرعت کل رایانه شما را تحت تاثیر قرار می گیرد.
برای حل این مشکل، سعی کنید تعداد برنامه های در حال اجرا بر روی رایانه شخصی خود را به حداقل برسانید. در ادامه می توانید نحوه بستن برنامه های فعال ویندوز را مطالعه نمایید:
- برای شروع، Task Manager را با استفاده از کلید های ترکیبی “Ctrl + Shift + Esc” باز کنید.
- به تب Processes بروید.
- در قسمت Apps بر روی برنامه مورد نظر کلیک راست کرده و گزینه End Task را انتخاب نمایید.
- این کار را برای همه برنامه هایی که می خواهید ببندید تکرار کنید.
در نهایت به قسمت Background Processes پیمایش کنید و ابزار های بیشتری را با استفاده از روش قبلی ببندید.
دسترسی سریع به برنامه ها را غیر فعال کنید
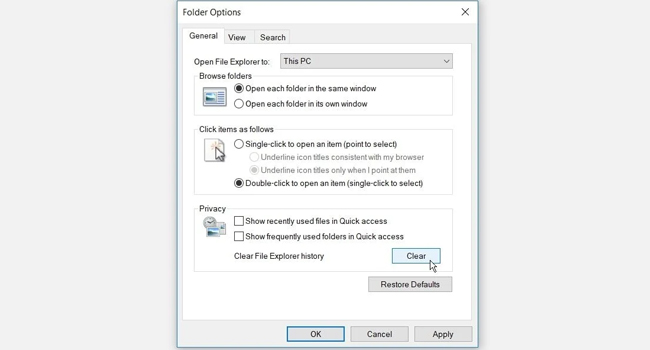
دسترسی سریع یکی از بهترین ویژگی های File Explorer است که به کاربران اجازه می دهد به فایل ها و داده هایی که اخیرا به آنها دسترسی پیدا کرده اید در زیر گزینه Quick Access ظاهر شوند. اگرچه این ویژگی به شما کمک می کند تا به سرعت فایل های خود را پیدا کنید، اما می تواند سرعت فایل اکسپلورر شما را کاهش دهد.
بنابراین، برای افزایش سرعت فایل اکسپلورر می توانید مراحل زیر را دنبال کنید:
- File Explorer را اجرا کرده و سپس بر روی گزینه File در گوشه سمت چپ کلیک کنید.
- در این مرحله گزینه “Change Folder and Search” را انتخاب کنید.
- به تب General بروید.
- بر روی منوی کشویی Open File Explorer to کلیک کرده و This PC را انتخاب کنید.
- در این مرحله گزینه های “Show recently used files in Quick access” و “Show frequently used folders in Quick access” غیر فعال کنید.
- اکنون، دکمه Clear را که در زیر گزینه Privacy قرار دارد فشار دهید. این ویژگی باعث می شود تاریخچه فایل اکسپلورر پاک شود.
- در نهایت برای اعمال این ویژگی بر روی Apply و سپس Ok کلیک کنید.
تنظیمات پوشه را پیکربندی کنید

اگر با پوشه ای که حاوی تعداد زیادی داده و فایل در آن است، با این مشکل مواجه هستید، می توانید تنظیمات پوشه مورد نظر را تغییر دهید. برای انجام این کار می توانید مراحل زیر را دنبال کنید:
- بر روی پوشه مشکل دار کلیک راست کنید و گزینه Properties را انتخاب نمایید.
- به تب Customize بروید.
- بر روی منوی کشویی “Optimize this folder for” کلیک کرده و General Item را انتخاب نمایید.
- کادر “Also apply this template to all subfolders” علامت بزنید و در نهایت بر روی گزینه Apply و OK کلیک کنید.
عیب یابی ویندوز
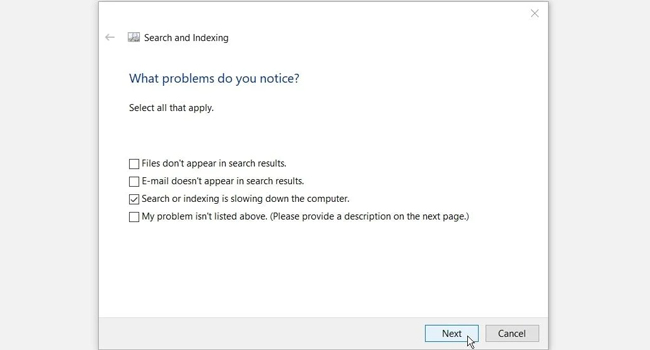
اگر هیچ یک از راه های اشاره شده تا کنون جواب نداده است، به عنوان آخرین راه حل عیب یاب نمایه ویندوز می تواند چاره کار شما باشد. برای انجام این کار می توانید مراحل زیر را دنبال نمایید:
- به Control Panel بروید.
- بر روی نماد کشویی View By کلیک کرده و گزینه Large Icons را انتخاب نمایید.
- در مرحله بعد Indexing Options را انتخاب کرده و سپس بر روی گزینه “Troubleshoot search and indexing” کلیک کنید.
- کادر “Search or indexing is slowing the computer” را علامت بزنید و در نهایت بر روی گزینه Next کلیک کنید.
کلام آخر
زمانی که فایل اکسپلورر در هنگام بارگذاری طول می کشد، ممکن است به دلیل مشکلات نرم افزاری باشد، از این رو توصیه می کنیم تمامی موارد اشاره شده در مقاله را به طور کامل در ویندوز خود اجرا کنید.