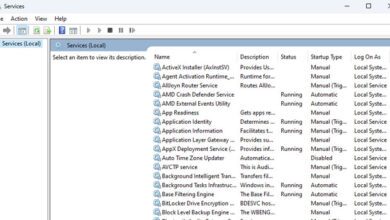۵ دلیل که می تواند سرعت رایانه شخصی تان را کاهش دهد
با افزایش سرعت سختافزار ها در رایانه شخصی، سرعت نرمافزار ها نیز در ویندوز افزایش پیدا می کند. این ویژگی در مورد زمان راهاندازی ویندوز نیز صادق است. با این حال، پس از راهاندازی، فاکتور های عملکردی دیگری نیز وجود دارد که می بایست در نظر بگیرید، تا در صورت عدم پاسخگویی سختافزار ها کمک رسان شما باشند.
جدیدترین نسخه ویندوز نیز از کاهش سرعت در امان نیست و همه افراد آماده ارتقاء از ویندوز ۱۰ به ۱۱ نیستند. از این رو در این مقاله سعی شده است افرادی که از ویندوز های ۱۰ و ۱۱ استفاده می کنند بتوانند به راحتی مشکلات خود را مورد بررسی قرار دهند، با ما در ادامه همراه باشید.
بسته نشدن برنامه ها در پس زمینه ویندوز
برنامه ها و فرایند هایی که به صورت ناخواسته در ویندوز اجرا می شوند را برنامه های پس زمینه و یا “background apps” می نامند. از آنجایی که این ابزار ها همواره در حال استفاده از بخش از سختافزار رایانه شما هستند، منابع زیادی را در طول زمان اشغال می کنند که در نهایت باعث کاهش سرعت رایانه شما می شود. از این رو توقف آنها باید اولویت شما باشد تا بتوانید منابع را به سایر فرایند های مفید تخصیص دهید.
برای انجام این کار می توانید مراحل زیر را مطالعه نمایید:
- بر روی نماد “Start” کلیک راست کرده و به بخش “Settings” بروید.
- بر روی گزینه “Privacy” کرده و به بخش حریم خصوصی بروید.
- به بخش “Background apps” که در نوار سمت چپ قرار دارد کلیک کنید.
- در بخش “Let apps run in the backgroud” می توانید کلید اصلی را خاموش کرده و یا چندین برنامه را همزمان ببندید.
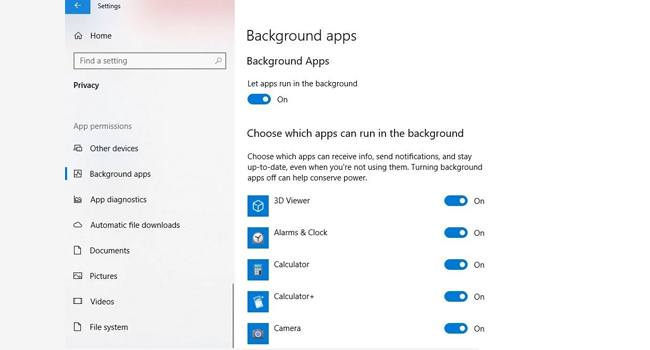
علاوه بر خاموش کردن این برنامه ها چند فرایند در پس زمینه وجود دارد که می توانید آنها را متوقف نمایید. برای انجام این کار می توانید از “Task Manager” برای یافتن و توقف این فرایند ها استفاده کنید.
برای استفاده از این فرایند می توانید مراحل زیر را دنبال نمایید:
- بر روی نماد “Start” کلیک راست کرده و به “Task Manager” بروید.
- به تب “Processes” بروید.
- بر روی گزینه “view” در بخش بالایی برنامه کلیک چپ کرده و گزینه “Group by type” کلیک کنید.
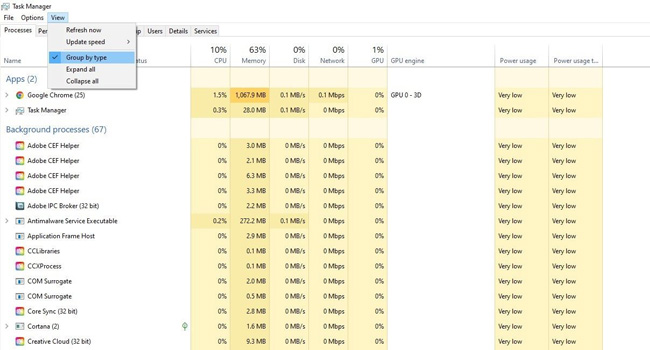
با انجام مراحل بالا، فعالیت های پس زمینه ویندوز به صورت جداگانه گروه بندی می شوند. به این ترتیب، می توانید لیست را مرور کنید و تمام فرایند هایی را که منابع زیادی را در راینه شما مصرف می کنند ببندید. برای پایان دادن به یک فرایند خاص، روی آن کلیک راست کرده و “End Task” را انتخاب نمایید.
علاوه بر این، می توانید برنامه های “Startup” را نیز از طریق “Task manager” غیر فعال نمایید تا مصرف منابع را در هنگام راهاندازی کاهش دهید.
روشن نگه داشتن خدمات
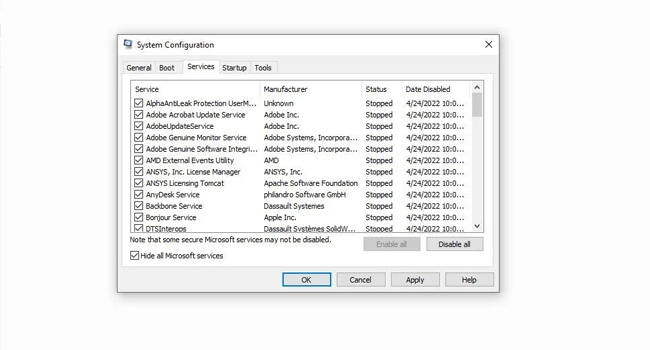
کاربران ویندوز همواره پس از نصب برنامه های خاص، نرمافزار های شخص ثالثی را نیز به طور ناخواسته در رایانه خود مشاهده می کنند. معمولا این ویژگی به محض نصب و اجرای برنامه ها برای اولین بار صورت می گیرد که اکثر آنها ابزار خدمات شخص ثالث خاصی را راهاندازی می کنند که حتی زمانی که برنامه ها بسته می شوند نیز به کار خود ادامه می دهد.
این ویژگی می تواند یک سرویس مرورگر باشد که به روزرسانی ها را بررسی می کند و یا یک سرویس تعمیر و نگهداری باشد که برنامه های خاصی را به طور دوره ای تعمیر می کند.
برای غیر فعال نمودن این مراحل می توانید گزینه های زیر را دنبال کنید:
- بر روی نماد “Start” در ویندوز کلیک راست کرده و گزینه “Run” را انتخاب کنید.
- “msconfig” را تایپ کرده و گزینه “Ok” را انتخاب نمایید.
- در پنجره “System configuration” به تب “Services” بروید.
- کادر “Hide all microsoft services” را علامت بزنید تا خدمات ضروری مورد نیاز برای عملکرد سیستم از لیست پنهان شود.
- سرویس ها را بررسی کنید تا ببینید آیا می خواهید هر کدام از آنها به کار خود ادامه دهند یا خیر.
- در نهایت هر یک از گزینه های دلخواه خود را غیر فعال نموده و بر روی “Apply” و سپس “Ok” کلیک نمایید.
اجرای برنامه های آنتی ویروس شخص ثالث
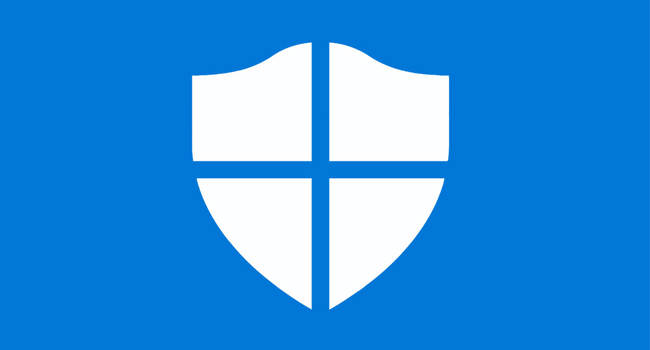
Microsoft Defender یک نرمافزار داخلی سیستم عامل ویندوز است که از ورود تهدیدات و ویروس ها به سیستم جلوگیری می کند. از آنجایی که مایکروسافت دیفندر محافظت خوبی از سیستم شما ارائه می دهد، اجرای یک برنامه آنتی ویروس در کنار آن توصیه نمی شود.
بسیاری از نرمافزار های آنتی ویروس به طور مداوم از سختافزار شما برای اسکن رایانه استفاده می کنند که در نهایت باعث کند شدن ویندوز شما می شوند. از این رو اگر حتی مجبورید به هر قیمتی از آنها برای اطمینان از امنیت خود استفاده کنید، می توانید از آنها به صورت دوره ای بهره ببرید تا رایانه شما از وجود ویروس ها مصون بماند.
سفارشی کردن ویندوز
هیچ اشکالی در شخصی سازی ویندوز برای ایجاد جلوه های ویژه، کیفیت صدای بهتر و یا برای بهبود تجربه کاربری وجود ندارد. اما سفارشی سازی بیش از حد برای ویندوز می تواند آن ر دچار اختلال کند. بنابراین توصیه می شود از تم های سفارشی استفاده نکنید، روشنایی را کم نگه دارید و مدیریت رنگ، وضوح و تنظیمات مقیاس را به هم نزنید، از این رو اگر از برنامه های شخص ثالث برای کنترل این سفارشی سازی ها استفاده می کنید، بهتر است آن ها را حذف نمایید.
اتصال لوازم غیر ضروری
هرگز لوازم جانبی سخت افزاری را برای مدت طولانی به رایانه متصل نکنید. اول از همه، آنها برخی از ویژگی ها را در ویندوز فعال نگه می دارد، مانند بلوتوث برای اتصال دستگاه ها، که منابع سیستم را مصرف می کند. دوما این ویژگی با مصرف انرژی بسیار زیاد، می توانند سرعت لپ تاپ شما را تخلیه کنند. بنابراین هنگامی که از دستگاه لپ تاپ خود استفاده نمی کنید می بایست تمامی دستگاه ها را از آن جدا نمایید.
کلام پایانی
نکات ارائه شده در مقاله می تواند به کاهش بار رایانه شما کمک بسزایی کند. این کار منابع بیشتری را برای فرایند های ضروری آزاد می کند و رایانه شما را قادر می سازد تا نرم تر کار کند. از این رو توصیه می کنیم تا در صورت بروز مشکل در سرعت رایانه، این مراحل را یک به یک طی نمایید.