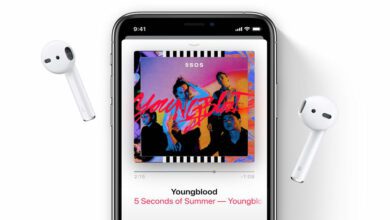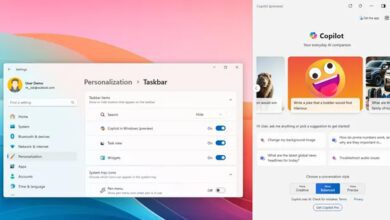۴ روش اجرای همیشگی هر برنامه بصورت Run As Administrator ویندوز ۱۰ ، ۸ و ۷
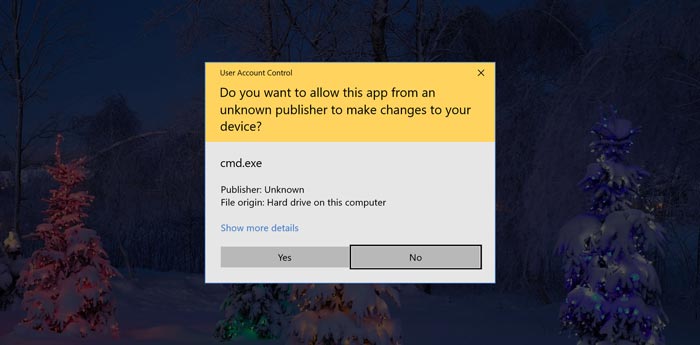
در ویندوز زمانی که برنامه و اپلیکیشنی را اجرا کنید در حالت ادمین یا همان Administrator باز نمی شود ، حتی اگر اکانت و حساب کاربری ویندوز تان ادمین باشد. نام این ویژگی در ویندوز User Account Control (UAC) می باشد که در هر زمان که نیاز باشد برنامه را در حالت ادمین یا Run As Administrator اجرا می کند.
ممکن است برای برخی کاربران این ویژگی کمی اذیت کننده باشد اما همین موضوع باعث می شود تا امنیت سیستم تان تامین شود.
از این رو ، برخی مواقع نیاز است که برنامه مورد نظر را در حالت Run As Administrator اجرا کنیم تا بتواند تغییراتی که نیاز دارد در ویندوز ایجاد کند. در این مقاله قصد داریم تا به اجرای همه برنامه های ویندوز برای همیشه بصورت Run As Administrator اشاره کنیم. با تک تیپ همراه باشید.
۱- نحوه اجرای بازی و برنامه در ویندوز ۱۰ ، ۸ و ۷ بصورت Run As Administrator
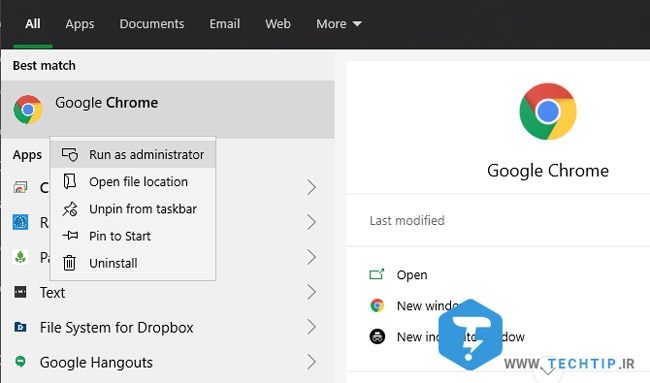
اینکه بخواهید برنامه یا بازی مورد نظر را از منوی استارت ، دسکتاپ یا فایل اکسپلورر اجرا کنید فرقی ندارد ، فقط کافیست روی آن راست کلیک کرده و گزینه Run as administrator را انتخاب کنید. بعد از اینکه این گزینه را انتخاب کردید خواید دید که پنجره باز شده از سمت UAC به شما تذکر می دهد که در حالت ادمین برنامه اجرا شود یا نه ، در صورتی که تایید می کنید باید OK را بزنید.
این روش استاندارد ترین حالت ممکن است که نیاز به تنها چند کلیک با موس است. شما همچنین می توانید این کار را بر روی آیکون های تسکبار هم انجام دهید. بدین منظور روی آیکون مورد نظر در تسکبار “راست کلیک” کنید ، حالا دوباره روی آیکون جدید برنامه که نمایش داده شده است راست کلیک کنید و اینبار Run as administrator را انتخاب کنید.
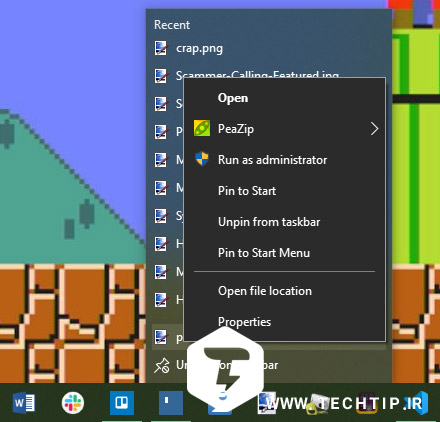
۲- اجرای برنامه در حالت Run As Administrator با کیبورد
همانطور که انتظار می رود در ویندوز می توانید با استفاده از کلید های ترکیبی ویندوز اقدام به فرآیند های خاصی بکنید. در این روش می توانید با استفاده از کلید های ترکیبی برنامه و یا بازی مورد نظر را در حالت ادمین یا همان Run As Administrator اجرا کنید. برای شروع کافیست با زدن دکمه ویندوز (Windows ، آیکون ویندوز روی کیبورد) به منوی استارت بروید. حالا برنامه ای که قصد دارید در حالت ادمین اجرا شود را سرچ کرده و پیدا کنید.
بعد از اینکه برنامه در حالت هایلایت در آمد ، کلید های Ctrl + Shift را فشرده و Enter را بزنید. با اینکار برنامه بصورت Run As Administrator اجرا می شود و مانند همیشه پنجره UAC نمایش داده می شود. با زدن کلید سمت چپ با کیبورد و دوباره اینتر زدن می توانید تایید کنید که برنامه در حالت ادمین اجرا شود.
در برخی از سیستم ها می توانید با نگهداشن Ctrl + Shift و ۲ بار کلیک کردن روی آیکون برنامه ، برنامه مورد نظر را در حالت Administrator اجرا کنید.
۳- ترفند اجرای برنامه بصورت Run As Administrator در ویندوز ۱۰ ، ۸ و ۷
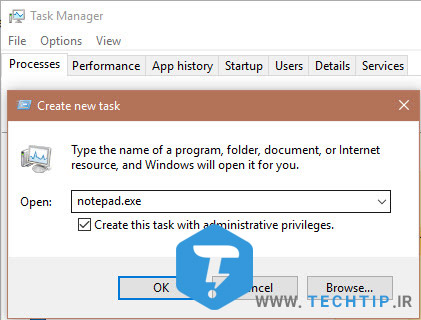
جالب است بدانید که برنامه یا بازی مورد نظر را توسط Task Manager می توانید بصورت Run As Administrator اجرا کنید. از این رو مراحل زیر را طی کنید :
۱- ابتدا کلید های ترکیبی Ctrl + Shift + Esc بفرشارید تا تسک منیجر باز شود (با راست کلیک کردن روی تسکبار و Task Manager هم می توانید اینکار را انجام دهید.)
۲- در صورتی که لیست برنامه ها در تسک منیجر کامل دیده نمی شود روی More details کلیک کنید.
۳- در منوی بالای روی File > Run new task کلیک کنید (نوار بالایی تسک منیجر).
۴- حالا کافیست نام برنامه را با پسوند exe. بنویسید ، برای مثال notepad.exe برنامه نوت پد. (درصورتی که نمی دانید برنامه کجاست می توانید روی Browse کلیک کنید)
۵- در نهایت برای اینکه برنامه یا بازی مورد نظر در حالت Administrator اجرا شود باید حتما تیک Create this task with administrative privileges را که در زیر فیلد قرار دارد تیک بزنید. پس از آن با زدن دکمه OK برنامه در حالت ادمین اجرا و باز می شود.
۴- چگونه Run As Administrator را “همیشه” فعال کنیم؟
ممکن است برنامه ای هم وجود داشته باشد که بخواهید همیشه در حالت ادمین اجرا شود. در این موارد می توانید بجای اینکه از روش های بالا برای اجرای هر بار در حالت ادمین کلیک اضافی بکنید ، می توانید در برنامه مورد نظر تیک را فعال کنید تا در هر بار اجرا شدن در بصورت Run As Administrator باشد.
برای شروع مراحل زیر را طی کنید :
۱- مسیر نصبی برنامه را پیدا کنید ، برای اینکار می توانید روی آیکون برنامه مورد نظر راست کلیک کرده و با زدن Open file location محل نصب برنامه را باز کنید.
۲- حالا روی فایل اجرایی یعنی exe. برنامه راست کلیک کرده و Properties را بزنید تا پنجره جدیدی باز شود.
۳- در پنجره باز شده به تب Compatibility رفته و در قسمت پایینی تیک گزینه Run this program as an administrator را فعال کنید.
۴- با زدن OK تنظیمات برنامه را ذخیره کنید.
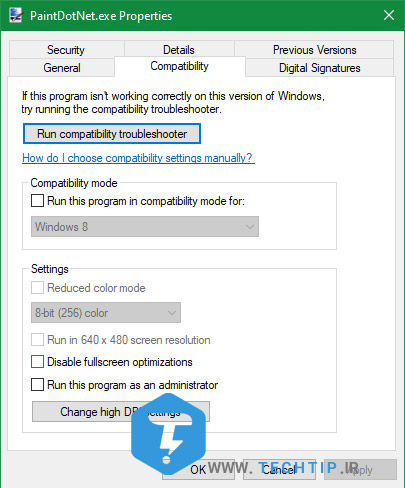
نکته مهم : دسترسی ادمین به هر برنامه (مخصوصا برنامه های ناشناخته) باعث می شود تا سیستم شما در ریسک ویروس قرار گرفته و هر گونه مشکلی برایش پیش آید.
بخوانید : ویروس رات RAT چیست و چرا خطرناک است؟
شما همچنین می توانید Shortcut یا میانبر برنامه که در دسکتاپ قرار دارد بصورت ادمین اجرا کنید. بدین منظور مراحل زیر را طی کنید :
۱- از روی دسکتاپ برنامه مورد نظر را پیدا کرده و با راست کلیک کردن گزینه Properties را انتخاب کنید.
۲- در تب Shortcut که هستید روی دکمه Advanced کلیک کنید.
۳- در پنجره باز شده جدید تیک Run as administrator را فعال کرده و با زدن OK تنظیمات را ذخیره کنید.
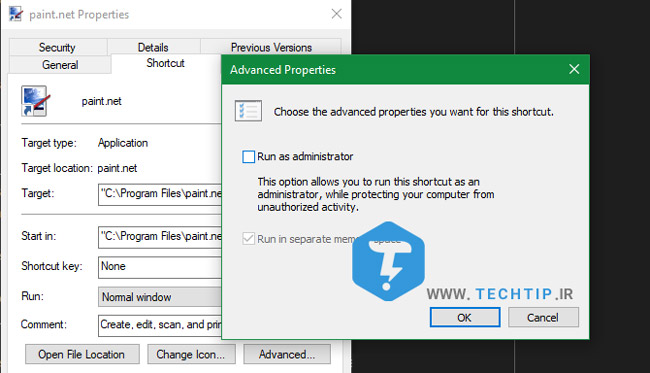
حل مشکل کار نکردن Run As Administrator ویندوز ۱۰ ، ۸ و ۷
برخی مواقع ممکن است هیچکدام یک از موارد بالا برنامه را در حالت Administrator اجرا نکند. از این رو می توانید مراحل زیر را برای مشکل Run As Administrator انجام دهید.
بررسی تنظیمات UAC
همانطور که گفته شد UAC برای دسترسی دادن به برنامه ها برای اجرا در حالت ادمین است. اگر وارد اکانت ادمین شده اید ، می توانید تنظیمات مربوط به UAC را تغییر دهید.
برای اینکه ببینید UAC در چه وضعیتی قرار دارد باید عبارت uac را در قسمت جستجوی ویندوز یا همان منوی استارت نوشته و روی اولین نتیجه کلیک کنید. حالا با باز شدن پنجره جدید گزینه های زیر را برای انتخاب دارید :
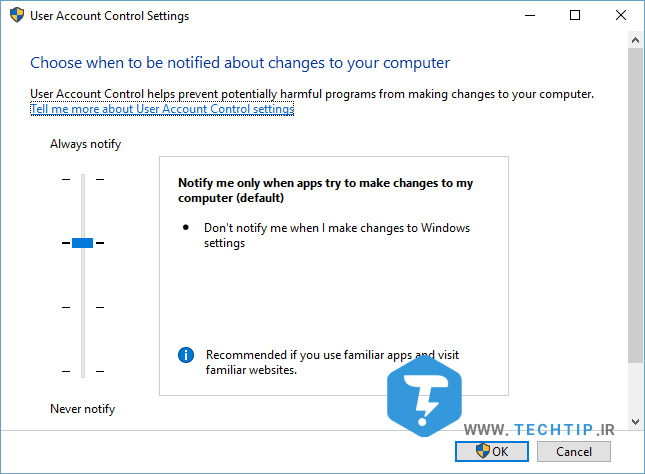
- Always notify when you make changes to Windows settings or apps make changes : هر نوع تغییر کوچک در ویندوز به شما گفته می شود.
- Notify only when apps try to make changes : تنظیمات پیشفرضی که همه کاربران آن را دارند ، معمولا وقتی برنامه ای نیاز به تغییر داشته باشد به شما تذکر داده می شود.
- Notify only when apps try to make changes, but don’t dim the desktop : دقیقا مانند بالایی است اما زمانی که تذکر داده می شود صفحه نمایش قفل نمی شود.
- Never notify : این گزینه UAC ویندوز را غیرفعال می کند ، که باعث می شود برنامه ها بدون تایید شما دسترسی ادمین خواهند داشت.
بنابراین اگر UAC غیرفعال باشد نمی توانید دستور Run as admin را برای برنامه ها داشته باشید.
اطمینان حاصل کنید که به اکانت ادمین دسترسی دارید
نیاز UAC برای انجام و تغییر تنظیمات به یک اکانت ادمین در ویندوز است. به همین دلیل اگر شما رمز عبور ادمین را ندارید و با یک اکانت دیگر دستورات مربوط به ادمین را وارد می کنید نتیجه ای نخواهید گرفت.
بهترین راه برای اینکه مشاهده کنیم اکانت مان ادمین است یا نه می توانید عبارت netplwiz را در منوی استارت نوشته و روی اولین نتیجه کلیک کنید. با اینکار پنجره User Accounts باز خواهد شد. در این قسمت تمامی کاربران و یوزر های ساخته شده در ویندوز نمایش داده می شود. بدین منظور روی اکانت مورد نظر دوبار کلیک کرده و به تب Group Membership بروید. حالا می توانید درجه کاربر را تغییر دهید.
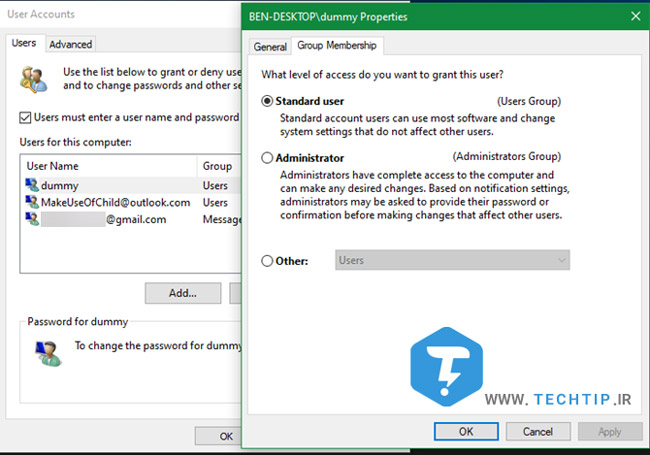
البته توجه داشته باشید که برای تغییر این دسترسی ها ابتدا باید وارد اکانت ادمین شوید. اگر به اکانت ادمین دسترسی ندارید و رمز عبور را فراموش کرده اید باید اقدام به ریست کردن پسورد بپردازید.
اجرای دستور اسکن SFC جهت رفع مشکل Run As Administrator
دستور SFC که خلاصه شده ی System File Checker می باشد ، برای بررسی فایل های ویندوز و شناسایی فایل های ناقص و خراب می باشد که در نهایت هر یک از آن ها را تعمیر کند. پیشنهاد می شود در صورتی که روش های بالا نتوانست مشکلتان را برطرف کند ، از دستور SFC استفاده کنید. برای اینکار باید اکانت و حساب کاربری تان ادمین باشد.
برای شروع کلید های Win + X را فشرده و از منوی باز شده Command Prompt (Admin) یا Windows PowerShell (Admin) را انتخاب کنید. در نهایت کد زیر را وارد کنید :
sfc /scannowپس از اینتر زدن باید صبر کنید تا مراحل انجام عملیات اسکن و تعمیر فایل ها به پایان برسد.
از Safe Mode اسفاده کنید
اگر تمامی موارد گفته شده بالا را به درستی انجام دادید و هنوز نتوانستید برنامه مورد نظر را بصورت ادمین اجرا کنید ، باید وارد Safe Mode ویندوز شوید. Safe Mode تمامی برنامه های نصب شده و سرویس های در حال اجرای بکگراند را متوقف می کند تا درصورتی که مشکل بوجود آمده از برنامه ها است برطرف شود. درصورتی که به Safe Mode مراجعه کردید و مشکلی نداشتید این یعنی از برنامه های نصب شده روی ویندوز دچار مشکل بوده و دلیلی بر خراب شدن Run As Administrator می شوند.
برای اجرای برنامه بصورت Run As Administrator ابتدا تصمیم بگیرید
همانطور که در بالا اشاره شده ، از راه های مختلفی می توانید برنامه مورد نظر را بصورت Run As Administrator اجرا کنید. همیشه در نظر داشته باشید که قصد دارید چه برنامه ای را در چه موردی بصورت ادمین اجرا کنید. درصورتی که برنامه ای بصورت ادمین اجرا شود ، این یعنی دسترسی کامل به برنامه داده اید و هر نوع تغییری می تواند در سیستم و ویندوز شما ایجاد کند.