چگونه ویندوز را فکتوری ریست کنیم ؟ ۴ روش فکتوری ریست ویندوز ۱۰

با استفاده از بازگشت به تنظیمات کارخانه یا ریست فکتوری باعث می شود برخی مشکلات ویندوز را برطرف کند. اگر کامپیوتر یا ویندوز شما از لحاظ سرعت عملکرد و سرعت پردازش ضعیف شده باشد این بدان معناست که ویندوز شما درگیر یک ویروس یا بدافزار شده است که به خودی خود برطرف نمی شود ، حتی اگر بخواهید سیستم خود را بفروشید !
پس با استفاده از فکتوری ریست به راحتی این چنین مشکلات را برای ویندوز خود حل کرده و دوباره از آن استفاده کنید. با توجه به نوع نصب ویندوز شما و نسخه ای که از آن درحال استفاده هستید ، شما چند راه مختلف برای بازگشت به تنظیمات کارخانه یا فکتوری ریست دارید.
ما در این مقاله قصد داریم که به شما عزیزان آموزش دهیم چگونه به راحتی تنها با چند روش مختلف می توانید ویندوز خود را فکتوری ریست کرده و از مشکلات احتمالی که قرار است ویندوز شما با آن درگیر شود و یا حتی اگر درگیر شده است جلوگیری کنید، با تِک تیپ همراه باشید.
قبل از فکتوری ریست ویندوز حتما بک آپ بگیرید
قبل از اینکه بخواهید ۴ روش زیر برای ریست فکتوری کردن ویندوز خود انجام دهید ، باید ابتدا از ویندوز خود بک آپ یا نسخه ی پشتیبان داشته باشید در صورت نداشتن می توانید خودتان از ویندوزتان بک آپ بگیرید.
بدین منظور برای بک آپ گرفتن از ویندوز ۱۰ خود می توانید مراحل زیر را طی کنید :
- ۱- ابتدا وارد تنظیمات ویندوز شوید ، می توانید با زدن [Windows + I] وارد شوید.
- ۲- در پنجره باز شده ، وارد بخش “Update & Security” شوید.
- ۳- حالا در بخشی که وارد شده از منوی سمت چپ روی گزینه ی “Backup” که آیکون فلش به سمت بالا دارد کلیک کنید.
- ۴- حالا یک هارد اکسترنال به سیستم خود وصل کرده و روی “Add A Drive” کلیک کنید و هارد را انتخاب کنید.
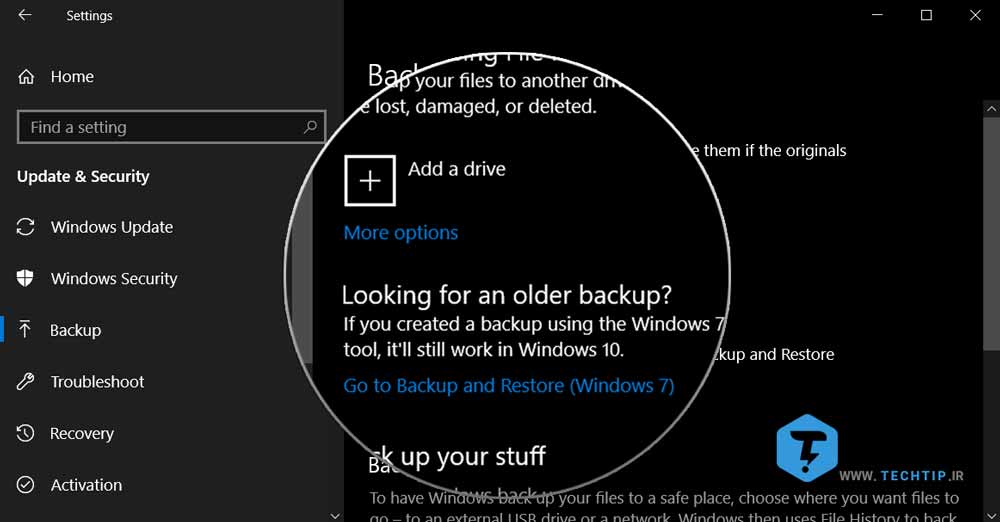
شما همچنین می توانید با زدن “Go To Backup And Restore (Windows ۷)” و با انتخاب “Setup Backup” سمت راست پنجره جدید باز شده عملیات بک آپ گرفتن را انجام دهید.
۱- ابزار فکتوری ریست داخلی ویندوز ۱۰ (Reset)
فکتوری ریست کردن می تواند یک فرآیند ناخوشایند باشد و هر کسی آن را دوست نداشته باشد اما مایکروسافت حالا یک راه بسیار ساده از ویندوز ۸ برای ما ایجاد کرد که این ویژگی همچنان وجود داشته و در ویندوز ۱۰ هم قابل دسترسی است و شما به راحتی می توانید عملیات فکتوری ریست را تنها با یک کلیک انجام دهید.
پیشنهادی : چگونه در ویندوز ۱۰ برنامه ها را Repair یا Reset کنیم؟
برای اینکه به ابزار فکتوری ریست ویندوز ۱۰ دسترسی داشته باشید می توایند به مسیر Settings > Update & Security > Recovery بروید. خواهید دید که دکمه ی “Reset this PC” برای شما نمایش داده می شود که با زدن این گزینه می توانید ویندوز خود را ریست کرده به تنظیمات کارخانه برگردانید. کافیست دکمه ی “Get started” را در بخش ریست فکتوری زده تا بقیه مراحل را طی کنید.
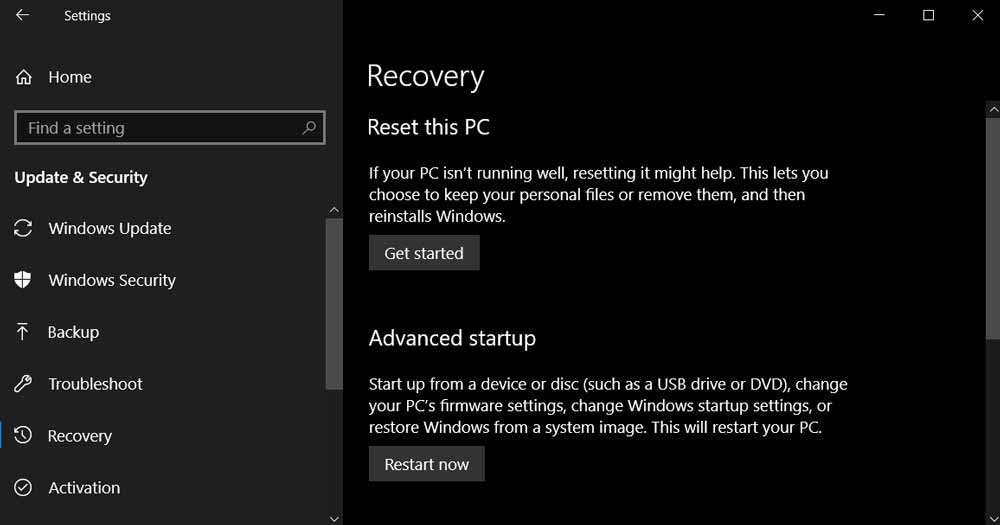
Keep my files یا Remove everything
زمانی که در بخش Reset This PC گزینه ی Get Started را انتخاب کنید شما ۲ نوع ریست فکتوری خواهید داشت که اولی Keep my files بوده و دیگری Remove everything می باشد.
گزینه ی اولی که Keep my files است باعث می شود تا تنظیمات ویندوز را به حالت پیشفرض برگرداند و تمامی برنامه های نصب شده مانند مرورگر ها ، مایکروسافت آفیس و غیره را حذف می کند اما اطلاعات آن ها نگه می دارد.
همچنین گزینه ی دوم همانطور که از نامش پیداست Remove everything ، همه تنظیمات را به حالت پیشفرض برمی گرداند و تمامی فایل هایتان را از ویندوز و هارد پاک می کند.
همانطور که گفته شد گزینه ی Keep my files تمامی داده ها و اطلاعات شما را نگه می دارد ، شما می توانید در صورتی که اشتباهی رخ دهد و مشکلی پیش آید با توجه به موارد بالا قبل از شروع به فکتوری ریست کردن شما باید از ویندوز خود بک آپ بگیرید.
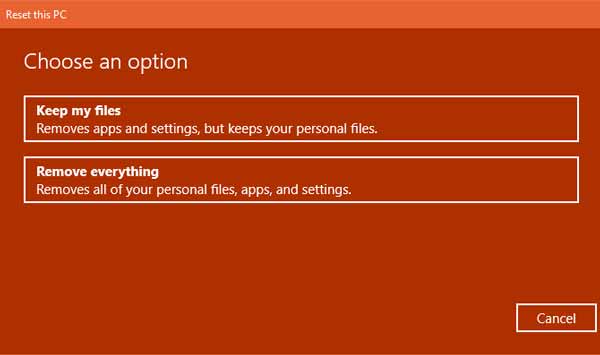
با این حال اگر گزینه ی Remove everything را انتخاب کردید ویندوز از شما سوال خواهد کرد که آیا می خواهید تنها درایوی را پاک کنید یا تمامی فایل ها را حذف کنید. بدین منظور گزینه ی Remove files and clean the drive را انتخاب کنید تا تمامی درایو ها و فایل ها را پاک کند. اما اگر می خواهید این عملیات سریعتر انجام شود و همچنان کامپیوتر شما پابرجا باشد گزینه ی Just remove my files را انتخاب کنید.
در صورت دیگر اگر شما گزینه ی Keep my files را انتخاب کردید ، شما لیستی از برنامه هایی را خواهید دید که هنگام فکتوری ریست یا بازگشت به تنظیمات کارخانه پاک خواهند شد. بعد از اینکه ویندوز این برنامه ها پاک کرد لیستی از آن ها را در صفحه ی Desktop برای شما ایجاد خواهد کرد تا در صورت لزوم برنامه ها را دوباره نصب کنید.
در آخر ، برای نهایی کردن عملیات و فرآیند فکتوری ریست کافیست روی “Reset” کلیک کنید و منتظر بمانید تا این فرآیند تمام شود. اگر شما درحال فکتوری ریست کردن لپ تاپ هستید ، مطمعن شوید که حتما لپ تاپ شما به پاور متصل باشد چرا که در طول ریست شدن یا بارگشت به حالت کارخانه ممکن است نیروی بیشتری لپ تاپ بخواهد.
۲- از ابزار “Fresh Start” برای بازگشت به تنظیمات کارخانه ویندوز استفاده کنید
در نسخه ی Windows 10 Creators ، مایکروسافت یک بخش جدیدی در تنظیمات ایجاد کرده است که شما می توانید توسط آن ویندوز خود را فکتوری ریست کنید.
با رفتن به بخش Settings > Update & Security > Recovery روی متن لینکدار که Learn how to start fresh with a clean installation of Windows نوشته است کلیک کنید. با اینکار صفحه ی ویندوز دیفندر برای شما باز خواهد شد که با زدن Get Started می توانید مراحل را نیز طی کنید.
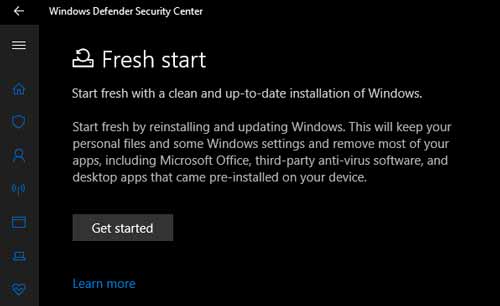
برای اینکه تفاوت این ویژگی را با مراحل بالاتر مقایسه کنیم ، ابزار Fresh Start ویژگی های زیر را دارا می باشد :
- همه فایل های شخصی شما را نگه می دارد.
- آخرین نسخه ی ویندوز را دانلود می کند ، درحالی که در روش قبلی از ریکاوری استفاده می شود.
- در آخر ، Fresh Start برخی تنظیمات ویندوز را نگه می دارد اما مشخص نمی کند.
بطور خلاصه ، Fresh Start یک کپی از آخرین نسخه ی ویندوز ۱۰ را دانلود می کند ، فایل ها و برخی تنظیمات را نگه می دارد. در مقایسه با حالت فکتوری ریست معمولی ، از شما سوال می شود که می خواهید فایل ها را نگهداری کنید یا نه ، همچنین هیچ تنظیماتی را ذخیره نمی کند و به حالت پیشفرض برمی گرداند با توجه به ریکاوری که ایجاد کردید ویندوز را دوباره همراه با برنامه ها نصب می کند.
۳- ویندوز را دوباره نصب کنید!
اگر شما از ویندوز ۸ یا ۱۰ استفاده نمی کنید و مراحل بالا که توضیح داده شد برای شما کارساز نبود می توانید درصورتی که از ویندوز ۷ استفاده می کنید ، از این روش استفاده کنید. شما می توانید به راحتی ویندوز خود را با داشتن فایل نصبی ویندوز در یک سی دی یا فلش اقدام به نصب دوباره ی ویندوز خود کنید (آموزش نصب ویندوز ۱۰).
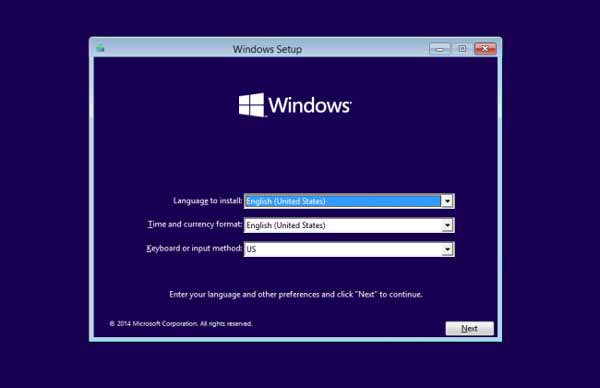
۴- تنظیمات فکتوری ریست ویندوز بصورت پیشرفته
درحالیکه ۳ روش بالا توضیح داده برای بیشتر کاربران کارساز است ، هنوز هم راه های مختفلی برای ریست کردن ویندوز وجود دارد اگر شما علاقه مند به ادامه دادن از روش های دیگر باشید.
گر تابحال یک فایل ایمیج از ویندوز خود ساخته اید شما می توانید در منوی Advanced Startup آن را بازیابی کنید. با رفتن به مسیر Settings > Update & Security > Recovery و قسمت Advanced startup می توانید به این بخش دسترسی پیدا کنید.
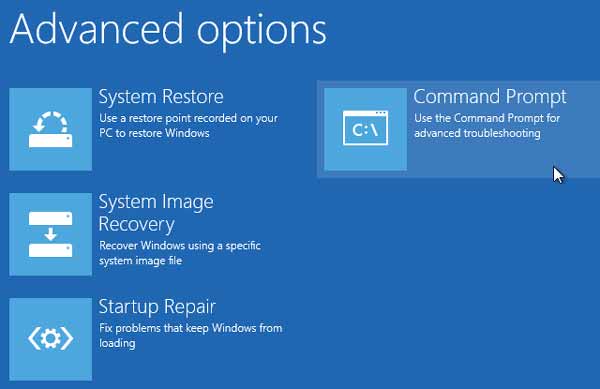
در غیر اینصورت ، شما می توانید با دسترسی به بایوس سیستم خود بتوانید به بخش پارتیبشن بندی وارد شوید.
شما همچنین می توانید با نوشتن عبارت “create a recovery drive” در منوی جستجو می توانید به ابزار هایی که نیاز است دسترسی داشته باشید. با این حال ، این روش نیازمند کمی حافظه از درایو می باشد ، و شما باید قبل از اینکه به مشکل بر بخورید این عملیات را انجام دهید.
بطور کلی ، اگر از ویندوز ۸ یا ۱۰ استفاده می کنید ، یکی از روش های داخلی که در بالا آموزش داده شد مناسب شما است و بهترین راه برای فکتوری ریست کردن ویندوز بکار می برد. کاربران ویندوز ۷ باید ابتدا فایل ایمیج را دانلود کرده و طبق روش قبل بصورت دستی از روی سی دی یا فلش ویندوز را مجددا نصب کنند.
حالا شما میدانید که چطور می شود یک ویندوز را فکتوری ریست کرد!
شما در این مفاله یاد گرفتید که با استفاده از ۴ روش ویندوز مورد نظر خود را به تنظیمات کارخانه یا فکتوری ریست کنید. چه بخواهید ویندوز خود را قبل از اینکه به فروش برسانید به تنظیمات کارخانه برگردانید ، یا بخواهید مشکل خود را حل کنید ، یکی از روش های بالا حتما برای شما جوابگو خواهد بود و مشکلات را راه خواهد انداخت.




