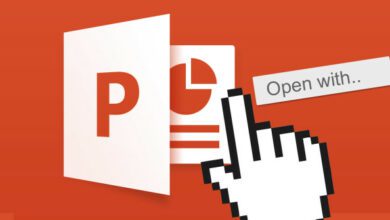۳ راه کار برای غیر فعال کردن رمز عبور ویندوز پس از حالت Sleep
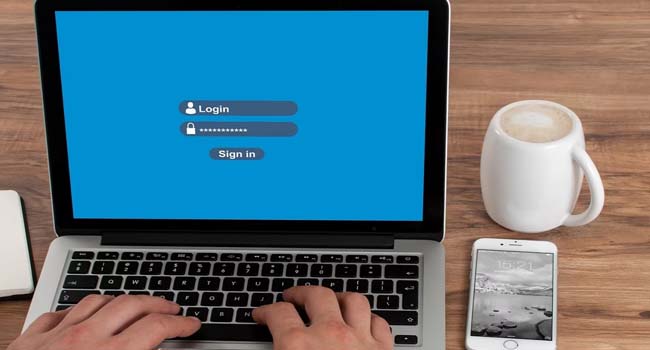
ممکن است برای شما نیز اتفاق افتاده باشد که رایانه ویندوزی خود را برای چند دقیقه رها کنید اما دستگاه شما به سرعت به حالت اسلیپ (Sleep) برود. اکنون شما برای استفاده مجدد از رایانه، می بایست رمز عبور خود را وارد نمایید تا قفل دستگاه باز شود. این مسئله می تواند آزار دهنده باشد، به خصوص اگر دفعات زیادی این مورد برایتان پیش آید.
از این رو، در این مقاله تصمیم گرفته ایم با استفاده از چند مرحله ساده غیر فعال کردن رمز عبور رایانه خود پس از حالت Sleep را مورد بحث قرار دهیم، تا بتوانید بدون دردسر مجددا از دستگاه خود استفاده کنید. اگر شما نیز با چنین مشکلی رو به رو هستید، توصیه می کنیم این مقاله را تا انتها دنبال کنید.
آیا غیر فعال کردن گزینه رمز عبور در حالت Wake ایده خوبی است؟
شاید برای شما نیز این سوال مطرح شود که آیا غیر فعال کردن گزینه رمز عبور در حالت Wake ایده خوبی است یا خیر؟ در جواب به این سوال، باید بگوییم که عدم استفاده از رمز عبور کاملا بستگی به این دارد که رایانه خود را با چه کسانی به اشتراک می گذارید.
برای مثال، اگر به طور مرتب از رایانه خود در مکان های عمومی استفاده می کنید، غیر فعال کردن گزینه رمز عبود ممکن است ایده جالبی نباشد. زیرا استفاده از این روش می تواند اطلاعات و داده های شما را در معرض خطر بی اندازد. از این رو، همواره توصیه می کنیم در صورتی که تنها خودتان از رایانه استفاده می کنید، گزینه غیر فعال کردن رمز عبور را در دستور کار خود قرار دهید.
غیر فعال کردن رمز عبور با استفاده از ابزار Settings
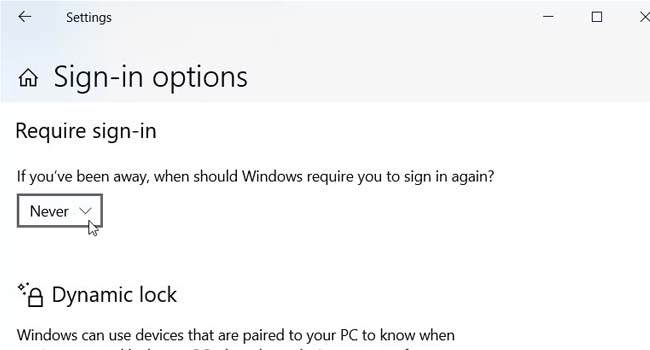
یکی از ساده ترین ابزار ها برای غیر فعال کردن رمز عبور در ویندوز، استفاده از ابزار Settings است که به شما کمک می کند در عرض چند دقیقه تمامی تنظیمات دلخواه خود را در ویندوز اعمال کنید. برای استفاده از این روش، می توانید مراحل زیر را دنبال کنید.
- با استفاده از کلید های ترکیبی “Win + I” به تنظیمات ویندوز بروید.
- از پنل سمت چپ بر روی گزینه Account کلیک کرده و سپس به Sign-in options بروید.
- اکنون بر روی منوی کشویی Require sign-in کلیک کرده و در نهایت گزینه Never را انتخاب کنید.
به این ترتیب، هنگامی که رایانه شما از حالت خواب زمستانی (Sleep) باز می گردد، دیگر نیازی به تایید رمز عبور نخواهد داشت. با این حال، اگر نسبت به تغییر این ویژگی پشیمان شده اید، می توانید با رفتن به صفحه Sign-in options گزینه Require sign-in را به When PC wakes up from sleep تغییر دهید.
غیر فعال کردن رمز عبور با استفاده از ابزار Control Panel
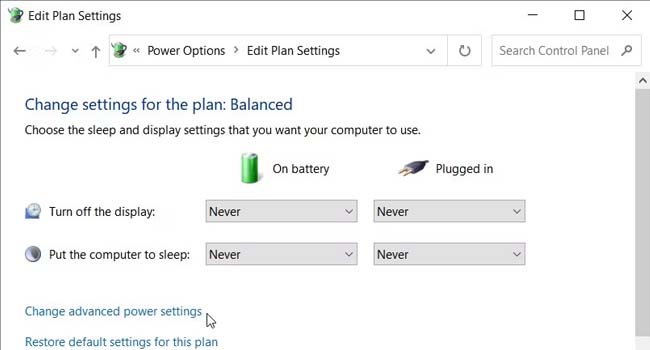
اگر از کاربران قدیمی ویندوز هستید، احتمالا با ابزار Control Panel آشنایی دارید. این ابزار نیز به شما کمک می کند تا بتوانید با استفاده از چند مرحله ساده، رمز عبور رایانه خود را حذف کنید. برای حذف رمز عبود با استفاده از ابزار کنترل پنل، می توانید مراحل زیر را دنبال کنید.
- کلید های ترکیبی “Win + S” را برای اجرای ابزار جستجوی ویندوز بفشارید.
- عبارت “Control Panel” را در فیلد مورد نظر تایپ کرده و سپس مرتبط ترین گزینه را انتخاب کنید.
- نمایش آیکون های خود را به Large Icons تغییر دهید.
- بر روی گزینه Power Options کلیک کنید.
- اکنون به Change plan settings و سپس Changed advanced power settings بروید.
- منوی Balanced را گسترش داده و سپس Require a password on wakeup را اجرا کنید.
- برای گزینه های On battery و Plugged in گزینه No را انتخاب کنید.
- در نهایت برای ذخیره تغییرات ابتدا بر روی گزینه Apply و سپس Ok کلیک کنید.
غیر فعال کردن رمز عبور با استفاده از ابزار Local Group Policy Editor
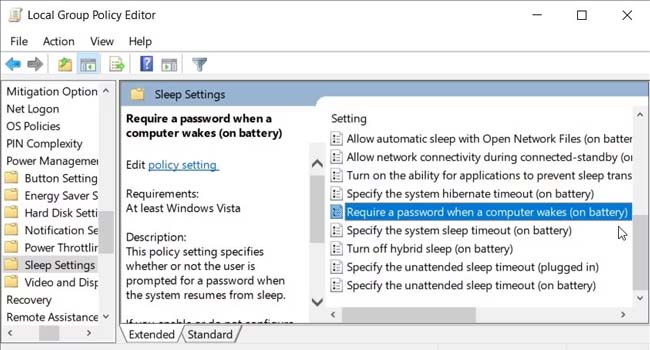
ابزار Local Group Policy Editor نیز یکی دیگر از ویژگی های ویندوز است که به شما کمک می کند رمز عبور رایانه خود را برای بازگشت از حالت Sleep حذف کنید. برای استفاده از این روش می توانید مراحل ارائه شده در مقاله را مورد بررسی قرار دهید.
- با استفاده از کلید های ترکیبی “Win + S” نوار جستجوی ویندوز را باز کنید.
- عبارت “Edit group policy” را در فیلد مورد نظر تایپ کرده و سپس مرتبط ترین گزینه را با حقوق مدیر (Run as administrator) اجرا نمایید.
- به Computer Configuration > Administrative Templates > System > Power Management > Sleep Settings بروید.
- در پنل سمت راست بر روی گزینه Require a password when a computer wakes (on battery) دوبار کلیک کنید.
- در مرحله بعد، برای غیر فعال کردن رمز عبور گزینه Disbled یا Not Configured را انتخاب کنید.
- در پایان، می بایست همان تغییرات را بر روی پوشه Require a password when a computer wakes (plugged in) نیز اعمال کنید.
اکنون، در صورتی که رایانه خود را از حالت اسلیپ (Sleep) بیدار کنید، دیگر مرحله رمز عبور برای شما نمایش داده نخواهد شد و مستقیما وارد پنل دسکتاپ خواهید شد.
ویندوز خود را بدون هیچ محدودیتی از حالت Sleep بیدار کنید
همانطور که در ابتدای مقاله اشاره شد، رایانه ها به صورت خودکار پس از گذشت چند دقیقه (در صورت عدم استفاده از آن) به حالت Sleep خواهند رفت و وقتی می خواهید دستگاه را بیدار کنید می بایست از رمز عبور خود استفاده کنید. از این رو اگر می خواهید برای خارج شدن از حالت Sleep نیازی به ورود رمز مجدد نداشته باشد توصیه می کنیم مراحل اشاره شده در مقاله را مورد بررسی قرار دهید.