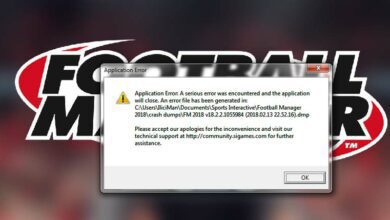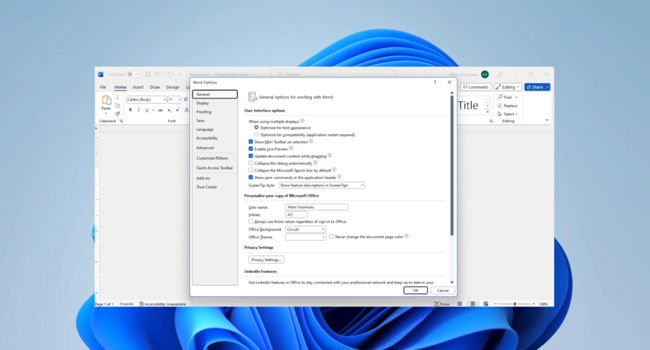
۳ راه حل برای رفع عدم نمایش تصاویر در Word
MS Word یکی از بهترین ابزار های مدیریت کلمه است که ویژگی های مختلفی چون پردازش تصاویر، استفاده از آمار و ارقام و جداول را نیز پشتیبانی می کند. با این حال، برخی از کاربران ما گزارش داده اند که مایکروسافت ورد تصاویر را نمایش نمی دهد. بدین ترتیب، توصیه می کنیم در صورتی که شما نیز با چنین مشکلی مواجه شده اید، موارد اشاره شده در این مقاله را مورد بررسی قرار دهید.
چرا مایکروسافت ورد تصاویر را نمایش نمی دهد؟
دلایل بسیاری برای بروز چنین مشکلی در رایانه وجود دارد، با این حال در ادامه مقاله به برخی از مهم ترین آنها اشاره کرده ایم:
- تصاویر به درستی پیوند داده نشده اند.
- ممکن است قالب تصاویر شما پشتیبانی نشده باشد.
- فایل کپی ورد با مشکل مواجه شده است.
- برخی از تنظیمات تصاویر به اشتباه پیکربندی شده اند.
- کارت گرافیک دارای مشکل است.
همانطور که مطالعه کردید، مشکل در درایور کارت گرافیک نیز ممکن است باعث بروز عدم نمایش تصاویر در برنامه ورد شود. بدین ترتیب، در مرحله اول، توصیه می کنیم با استفاده از ابزار های به روزرسان، درایور کارت گرافیک را به آخرین نسخه موجود آپدیت کنید.
نحوه رفع عدم نمایش تصاویر در برنامه مایکروسافت ورد
قبل از رفتن به مراحل پیشرفته، بهتر است برخی از مراحل سریع را مورد بررسی قرار دهید. در این بخش به دو مورد از آنها اشاره کرده ایم:
- رایانه خود را ریستارت کنید.
- تصویر را حذف و مجددا جایگذاری کنید.
اگر مشکل همچنان ادامه داشت، می توانید به سایر مراحل ارائه شده در مقاله بروید.
ویژگی Show drawings and text boxes on screen را فعال کنید
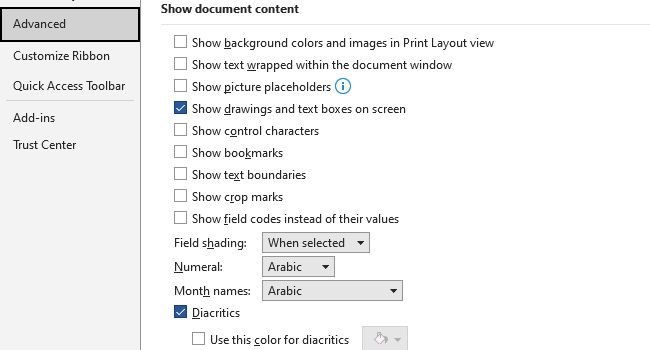
شاید یکی از مهم ترین دلایل عدم نمایش تصاویر، غیر فعال بودن ویژگی Show drawings and text boxes on screen باشد. فعال بودن آن باعث می شود، مجوز قرار گیری تصاویر صادر و کاربران از آن بهره ببرند. اگرچه، این ویژگی به صورت خودکار در برنامه فعال است، اما می تواند در موارد نادر غیر فعال شود. در ادامه می توانید نحوه انجام آن را مورد بررسی قرار دهید:
- ورد را باز کنید.
- بر روی گزینه File در منوبار برنامه کلیک کنید.
- گزینه Options را از پنل سمت چپ انتخاب کنید.
- در منوی سمت چپ بر روی گزینه Advanced کلیک کنید.
- در بخش Show document content تیک مربوط به Show drawings and text boxes on screen را علامت زده و سپس بر روی گزینه Ok کلیک کنید.
اکنون تصاویر خود را مجددا جایگذاری کرده و سپس بررسی کنید که آیا مشکل عدم نمایش تصور شما برطرف شده است یا خیر.
گزینه Print drawings created in Word را فعال کنید
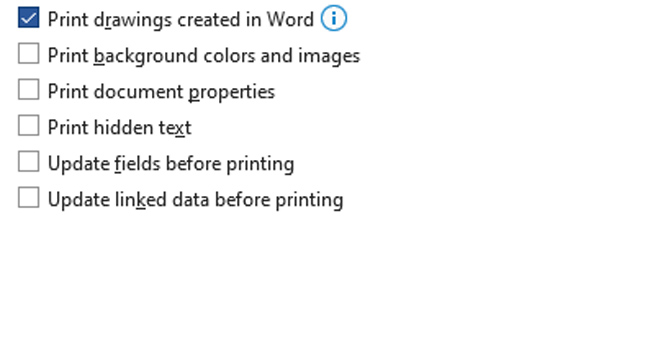
Print drawings نیز همانند گزینه قبلی در صورت غیر فعال بودن آن باعث عدم نمایش تصاویر در برنامه MS Word خواهد شد. در این صورت اگر قبلا تغییراتی را در تنظیمات مربوط به آن اعمال کرده اید، توصیه می کنیم، با استفاده از مراحل زیر، این ویژگی را مجددا فعال کنید. برای انجام این فرایند، می توانید مراحل زیر را دنبال کنید:
- برنامه Word را اجرا کنید.
- بر روی گزینه File در گوشه سمت چپ برنماه کلیک کنید.
- Options را در پنل سمپ چپ برنامه انتخاب کنید.
- در ردیف سمت چپ بر روی گزینه Display کلیک کنید.
- در بخش Printing options تیک مربوط به Print drawings created in Word را بزنید.
- در نهایت برای ذخیره تنظیمات و خروج از منو، بر روی گزینه Ok کلیک کنید.
حال می توانید همانند قبل از تصاویر در پروژه های متنی خود استفاده کنید.
ویژگی Use draft quality را فعال کنید
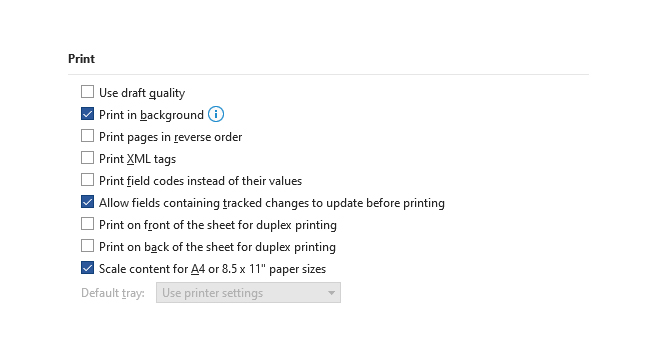
آخرین راه حل ما برای عدم نمایش تصاویر در برنامه ورد فعال کردن ویژگی Use draft quality است. توجه داشته باشید که این مرحله نیز در صورتی قابل فعال کردن است که قبلا تنظیمات آن را تغییر داده باشید. برای انجام این کار می توانید مراحل زیر را دنبال کنید:
- مجددا بر روی گزینه File و سپس Options کلیک کنید.
- از پنل سمت چپ گزینه Advanced را انتخاب کنید.
- در بخش Print تیک مربوط به Use draft quality را فعال کنید.
- در نهایت برای ذخیره تغییرات بر روی گزینه Ok کلیک کنید.
عدم نمایش تصاویر در ورد را تعمیر کنید
این سه مرحله شما را قادر می سازد تا در ورد تصاویر را وارد کرده و همانند قبل به نمایش بگذارید. از این رو، توصیه می کنیم موارد را یک به یک مطالعه کرده و در نهایت بهترین گزینه مناسب خود را انتخاب کنید. با این حال، اگر همچنان با این مشکل مواجه هستید، به عنوان آخرین راه حل توصیه می کنیم، برنامه ورد را حذف و مجددا نصب نمایید. این مرحله به شما اطمینان می دهد تا تمامی اطلاعات برنامه به طور پیشفرض پیکربندی شود و همانند روز اول تصاویر را به نمایش بگذارد.