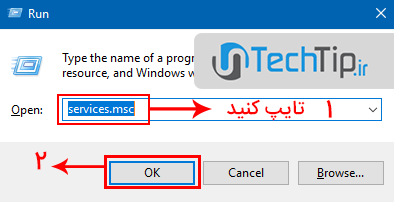
آموزشآموزش کامپیوتر و لپ تاپآموزش ویندوز
آموزش کامل غیرفعال کردن آپدیت ویندوز ۱۰ با ۳ روش
۳ روش غیر فعال کردن آپدیت ویندوز ۱۰
بهتر است برای اطمینان کامل از هر ۲ روش استفاده کنید.
برای غیرفعال کردن آپدیت خودکار ویندوز ۱۰ با تک تیپ همراه باشید.
نکته : اگر سیستم شما ویندوز ۷ هست آموزش غیرفعال کردن آپدیت ویندوز ۷ را دنبال کنید.
خاموش کردن بروز رسانی ویندوز ۱۰ با استفاده از RUN :
- ابتدا Run را باز کنید (برای باز کردن فقط کافیست کلیدهای Windows + R را باهم بفشارید)
- بعد از باز شدن پنجره Run عبارت زیر را بنویسید و کلید Enter را بزنید :
- Services.msc
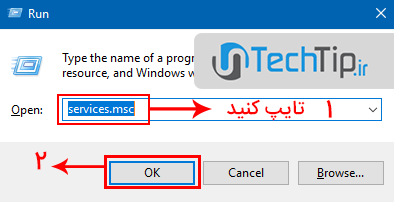
- حال طبق عکس برای شما این صفحه باز می شود حالا به دنبال Windows Update بگردید
- و بر روی آن ۲ بار کلیک کرده تا پنجره ی اصلی آن باز شود.
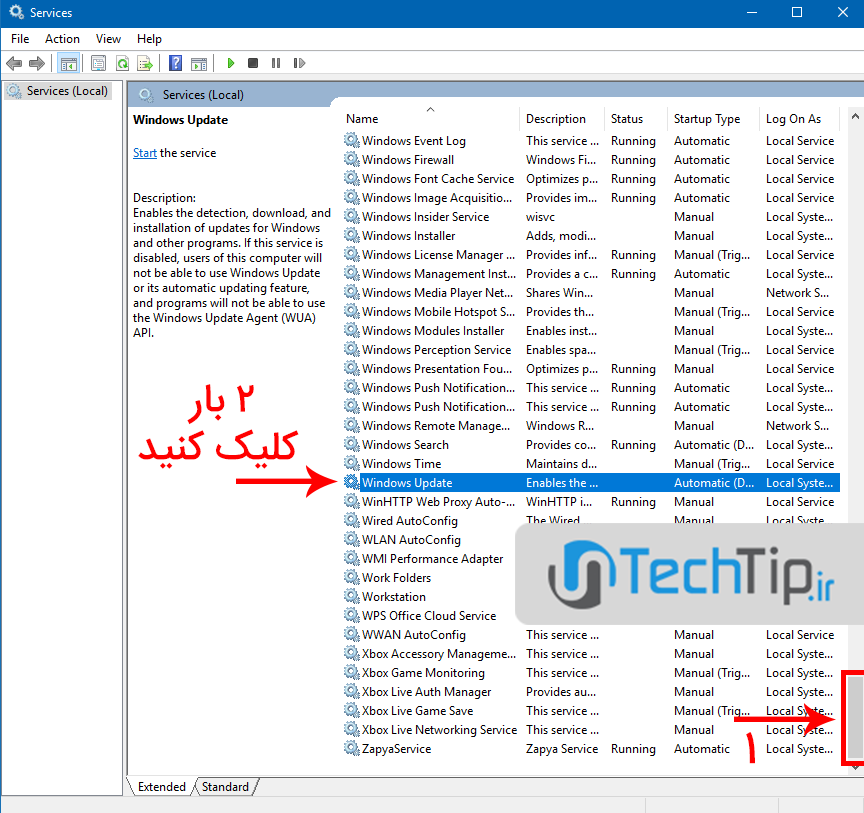
- در پنجره باز شده جدید در قسمت Startup Type گزینه Disable را انتخاب کنید
- بعد از انتخاب کردن ، در پایین پنجره باز شده روی دکمه Stop کلیک کنید
- تا عملیات لغو آپدیت خودکار ویندوز ۱۰ به پایان برسد.
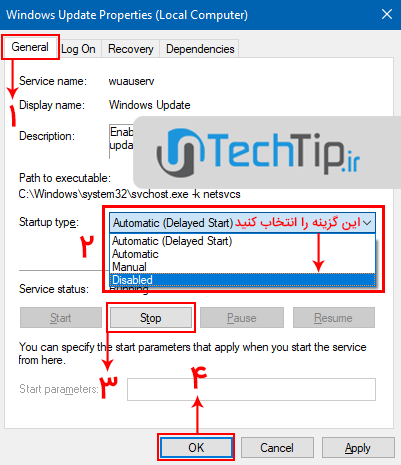
غیر فعال کردن آپدیت ویندوز ۱۰ با استفاده از RUN :
- ابتدا Run را باز کنید (برای باز کردن فقط کافیست کلیدهای Windows + R را باهم بفشارید)
- بعد از باز شدن پنجره Run عبارت زیر را بنویسید و کلید Enter را بزنید :
gpedit.msc
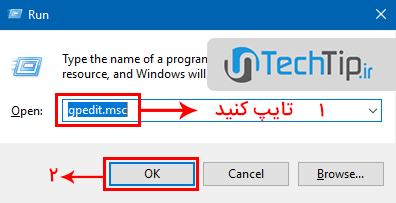
- حال در پنجره ی باز شده به مسیر زیر بروید :
Computer Configuration\Administrative Templates\Windows Components\Windows Update
- اکنون در محدوده ی سمت راست به دنبال Configure Automatic Updates بگردید.
  ;
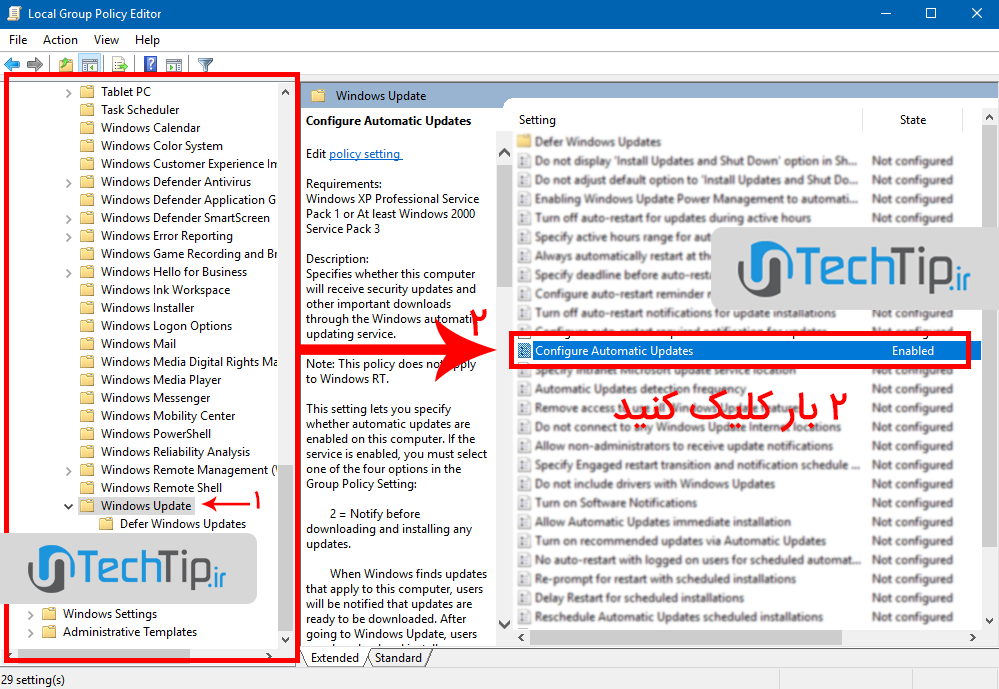
- درپنجره ی باز شده درسمت چپ آن Enabled را انتخاب کنید.
- سپس در لیست باز شده گزینه ی مورد نظر خود را انتخاب کنید.
- Notify for download and notify for install : اطلاعرسانی پیش از دانلود و نصب آپدیتها
- Auto download and notify for install : دانلود خودکار دانلودها و اطلاعرسانی پیش از نصب آنها
- Auto download and schedule the install : دانلود خودکار دانلودها و برنامهریزی جهت نصب آنها
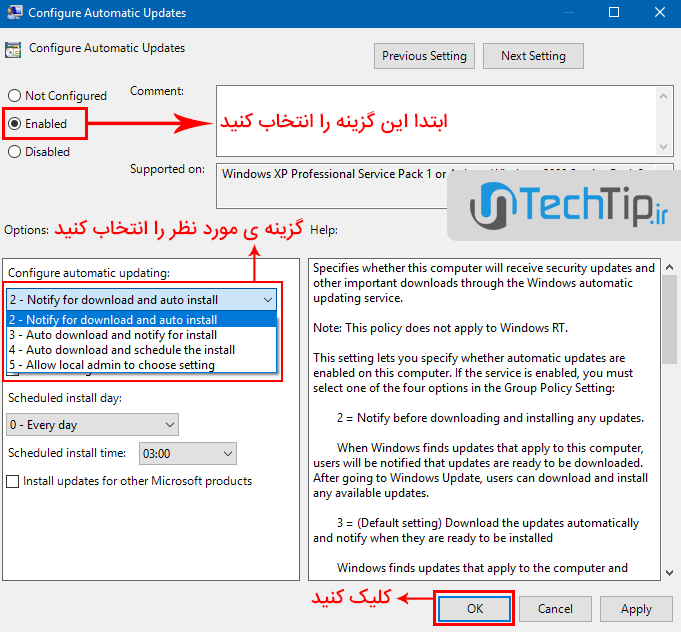
و در نهایت روی OK کلیک کنید.
غیرفعال کردن بروز رسانی ویندوز ۱۰ با استفاده از ریجستری :
این روش از طریق ویرایشگر رجیستری ویندوز انجام می شود و در کلیهی نسخههای ویندوز ۱۰ به جز نسخهی Home امکانپذیر است.
- ابتدا طبق آموزش های بالا کلید های ترکیبی “Windows + R” باهم بفرشارید.
- عبارت “Regedit” را تایپ کنید و Enter را بزنید.
در پنجره ی باز شده ی Registry Editor به مسیر زیر بروید :
HKEY_LOCAL_MACHINE\SOFTWARE\Policies\Microsoft\Windows\WindowsUpdate\AU
- اکنون در فضای خالی سمت راست پنجره، راستکلیک کرده و از منوی “New” گزینهی DWORD (32-bit) Value را انتخاب نمایید.
- نام این مقدار جدید را AUOptions را قرار دهید.
اکنون بر روی AUOptions دوبارکلیک کنید و در پنجرهی باز شده، در قسمت Value بر اساس یکی از موارد زیر مقدار دلخواه خود را وارد نمایید:
- اطلاعرسانی پیش از دانلود و نصب آپدیتها.
- دانلود خودکار دانلودها و اطلاعرسانی پیش از نصب آنها.
- دانلود خودکار دانلودها و برنامهریزی جهت نصب آنها.
- سپس بر روی دکمهی OK کلیک نمایید.

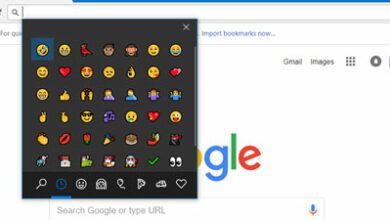
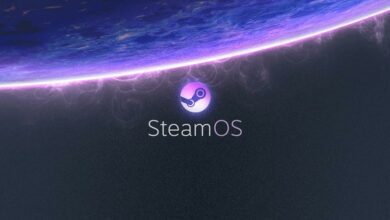

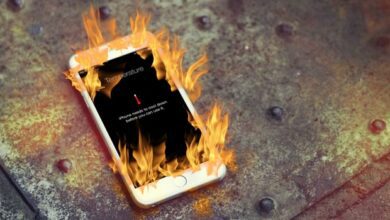
سلام
ینی با انجام این کار ها،اپدیت خودکار
فایل سیستمی هم کنسل میشه؟
سلام دوست عزیز ، اگر منظور شما از فایل های سیستمی از همان فایل هایی است که هنگام آپدیت کردن خود ویندوز دانلود می کند ، باید بگوییم که بله.
با غیرفعال کردن دیگر فایلی برای آپدیت شدن ویندوز دانلود نمی شود.
موفق باشید.
درصورت داشتن هر گونه سوال به گروه پشتیبانی ما در تلگرام بپیوندید.
سلام خسته نباشید
این اپدیت همش رو مخم بود
ممنون که اینقدر ساده اموزش دادین
کارتون حرف نداره
سلام ، خواهش میکنم.
خوشحالیم که مشکلتون رو حل کردیم.
موفق باشید.