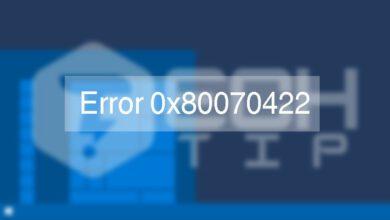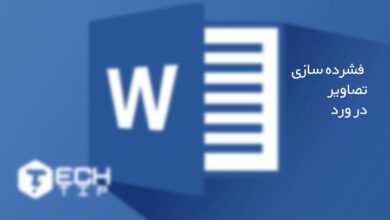چگونه ساعات فعال یا active hours را در ویندوز ۱۱ پیکربندی کنیم ؟
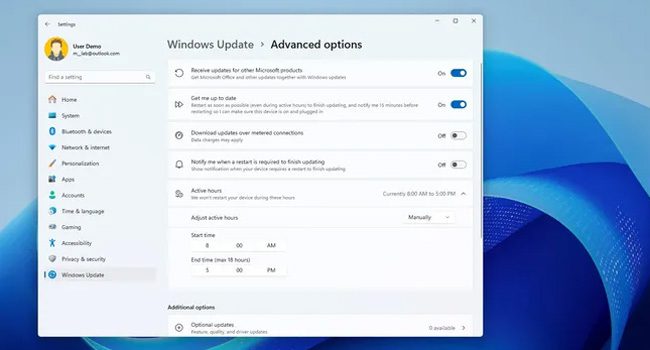
در ویندوز ۱۱ “active hours” قابلیت جدیدی است که به شما امکان می دهد برای به حداقل رساندن احتمال راه اندازی مجدد ناگهانی رایانه برای اعمال به روز رسانی سیستم عامل بهترین پیکربندی را اعمال کنید. این ویژگی با ردیابی و تعیین زمان فعال رایانه و زمانبندی راهاندازی مجدد، زمانی که رایانه در حال استفاده نیست، (با پیکربندی تنظیمات) کار میکند.
هشدار: استفاده از این ویژگی به مراتب بی عیب نخواهد بود و ممکن است دستگاه به طور غیر منتظره ریستارت شود. پس اگر این اتفاق برای شما نیز افتاده است و یا می خواهید از راه اندازی غیر منتظره دستگاه خود جلوگیری کنید، ویندوز ۱۱ دارای تنظیمات دستی خواهد بود که می توانید محدوده زمانی ساعات فعال را با استفاده از ۳ روش معمول پیکربندی کنید.
فهرست مطالب
active hours چیست ؟ آیا باید آن را در ویندوز ۱۱ فعال کنیم ؟
به طور کلی ویژگی active hours شرایطی را برای رایانه شما فراهم می کند که بتوانید طی ساعات فعال، یا زمانی که بر روی رایانه کار می کنید، دستگاه به دلیل دریافت آپدیت مجبور به راه اندازی مجدد نباشد. این فرایند زمانی به درد شما می خورد که در حال کار بر روی یک پروژه مهم باشید و نمی خواهید سیستم عامل فرایند طولانی را برای نصب آپدیت طی کند. بنابراین، در صورتی که قصد چنین فرایندی را در رایانه دارید، می توانید با استفاده از مراحل زیر، این ویژگی را در ویندوز ۱۱ خود فعال کنید.
active hours را با استفاده از برنامه تنظیمات پیکربندی کنید
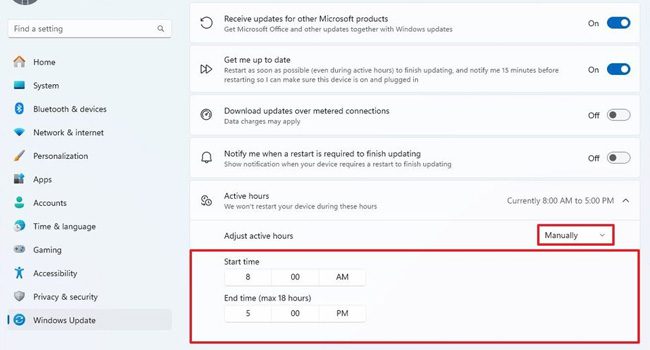
اولین و یکی از ساده ترین روش ها برای پیکربندی active hours استفاده از برنامه تنظیمات است. بنابراین، در ابتدا بیایید نحوه انجام آن را مورد بررسی قرار دهیم.
- با استفاده از کلید های ترکیبی Win + I برنامه تنظیمات را باز کنید.
- از پنل سمت چپ به مسیر Windows Update > Advanced options بروید.
- در پنجره سمت راست بر روی گزینه Active hours کلیک کنید.
- منوی کشویی مربوطه را بر روی گزینه Manually قرار دهید.
- در بخش Start time ساعاتی را انتخاب کنید که می خواهید با رایانه کار کنید.
- زمانی که دیگر از رایانه استفاده نمی کنید (یا در واقع پایان کار خود) End time را تعیین کنید.
نکته: توجه داشته باشید که تنها می توانید زمان کار یا active hours را حداکثر ۱۸ ساعت تعیین کنید.
پس از انجام مراحل بالا، ویندوز ۱۱ تنها زمانی به صورت خودکار ریستارت می شود که بازه استراحت سیستم عامل باشد و یا شما به صورت دستی آن را مجددا راه اندازی کنید.
درصورتی که می خواهید تنظیمات را به حالت اولیه بازگردانید تنها کافی است مراحل ۱ تا ۳ را مجددا طی کرده و سپس در مرحله ۴ گزینه “Automatic” را انتخاب کنید. اکنون ، تنظیمات به حالت اولیه باز می گردد.
پیکربندی active hours در ویندوز ۱۱ با استفاده از ویرایشگر Group Policy
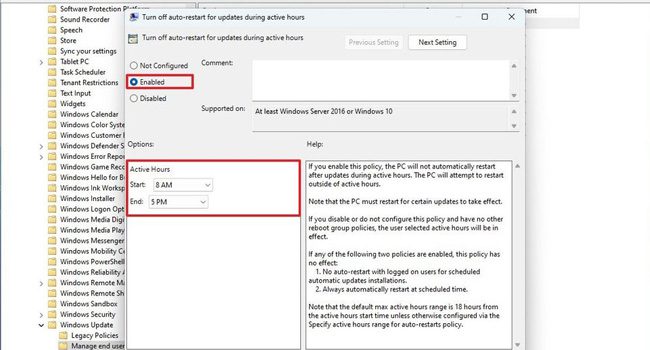
اگر به استفاده از برنامه های مدیریتی در ویندوز ۱۱ علاقه دارید، Group Policy Editor ابزاری است که به شما اجازه می دهد تا برای پیکربندی Active Hours اقدام کنید. تنها نکته منفی که در این برنامه وجود دارد این است که این ویرایشگر در نسخه های خانگی ویندوز وجود ندارد. بنابراین، می بایست نسخه های اجیوکیشن و یا پرو را همراه داشته باشید.
برای پیکربندی active hours در ویندوز ۱۱ با استفاده از ویرایشگر Group Policy مراحل زیر را دنبال کنید:
- کلید های ترکیبی Win + S را بفشارید.
- عبارت gpedit.msc را در کادر متنی تایپ کنید.
- بر روی برنامه Local Group Policy Editor کلیک کنید.
- در برنامه ویرایشگر به مسیر زیر بروید:
- Computer Configuration > Administrative Templates > Windows Update > Manage end user experience
- در سمت راست بر روی پوشه Turn off auto-restart for updates during active hours دوبار کلیک کنید.
- در صفحه موجود، تیک مربوط به گزینه Enabled را بزنید.
- در تنظیمات Active Hours گزینه های Start و End را مشخص کنید.
- در نهایت بر روی گزینه Apply و سپس Ok کلیک کنید.
نحوه برنامه ریزی ریستارت خودکار ویندوز ۱۱ با استفاده از برنامه تنظیمات
همچنان می توانید با استفاده از برنامه تنظیمات، برای برنامه ریزی راه اندازی مجدد ویندوز ۱۱ خود استفاده کنید. برای انجام این فرایند، می توانید مراحل زیر را دنبال کنید.
- برای باز کردن برنامه تنظیمات ویندوز ۱۱ مقاله ما را بررسی کنید.
- در پنل سمت چپ بر روی گزینه Windows Update کلیک کنید.
- در صفحه اصلی برنامه منوی کشویی Restart را باز کنید.
- در منوی زمینه بر روی گزینه Schedule restart کلیک کنید.
نکته: توجه داشته باشید که این گزینه تنها زمانی در دسترس است که یک یا چند به روزرسانی در حال تعلیق باشند.
- زمان را تعیین کرده و سپس Schedule restart را بزنید.
پس از انجام مراحل بالا، ویندوز ۱۱ در زمان تعیین شده راه اندازی مجدد شده و آپدیت جدید مایکروسافت را نصب می کند. توجه داشته باشید که این بدان معنا است نیست که می بایست حتما این فرایند را به صورت اتوماتیک انجام دهید. زیرا، پس از اتمام کار، همچنان می توانید با استفاده از Start > Power > Update and restart رایانه را در هر زمان ریستارت کنید.