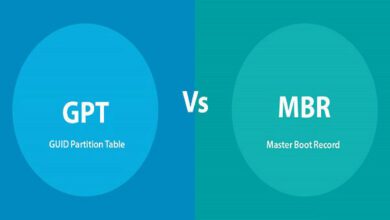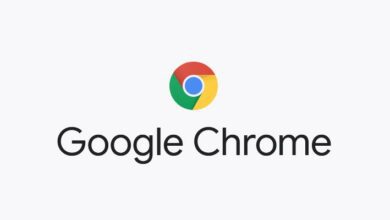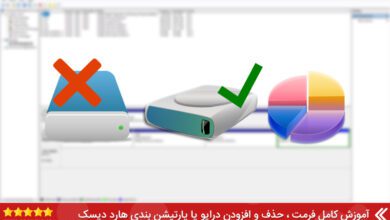نحوه ایجاد فایل هایی با فرمت TAR ، ZIP و ۷Z در ویندوز ۱۱
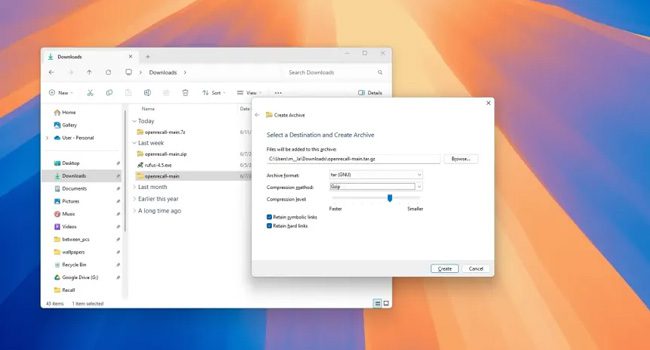
نسخه ۲۴H2 ویندوز ۱۱ می تواند فایل هایی با فرمت TAR ، ۷z و Zip را در برنامه فایل اکسپلورر ایجاد کند که در این مقاله سعی کرده ایم نحوه انجام آن را مورد بررسی قرار دهیم.
در گذشته ما شاهد آن بوده ایم که ویندوز ۱۱ امکان استخراج فایل های مربوط به Zip، TAR، RAR و ۷z بود، اما با آمدن نسخه ۲۴H2 ویژگی جدیدی نیز به سیستم عامل اضافه شده است که می تواند این موارد را ایجاد کند. فایل هایی فشرده که می تواند به دلایل مختلف مفید باشد؛ کاهش حجم فایل ها برای انتقال آسان تر و ذخیره سازی بهتر. در ادامه این مقاله، به نحوه ایجاد هر یک از این فرمتها با استفاده از ابزاری داخلی ویندوز ۱۱ خواهیم پرداخت.
فهرست مطالب
فرمت فایل TAR را در ویندوز ۱۱ ایجاد کنید

برای ایجاد فایل TAR در ویندوز ۱۱ می توانید مراحل زیر را دنبال کنید:
- با استفاده از کلیدهای ترکیبی Win + E فایل اکسپلورر را باز کنید.
- از پنل سمت چپ به مسیر پوشه و یا فایل مورد نظر بروید.
- بر روی فایل یا پوشه کلیک راست کنید تا منوی زمینه باز شود.
- اکنون به مسیر Compress to > Additional options بروید.
- اختیاری، بر روی گزینه Browse کلیک کرده تا محل ذخیره فایل را مشخص کنید.
نکته: محل ذخیره داده ها به صورت پیشفرض جایی است که فایل های اصلی ذخیره می شوند.
- گزینه tar (GNU) را از منوی کشویی Archive format انتخاب کنید.
- در compression method یکی از گزینه های BZip2، Gzip، xz یا Zstandard را بزنید.
نکته : معمولا گزینه “Gzip” را برای ایجاد یک فایل “tar.gz” مناسب است.
- در compression level سطح فشرده سازی را انتخاب کنید.
- در نهایت بر روی گزینه Create کلیک کنید تا فایل مربوطه ایجاد شود.
پس از تکمیل مراحل بالا، فایل TAR با تنظیمات مربوطه ایجاد می شود. از آنجایی که ویندوز ۱۱ نسخه ۲۴H2 از این نسخه پشتیبانی می کند، می توانید با استفاده از فایل اکسپلورر به چنین داده هایی دسترسی داشته باشید.همچنین، اگر میخواهید از روش و سطح فشردهسازی پیشفرض استفاده کنید، روی فایل یا پوشه کلیک راست کرده، «Compress to» را انتخاب کنید و گزینه «TAR File» را انتخاب کنید.
فرمت ۷z را در ویندوز ۱۱ ایجاد کنید

برای ایجاد یک فایل ۷zip در ویندوز ۱۱، از این مراحل استفاده کنید:
- بر روی پوشه File Explorer کلیک کرده تا فایل باز شود.
- از پنل سمت چپ به مسیر فایل یا پوشه مورد نظر بروید.
- بر روی پوشه یا فایل کلیک راست نموده و سپس به مسیر Compress to > Additional options بروید.
- Browse را انتخاب کرده و سپس پوشه ای برای ذخیره فایل مورد نظر مشخص کنید.
- در منوی کشویی Archive format گزینه ۷zip را انتخاب کنید.
- در compression method بر روی یکی از گزینه های فشرده سازی کلیک کنید.
- در compression level سطح فشرده سازی را انتخاب کنید.
- بر روی گزینه Create کلیک کنید.
پس از انجام مراحل بالا، فایل مورد نظر با فرمت ۷z در پوشه انتخاب شده، ایجاد می شود. از آنجایی که ویندوز ۱۱ از این فرمت به صورت پیشفرض پشتیبانی می کند، می توانید از این پس فایل هایی با چنین فرمتی را از فایل اکسپلورر باز کنید.
فرمت Zip را در ویندوز ۱۱ ایجاد کنید

برای ایجاد یک فایل Zip در ویندوز ۱۱ می توانید مراحل زیر را دنبال کنید:
- فایل اکسپلورر را در ویندوز ۱۱ خود باز کنید.
- از پنل سمت چپ به مسیری بروید که پوشه یا فایل مورد نظر در آن قرار دارد.
- بر روی پوشه یا فایل کلیک راست نموده و سپس به مسیر Compress to > Additional options بروید.
- گزینه Browse را بزنید و سپس مسیری برای ذخیره شدن پوشه مورد نظر انتخاب کنید.
- گزینه “Zip” را از تنظیمات “Archive format” انتخاب کنید.
- در compression method یکی از گزینه های Store یا Deflare را انتخاب کنید.
- برای تعیین سطح فشرده سازی نوار لغزنده را به یک سمت بکشید.
- در نهایت بر روی گزینه Create کلیک کنید.
فایل های TAR، ZIP و ۷Z را در ویندوز ۱۱ ایجاد کنید
با استفاده از ابزارهای داخلی ویندوز میتوانید به راحتی فایلهای TAR، ZIP و ۷Z را ایجاد کنید. بله، ویندوز ۱۱ از این پس امکان خواندن، ایجاد و استخراج این چنین فایل هایی را می دهد. برای انجام آن تنها کافی است به پوشه مورد نظر رفته و سپس با کلید راست بر روی فایل گزینه Compress to را بزنید. در نهایت یکی از فرمت های دلخواه را انتخاب کنید.