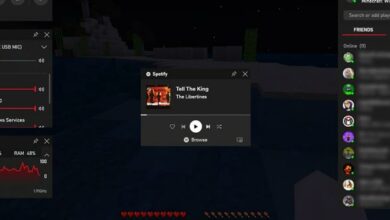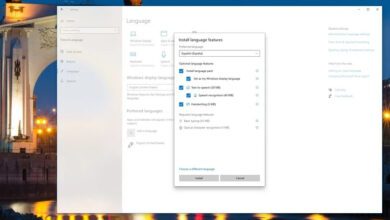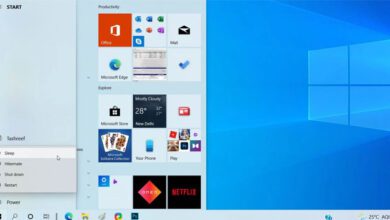آموزش آپدیت ویندوز ۱۱ (با استفاده از برنامه تنظیمات)
آپدیت ویندوز ۱۱ این امکان را به شما می دهد تا یک سیستم عامل بدون مشکل داشته باشید. حتی بهترین رایانه ها نیز در صورت عدم به روزرسانی دچار مشکلات عملکردی می شوند. زیرا، این آپدیت ها از ترفند های نرم افزاری استفاده می کنند که می تواند عملکرد رایانه را بهبود ببخشد. از طرفی امنیت را نیز افزایش می دهد، به این معنی که ویژگی های داخلی آن امکان محافظت از اطلاعات و داده های شما را فراهم می کند.
اگرچه، ویندوز ۱۱ به صورت خودکار، این آپدیت ها را دریافت می کند، اما همچنان شما می توانید با رفتن به برنامه تنظیمات، این فرایند را به صورت دستی پیکربندی کنید. در این راهنما سعی کرده ایم، نحوه انجام آن را به صورت مرحله به مرحله، بگوییم. بنابراین، اگر قصد دارید، زود تر از بقیه به ویژگی های جدید ویندوز دسترسی داشته باشید، توصیه می کنیم مراحل زیر را دنبال کنید.
نحوه آپدیت ویندوز ۱۱
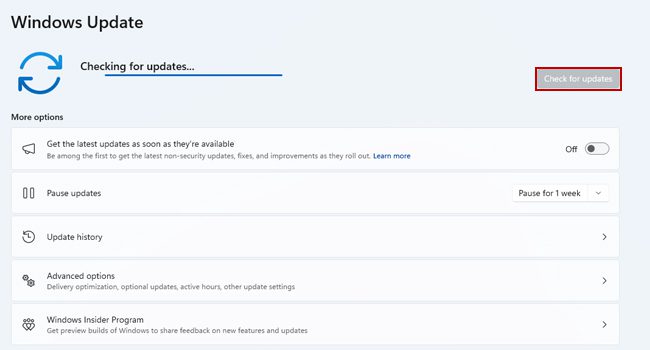
برای آپدیت ویندوز ۱۱، می توانید از برنامه تنظیمات استفاده کنید. نحوه انجام آن در ادامه مقاله آورده شده است.
- بر روی منوی Windowsدر نوار وظیفه کلیک کنید. این باعث می شود تا منوی استارت در رایانه باز شود.
- برنامه Settings را از در پنل مربوط به Pinned انتخاب کنید. یا می توانید کلید های ترکیبی Win + I را بفشارید.
- از پنل سمت چپ به مسیر Windows Update بروید. در صورتی که به روزرسانی وجود داشته باشد، بر روی گزینه Download & install کلیک کنید. در غیر این صورت گزینه Check for updates را بزنید.
- اکنون، ویندوز ۱۱ در صورت وجود آپدیت، آن را به صورت خودکار دریافت می کند. در حین انجام آن، رایانه را ریستارت و یا خاموش نکنید. مقدار زمان آن بسته به اینکه چه تعداد از به روزرسانی ها را دریافت می کند ممکن است کمی طول بکشد.
- ویندوز ۱۱، لیستی از به روزرسانی ها را نمایش می دهد که شروع به دریافت آنها می کند. این شامل یک مرحله از دانلود و نصب اولیه می شود که پس از تکمیل، می بایست رایانه را مجددا راه اندازی کرد. در صورتی که می خواهید سریعا رایانه را راه اندازی کنید، می توانید پس از اتمام کار، بر روی گزینه Restart now کلیک کنید.
آپدیت های اختیاری ویندوز ۱۱ را دانلود و نصب کنید
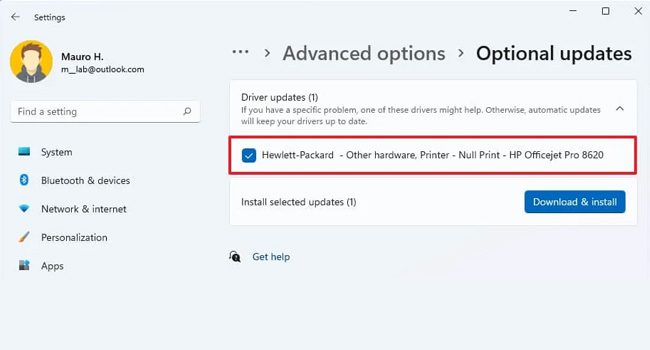
همچنان روشی وجود دارد که بتوانید آپدیت های اختیاری ویندوز ۱۱ را دریافت کنید. این گزینه که با نام Optional updates مشخص شده است، برخی از ویژگی های اضافی را که توسط مایکروسافت ارائه می شود در رایانه شما فعال می کند. برای انجام آن تنها کافی است مراحل زیر را دنبال کنید:
- کلید های ترکیبی Win + X را بفشارید.
- در منوی زمینه گزینه Settings را انتخاب کنید.
- از پنل سمت چپ به مسیر Updates windows > Advanced options > Optional updates بروید.
- به روزرسانی و یا درایو اختیاری را انتخاب کرده و در نهایت بر روی گزینه Download & install کلیک کنید.
منتظر بمانید تا آپدیت دانلود و نصب شود. سپس رایانه را ریستارت نموده تا فرایند نصب نهایی و اعمال آن در رایانه آغاز شود.
ویندوز ۱۱ را برای راه اندازی مجدد برنامه ریزی کنید
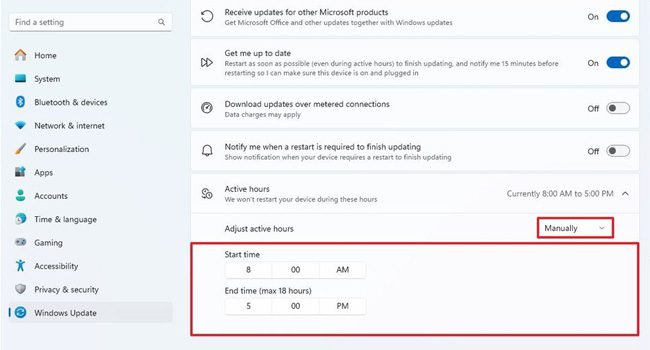
اگر قصد دارید، رایانه را برای راه اندازی مجدد رایانه برنامه ریزی کنید، می توانید مجددا از برنامه تنظیمات استفاده کنید. در ادامه نحوه انجام آن آورده شده است:
- کلید های ترکیبی Win + I را بفشارید.
- از پنل سمت چپ به مسیر Windows update بروید.
- فلش رو به پایین مربوط به “Restart now” را بزنید.
- در منوی زمینه بر روی گزینه Schedule restart کلیک کنید.
- زمان بندی را مشخص کرده و مجددا گزینه Schedule restart را انتخاب کنید.
با انجام مراحل بالا، رایانه در زمان مشخص شده ریستارت شده و به نصب تکمیلی آپدیت ویندوز ۱۱ می پردازد. پس از اتمام رایانه اجرا شده و شما می توانید از سیستم عامل همانند روز قبل استفاده کنید.
ویندوز ۱۱ را به روزرسانی کنید
به روزرسانی ویندوز باعث می شود، علاوه بر رفع مشکلات سیستمی، برخی از ویژگی های جدید را نیز به ویندوز اضافه می کند. این به روزرسانی ها هر ماه به صورت پیوسته توسط مایکروسافت، ارائه می شوند، بنابراین، توصیه می کنیم، آن را چه به صورت دستی و یا خودکار دریافت نموده تا بتوانید از یک رایانه با عملکرد بهبود یافته بهره ببرید.