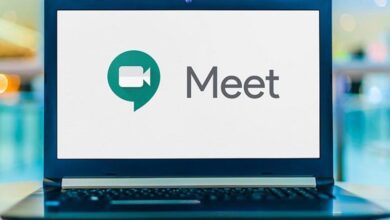نحوه تغییر نرخ تازه سازی در ویندوز ۱۱ ، به همراه فعال کردن نرخ رفرش پویا (DRR)

رفرش ریت یا نرخ تازه سازی نشان می دهد که نمایشگر در هر ثانیه می تواند چه مقدار محتوا را ارائه دهد. نرخ تازه سازی، به صورت استاندارد ۶۰ هرتز است و این مقدار می تواند بر روی اعدادی چون ۱۲۰، ۱۴۴ و ۲۴۰ نیز تنظیم شود تا محتوای ارائه شده نرم و روان تر نمایش داده شود.
اگرچه، ویندوز ۱۱ این فرایند را به صورت خودکار نیز انجام می دهد، اما شاید بسته به شرایط تنظیمات لازم باشد آن را به صورت دستی پیکربندی کنید. به عنوان مثال، از مانیتوری بهره می برید که از نرخ تازه سازی ۱۴۴ هرتز پشتیبانی می کند اما هنگام استفاده از تنظیمات خودکار، صفحه نمایش سو سو می زند و رفرش ریت پایین تری را ارائه می دهد.
بنابراین، اگر شما نیز قصد استفاده از چنین ویژگی را دارید، بیایید نحوه انجام هر دوی آنها را مورد بررسی قرار دهیم. با ما در ادامه همراه باشید.
فهرست مطالب
Dynamic Refresh Rate چیست ؟
احتمالا، با عنوان Dynamic Refresh Rate (DRR) آشنایی داشته باشید، ویژگی جدیدی که با نرخ تازه سازی (رفرش ریت) شناخته می شود. قابلیتی که به تازگی در رایانه و لپ تاپ ها، اضافه شده است و کمک می کند تا نرخ تازه سازی را به دلیل کاهش مصرف باتری کم کند. به عنوان مثال، زمانی که کیفیت صفحه نمایش را بر روی عدد استاندارد خود قرار می گیرد، باتری نیز حجم کمتری را برای نمایشگر خواهد گذاشت. به این ترتیب، دستگاه زمان بیشتری را روشن می ماند.
در چنین شرایطی، مایکروسافت ویژگی خاصی با نام DRR ( با استفاده از بلاگ DirectX) به ویندوز ۱۱ خود (در نسخه های ۲۳H2 و ۲۴H2) اضافه کرد، تا به صورت یکپارچه بر روی نرخ تازه سازی بالا و پایین با توجه به کاری که انجام می دهید جا به جا شود تا میزان مصرف باتری به تعادل برسد.
تغییر نرخ تازه سازی در ویندوز ۱۱
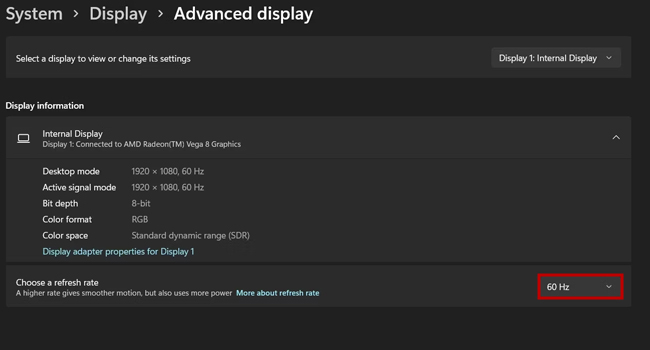
برای تغییر نرخ تازه سازی نمایشگر در ویندوز ۱۱ می توانید مراحل زیر را دنبال کنید:
- کلید Win را در صفحه کلید بفشارید.
- در منوی استارت بر روی گزینه Settings کلیک کنید.
- به مسیر System > Display > Advanced display بروید.
- در منوی کشویی Choose a refresh rate نرخ تازه سازی خود را تغییر دهید.
فعال کردن نرخ تازه سازی پویا (DRR) در ویندوز ۱۱
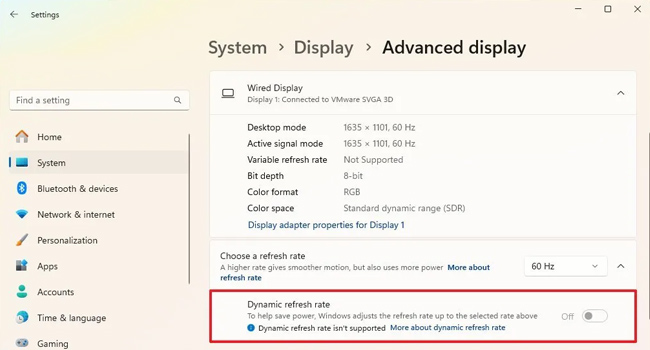
برای فعال کردن نرخ تازه سازی پویا در ویندوز ۱۱، می توانید مراحل زیر را دنبال کنید:
- با استفاده از کلید های ترکیبی Win + I برنامه تنظیمات را باز کنید.
- از پنل سمت چپ به مسیر System > Display > Advanced Display بروید.
- اگر از چندین مانیتور استفاده می کنید، منوی کشویی “Select a display to view or change settings” را باز کرده و سپس نمایشگر مورد نظرخود را انتخاب کنید.
- در نسخه ۲۳H2 ویندوز ۱۱، منوی کشویی Choose a refresh rate را باز کنید و در نهایت بر روی گزینه Dynamic کلیک کرده تا DRR فعال شود.
- در نسخه ۲۴H2، صفحه را به پایین اسکرول کرده و سپس برای فعال کردن DRR سوئیچ مربوط به Dynamic refresh rate را روشن کنید.
با استفاده از مراحل بالا، رایانه شما، نرخ تازه سازی را با توجه به کاری که انجام می دهد کاهش و یا افزایش می دهد و باتری می تواند در مصرف انرژی صرفه جویی کند.
غیر فعال کردن نرخ تازه سازی پویا (DRR) در ویندوز ۱۱
برای غیر فعال کردن DRR در ویندوز ۱۱ می توانید مرا حل زیر را دنبال کنید:
- با استفاده از کلید های ترکیبی Win + X منوی پاوریوزر را باز کنید.
- در منوی زمینه بر روی گزینه Settings کلیک کنید.
- در پنل سمت چپ گزینه System را انتخاب کنید.
- در سمت راست بر روی تب Display کلیک کنید.
- در زیر عنوان Related settings به مسیر Advanced display بروید.
- اگر از چند مانیتور بهره می برید، نمایشگر خود را از منوی کشویی “Select a display to view or change settings” انتخاب کنید.
- برای غیر فعال کرده رفرش ریت در نسخه ۲۴H2 ویندوز ۱۱ می بایست صفحه را به پایین اسکرول کرده و سپس کلید مربوط به Dynamic refresh rate را غیر فعال کنید.
پس از تکمیل مراحل بالا، ویندوز ۱۱ نرخ تازه سازی صفحه نمایش را تنها بر روی یک عدد ثابت پیکربندی می کند و شما می بایست با توجه به نیاز خود آن را تنظیم کنید.
نرخ تازه سازی نمایشگر خود را در ویندوز ۱۱ تغییر دهید
نرخ تازه سازی نمایشگر می تواند تجربه شما در هنگام کار با رایانه را افزایش دهید، با این حال، این فرایند ممکن است به قیمت خالی شدن عمر باتری تمام شود. در این شرایط است که ویژگی Dynamic Refresh Rate به میان می آید. قابلیتی که کیفیت محتوای صفحه نمایش شما را افزایش می دهد و در عین حال، عمر باتری شما رانیز بهبود می بخشد.