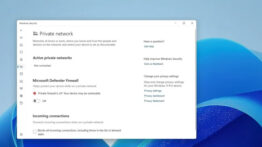آیا عیب یاب ویندوز 10/11 اجرا نمی شود؟ در این مقاله نحوه تعمیر آن آمده است

Troubleshooter یا همان عیب یاب ویندوز ابزار رایگان مایکروسافت است که به صورت پیشفرض در ویندوز های 10/11 نصب شده است و به کاربران خود امکان می دهد مشکلات سازگاری برنامه ها در سیستم را بررسی و برطرف کنند.
با این حال، در مواردی ابزار عیب یاب مطابق انتظار کار نمی کند و شما را در بررسی و تعمیر ابزار های دیگر ویندوز باز می دارد. اگر شما نیز با چنین مشکلی در رایانه خود مواجه شده اید، مقاله ما با ارائه 5 راه کار متفاوت می تواند به شما در این زمینه کمک کند. اکنون بیایید به بررسی آنها بپردازیم.
SFC Scan را در رایانه خود اجرا کنید
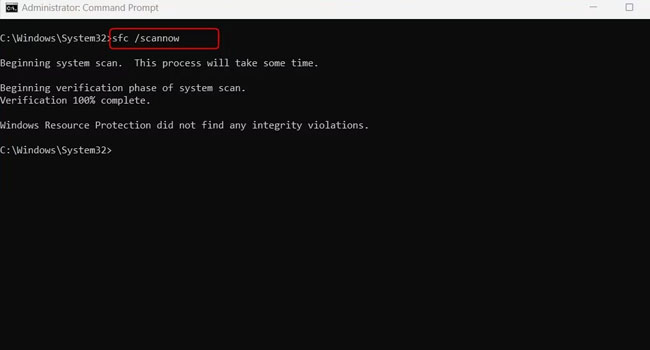
فایل های سیستمی خراب می توانند باعث عدم اجرای صحیح Troubleshooter در رایانه شما شوند. برای اطمینان از اینکه داده های رایانه شما به درستی کار می کنند، می بایست ابزار System File Checker را در رایانه خود اجرا کنید. در ادامه نحوه انجام این کار آمده است:
- عبارت CMD را در نوار جستجوی ویندوز تایپ کنید.
- برنامه Command Prompt را با استفاده از Run as administrator اجرا کنید.
- عبارت sfc /scannow را در صفحه موجود تایپ کرده و در نهایت کلیدEnter را بفشارید.
صبر کنید تا اسکن کامل شود. ممکن است این فرایند کمی زمان بر باشد. توجه داشته باشید که پس از اتمام، رایانه خود را ریستارت نموده و سپس بررسی کنید که آیا مشکل شما در اجرای Troubleshooter برطرف شده است یا خیر.
اسکن DISM را در رایانه خود اجرا کنید
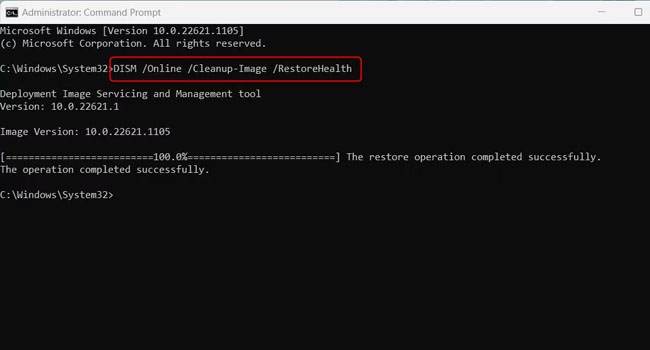
اگر اسکن Sytem File Checker مشکل شما در ابزار عیب یابی را حل نکرد، توصیه می کنیم با از ویژگی DISM در Commad Prompt استفاده کنید. برای انجام این کار، می توانید مراحل ارائه شده در ادامه مقاله را مورد بررسی قرار دهید:
- با استفاده از کلید های ترکیبی Win + R کادر محاوره ای Run را اجرا کنید.
- عبارت CMD را در کادر مربوطه تایپ کرده و سپس Ctrl + Shift + Enter را بفشارید.
- با ظاهر شدن پنجره UAC بر روی گزینه Yes کلیک کنید.
- در نهایت عبارت زیر را در Command Prompt تایپ کرده و سپس کلید Enter را بفشارید.
- DISM /Online /Cleanup-Image /RestoreHealth
ابزار DISM نیز به شما در تشخیص و تعمیر فایل های خراب ویندوز کمک می کند. این فرایند نیز ممکن است کمی زمان بر باشد، اما ارزش آن را دارد که برای رفع مشکل رایانه خود استفاده کنید.
آنتی ویروس شخص ثالث خود را غیر فعال کنید
گاهی اوقات وجود یک برنامه امنیتی شخص ثالث می تواند مانع از اجرای صحیح ابزار Troubleshooter در رایانه شود. از این رو، پیشنهاد می کنیم برای صحت این موضوع، آنتی ویروس شخث ثالث خود را برای مدتی حذف کنید. نحوه انجام این کار در ادامه مقاله آورده شده است:
- با استفاده از کلید های ترکیبی Win + R کادر محاوره ای Run را اجرا کنید.
- عبارت ms-settings:appsfeatures را در کادر مربوطه تایپ کرده و سپس کلید Enter را بفشارید.
- آنتی ویروس شخص ثالث خود را چستچو کنید.
- بر روی نماد سه نقطه مربوط به آن کلیک کرده و در نهایت از منوی زمینه بر روی گزینه Uninstall کلیک کنید.
سرویس Diagnostic Policy Service را مجددا راه اندازی کنید
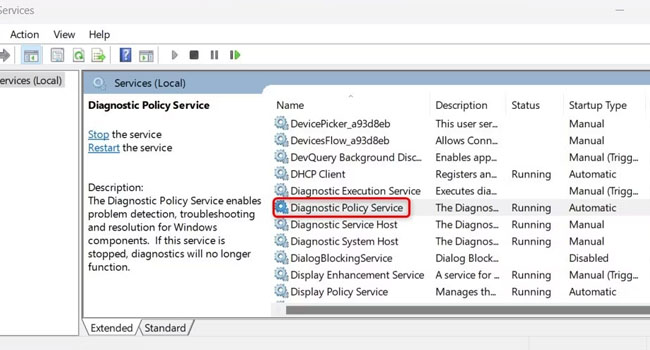
ابزار Diagnostic Policy Service مسئول اجازه دادن به عیب یاب ویندوز است که به درستی کار کند. به این ترتیب اگر در حال اجرا نیست، راه اندازی مجدد آن می تواند در این زمینه به شما کمک کند. در ادامه نحوه راه اندازی مجدد Diagnostic Policy آورده شده است:
- عبارت Services را در نوار جستجوی ویندوز تایپ کرده و سپس نزدیک ترین گزینه را انتخاب کنید.
- در صفحه اصلی برنامه به دنبال Diagnostic Policy Service بگردید و دوبار بر روی آن کلیک کنید.
- در پنجره Diagnostic Policy Service Properties گزینه Startup type را بر روی Automatic قرار دهید.
- در نهایت برای شروع کار گزینه های Start > Apply > Ok کلیک کنید.
پس از اعمال مراحل بالا، رایانه خود را ریستارت نموده و برنامه Troubleshooter را اجرا کنید. در صورتی که همچنان با اجرای آن مواجه بودید، توصیه می کنیم آخرین مرحله از این مقاله را مورد بررسی قرار دهید.
ویندوز را به حالت کارخانه بازیابی کنید
آخرین پیشنهاد ما بازیابی ویندوز به حالت کارخانه است. با استفاده از این کار ویندوز دوباره نصب می شود و شما را از شر مشکلات احتمالی آن خلاص می کند. اگر برای بازیابی کارخانه ویندوز با مشکل مواجه هستید، می توانید مقاله ما درباره چگونه ویندوز را فکتوری ریست کنیم؟ را مورد بررسی قرار دهید.
مشکل عیب یابی در ویندوز را حل کنید
هر یک از موارد اشاره شده در این مقاله به شما امکان می دهد خطای عدم اجرای Troubleshooter را در رایانه خود رفع کنید. با این حال، اگر همچنان با این مشکل مواجه بودید، توصیه می کنیم برای حل آن مشکل خود را در انتهای این مقاله به اشتراک بگذارید تا کارشناسان ما آن را مورد بررسی قرار دهند.