5 روش برای رفع خطای “This App Has Been Blocked by Your System Administrator” در ویندوز 11
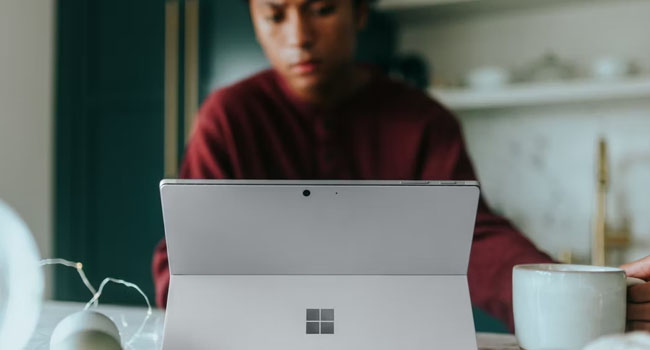
ویژگی UAC از تغییرات غیر مجاز در ویندوز جلوگیری می کند. با این حال، ممکن است در مواردی مشکلی را در برنامه ایجاد و در نهایت از اجرای آن جلوگیری کند. این برنامه توسط رایانه شما مسدود شده است و اگر حساب کاربری شما در ویندوز 11 حق استفاده از حقوق سرپرست (admin) را نداشته باشد، اخطار “This App Has Been Blocked by Your System Administrator” نمایش داده می شود.
خوشبختانه، راه حل های زیادی برای رفع این اخطار در ویندوز 11 وجود دارد، اما قبل از هر اقدامی بهتر است در ابتدای کار، رایانه خود را مجددا راه اندازی کنید. اگر مشکل همچنان ادامه داشت به بررسی ادامه موارد اشاره شده در مقاله بپردازید.
برنامه مورد نظر را رفع انسداد کنید
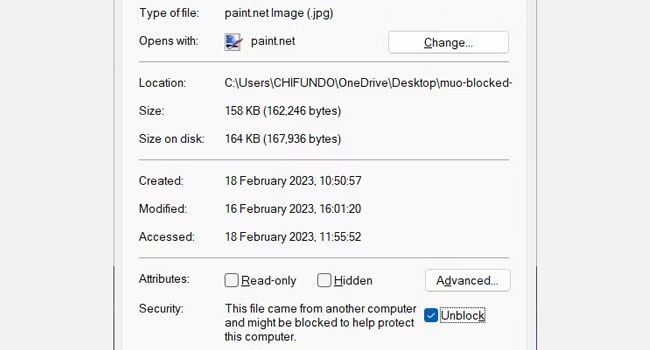
در مواردی مشاهده شده است که ویندوز به صورت خودکار، برنامه های دانلود شده از اینترنت را به صورت خودکار مسدود می کند. این اقدام به دلیل آن است که فایل مورد نظر از یک ناشر نامعتبر یا ناشناس دریافت شده است. اگر به ناشر اعتماد دارید، می توانید با استفاده از مراحل زیر و به صورت دستی فایل خود را رفع انسداد کنید:
- با استفاده از کلید های ترکیبی Win + E فایل اکسپلورر ویندوز را باز کنید.
- از پنل سمت چپ به مسیر پوشه دانلود شده بروید.
- بر روی فایل مورد نظر کلیک راست نموده و سپس از منوی زمینه بر روی گزینه Properties کلیک کنید.
- در پنجره Properties به تب General بروید.
- در بخش Secure تیک مربوط به Unblock را بزنید.
- برای ذخیره تغییرات، بر روی گزینه Apply و سپس Ok کلیک کنید.
در نهایت، برنامه را اجرا کرده و سپس بررسی کنید که آیا خطا برطرف شده است یا خیر. اگر همچنان با این مشکل مواجه بودید، توصیه می کنیم دیگر موارد اشاره شده در مقاله را مورد بررسی قرار دهید.
برنامه را با استفاده از CMD اجرا کنید
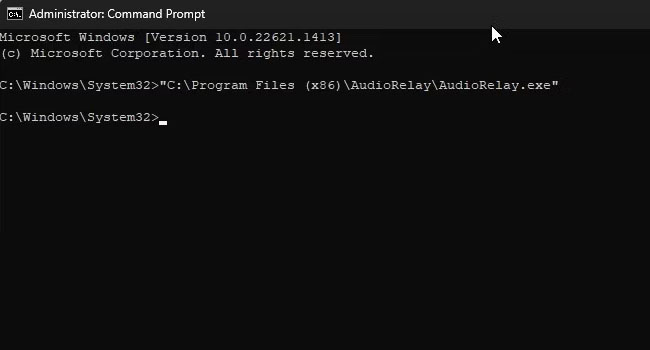
مایکروسافت، این امکان را برای کاربران خود فراهم کرده است که با استفاده از ابزار Command Prompt برنامه ها و فایل های مورد نیاز خود را اجرا کنند. تنها چیزی که برای انجام این فرایند نیاز دارید، مسیر و نام فایل مورد نظر است.
برای اجرای فایل با استفاده از ابزار CMD می توانید مراحل زیر را دنبال کنید:
- بر روی میانبر برنامه کلیک راست نموده و سپس از منوی زمینه گزینه Open File Location را انتخاب کنید.
- در ویندوز 11بر روی فایل exe. کلیک راست نموده و سپس بر روی گزینه Copy as File Path کلیک کنید.
- اکنون کلید های ترکیبی Win + X را برای اجرای منوی مخفی ویندوز بفشارید.
- از منوی زمینه بر روی گزینه Terminal (Admin) کلیک کنید.
- با ظاهر شدن ابزار UAC گزینه Yes را انتخاب کنید.
- سپس کلید Ctrl + V را بفشارید تا مسیر کپی شده در CMD جایگذاری شود.
- نام فایل مربوطه را در انتهای مسیر قرار دهید.
- در نهایت کلید Enter را بفشارید تا برنامه اجرا شود.
برنامه را با مجوز های سرپرست اجرا کنید
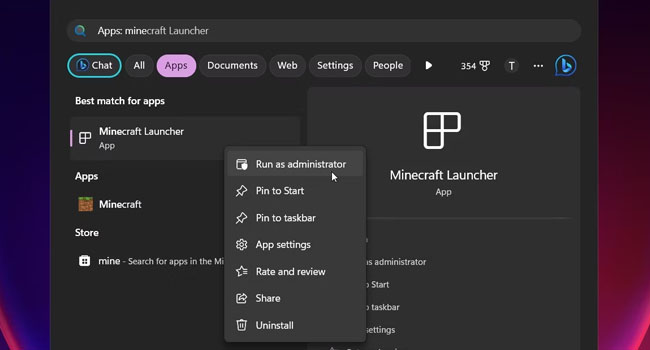
بسیاری از برنامه های ویندوزی برای اجرای صحیح خود نیاز به برخی از مجوز های سرپرست دارند. از این رو، اگر شما نیز در اجرای برنامه با خطای “This App Has Been Blocked by Your System Administrator” مواجه شدید، بهتر است فرایند اجرای آن را با استفاده از run as administrator طی کنید.
برای اجرای برنامه با استفاده از حقوق سرپرست، می توانید مراحل زیر را دنبال کنید:
- بر روی نماد برنامه کلیک راست نموده و سپس گزینه Run as administrator را انتخاب کنید.
- با ظاهر شدن User Account Control بر روی گزینه Yes کلیک کنید.
برنامه های فروشگاه مایکروسافت را تعمیر یا بازنشانی کنید
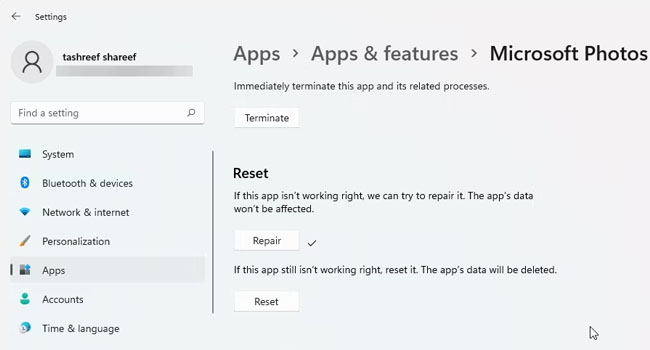
اگر برنامه مورد نظر خود را از فروشگاه مایکروسافت دریافت کرده اید، بهتر است آن را تعمیر یا بازنشانی کنید. این فرایند باعث می شود اشکالات موقت برنامه برطرف شود.
برای تعمیر برنامه های فروشگاه مایکروسافت، می توانید مراحل زیر را دنبال کنید:
- با استفاده از کلید های ترکیبی Win + I تنظیمات ویندوز را باز کنید.
- از پنل سمت چپ به مسیر Apps > Installed Apps بروید.
- برنامه مورد نظر خود برای تعمیر را جستجو کنید.
- نماد سه نقطه (مربوط به برنامه) را انتخاب و سپس بر روی گزینه Advanced Options کلیک کنید.
- صفحه را به پایین اسکرول کرده و در نهایت کلید Repair را انتخاب کنید.
پس از اتمام فرایند، برنامه را اجرا و بررسی کنید که آیا همچنان با خطای “This App Has Been Blocked by Your System Administrator” مواجه می شوید یا خیر. اگر بله!، توصیه می کنیم مراحل بازنشانی برنامه را نیز مورد بررسی قرار دهید.
برای بازنشانی برنامه فروشگاه مایکروسافت، تنها کافی است مراحل 1 الی 4 “Repair” را طی کرده و در نهایت کلید مربوط به Reset را انتخاب کنید. این فرایند به شما اطمینان می دهد تا برنامه مورد نظر همانند روز اول، به فعالیت خود در ویندوز ادامه دهد. با این حال، توجه داشته باشید که بازنشانی برنامه، تمامی داده های آن از جمله، اطلاعات مربوط به ورود و تنظیمات برگزیده را حذف می کند.
آنتی ویروس خود را غیر فعال کنید
چه از Windows Security یا آنتی ویروس شخص ثالث استفاده می کنید، بهتر است آنها را به طور موقت غیر فعال کنید تا مشخص شود آیا برنامه امنیتی فایل ها و داده های اصلی شما را مسدود می کنند یا خیر.
برای غیر فعال کردن Windows Security می توانید مراحل زیر را دنبال کنید:
- بر روی نماد Windows Security در نوار وظیفه کلیک کنید.
- Virus & threats protection را از پنل سمت چپ برنامه انتخاب کنید.
- در بخش Virus & threats protection بر روی گزینه Manage settings کلیک کنید.
- ضامن موجود در Real-time protection را غیر فعال کنید.
برنامه را اجرا کنید. اگر خطا برطرف شده بود، آن را به لیست مجاز برنامه های امنیتی خود اضافه کنید.
برنامه های مسدود شده خود را رفع انسداد کنید
تنظیمات امنیتی رایانه، اجرای برنامه های مشکوک را مسدود می کنند. از این رو، اگر به فایل و برنامه مورد نظر خود اطمینان دارید، برای حل مشکل خود می توانید مراحل اشاره شده در مقاله را مورد بررسی قرار دهید. در صورتی که شما نیز راه حل دیگری در اختیار دارید، می توانید آن را در انتهاب همین مقاله با ما و دوستان خود به اشتراک بگذارید.













