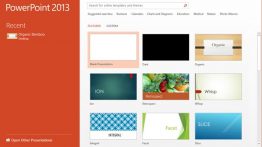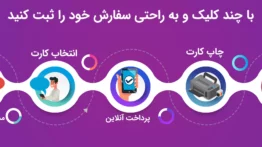آموزش تغییر پین در ویندوز 11
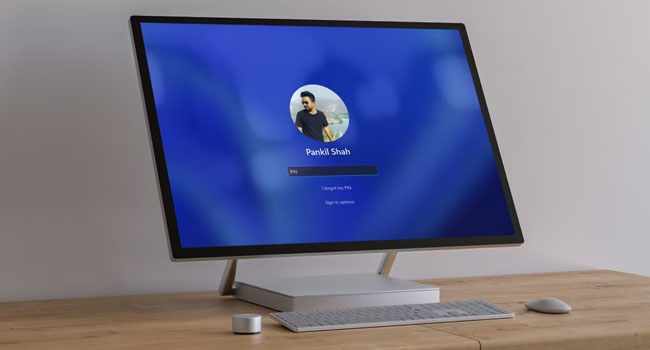
آیا می خواهید پین رایانه ویندوز خود را تغییر دهید، اما با مشکلاتی چون عدم تکمیل فرایند مواجه می شوید؟ما در این مقاله قصد داریم با استفاده از 3 روش معمول نحوه تغییر پین در ویندوز 11 را مورد بررسی قرار دهیم. با این حال، بد نیست قبل از آن اشاره ای به تفاوت بین Pin و Password داشته باشیم.
همانطور که در مقاله پین یا پسورد: کدام یک امنیت بیشتری دارند اشاره شده است، روش های مختلفی اعم از پین و یا پسوورد برای ورود به رابط کاربری ویندوز وجود دارد که هر یک از آنها مزیت های خودشان را دارند.
استفاده از ویژگی پین در رایانه به راحتی ورود به سیستم تنها با استفاده از چندین عدد است. اما پسوورد ترکیبی از اعداد و حروف انگلیسی، فارسی و اعداد مورد استفاده قرار می گیرد. در صورتی که از پین برای ورود به رایانه استفاده کنید، شاید حدس زدن آن توسط دوستان و یا آشنایانتان ساده باشد، اما این گزینه در مورد پسوورد اینگونه نیست، و امنیت بیشتری را نسبت به گزینه مشابه خود دارد. با این حال، نکته ای وجود دارد که اگر برای ورود به سیستم از یک حساب مایکروسافت استفاده می کنید، رمز عبور هر دوی آنها یکسان می شود. به این ترتیب به خطر افدادن رمز شخصی می تواند مشکل بزرگی را به همراه داشته باشد.
نحوه تغییر پین با استفاده از ابزار Srttings
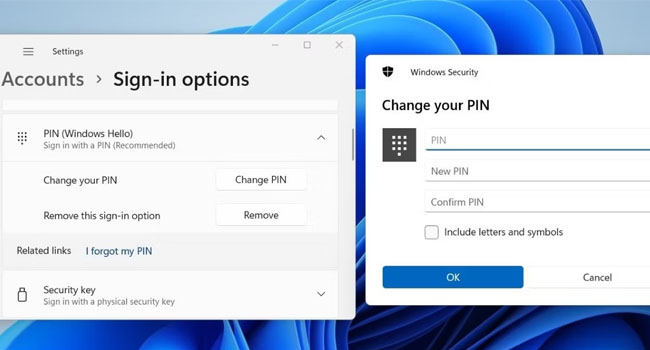
اولین و یکی از ساده ترین روش های تغییر Pin در ویندوز، استفاده از ابزار Settings است. برای انجام این کار، می توانید مراحل زیر را دنبال کنید. با این حال، توجه داشته باشید که برای اتمام این فرایند، می بایست رمز فعلی خود را بدانید.
- با استفاده از کلید های ترکیبی Win + I برنامه تنظیمات را باز کنید.
- از پنل سمت چپ به مسیر Accounts و سپس Sign-in در سمت راست بروید.
- بر روی گزینه PIN (Windows Hello) کلیک کرده تا گسترس پیدا کند.
- Change PIN را انتخاب کنید.
- در پنجره Windows Security رمز فعلی و سپس رمز جدید خود را وارد کنید.
- برای ذخیره تغییرات بر روی گزینه Ok کلیک کنید.
پس از اتمام فرایند، از این پس شما می توانید با پین جدید وارد حساب کاربری خود در ویندوز شوید.
نحوه تغییر پین با استفاده از صفحه ورود
اگرچه روش بالا فرایند تغییر پین در ویندوز را آسان می کند، اما اگر پین خود را به یاد نداشته باشید ممکن است دیگر نتوانید از آن استفاده کنید. با این حال، ویندوز همچنان این امکان را می دهد که شما با استفاده از صفحه ورود بتوانید Pin خود را تغییر دهید.
این مراحل بسته به اینکه از یک حساب مایکروسافت و یا محلی استفاده می کنید ممکن است متفاوت باشد. ما در این مقاله به هر دوی آنها اشاره کرده ایم.
نحوه تغییر پین در صفحه ورود سیستم در صورت استفاده از حساب مایکروسافت
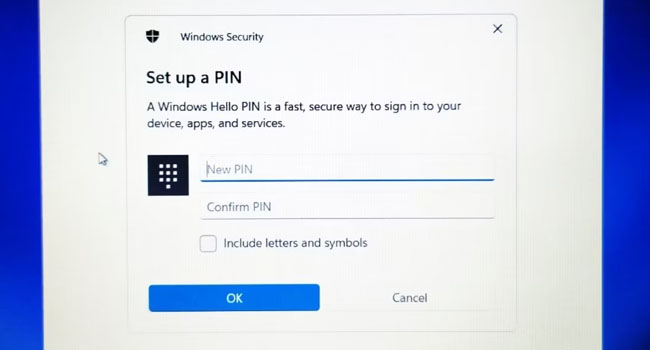
با فرض اینکه شما اتصال حساب مایکروسافت خود را در رایانه متصل کرده اید، اولین مورد را برای تغییر پین در صفحه ورود به آن اختصاص داده ایم:
- در صفحه ورود به سیستم گزینه I forgot my PIN را انتخاب کنید.
- در پنجره Microsoft account رمز عبور و یا همان Password خود را وارد کنید. توجه داشته باشید که این پسوورد مربوط به همان رمز عبوری است که در حساب مایکروسافت خود انتخاب کرده اید.
- تایید کنید که می خواهید کد مربوطه از طریق ایمیل و یا شماره تلفن دریافت شود.
- آدرس ایمیل و یا شماره تلفن خود را وارد کرده و سپس بر روی گزینه Send code کلیک کنید.
- کد امنیتی دریافتی را وارد کرده و سپس Verify را انتخاب کنید.
- اکنون برای تایید، بر روی گزینه Continue ضربه بزنید.
- پین جدید خود را وارد کرده و سپس بر روی گزینه Ok کلیک کنید.
نحوه تغییر پین در صفحه ورود سیستم در صورت استفاده از حساب محلی
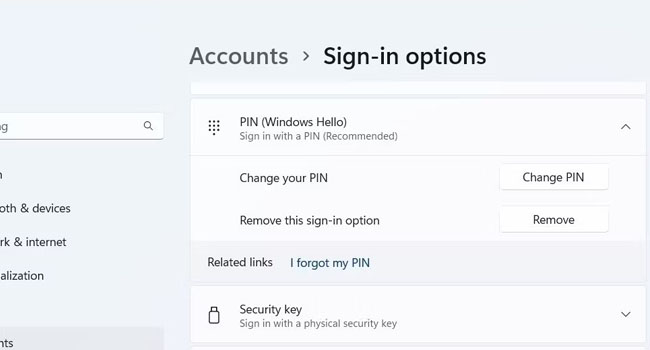
اگر از یک حساب محلی در ویندوز 11 خود استفاده می کنید، می توانید با استفاده از مراحل زیر پین مورد نظر خود را تغییر دهید:
- در صفحه ورود به سیتم بر روی گزینه Sign-in options کلیک کنید.
- گزینه Password را انتخاب کرده و سپس رمز عبور مربوط به حساب محلی خود را وارد کنید.
- پس از ورود به سیستم، با استفاده از کلید های ترکیبی Win + R کادر محاوره ای Run را باز کنید.
- به مسیر Accounts > Sign-in options بروید.
- PIN (Windows Hello) را گسترش دهید.
- بر روی گزینه I forgot my PIN کلیک کنید.
- رمز عبور خود را وارد کرده و سپس گزینه Ok را انتخاب کنید.
- رمز پین خود را وارد کرده و مجددا بر روی گزینه Ok کلیک کنید.
پس از اتمام فرایند، پین حساب شما تغییر خواهد کرد. با این حال، توجه داشته باشید که ممکن است برخی از برنامه ها پس از اعمال این تغییر از شما بخواهند که وارد سیستم شوید.
رمز پین ویندوز 11 خود را تغییر دهید
همانطور که مطالعه کردید، عوض کردن رمز پین در ویندوز کار چندان پیچیده ای نیست، حتی اگر آن را فراموش کرده باشید. با این حال، اگر همچنان با این مشکل مواجه هستید، می توانید این موضوع را در انتهای همین مقاله با ما به اشتراک بگذارید تا بتوانیم هر چه سریع تر نحوه انجام این فرایند را مورد بررسی قرار دهیم.