چگونه فروشگاه مایکروسافت را در ویندوز 11 حذف و مجددا نصب کنیم؟

فروشگاه مایکروسافت، یکی از بهترین ابزار های موجود در ویندوز 11 محسوب می شود که به شما امکان می دهد، برنامه های مورد نیاز خود را در آن دانلود و مدیریت کنید. با این حال، Microsoft Store نیز همانند سایر ابزار های ویندوزی ممکن است دچار برخی از اختلالات اجرایی در رایانه شما شود. ما در این مقاله سعی کرده ایم، نحوه حذف و نصب مجدد این برنامه را مورد بررسی قرار دهیم، تا به طور کامل خرابی ها و اشکالات موقت در آن را برطرف کنید.
برای حذف فروشگاه مایکروسافت باید به این نکته توجه داشته باشید که اعمال این فرایند تنها از طریق ابزار PowerShell امکان پذیر است. بدین معنی که شما نمی توانید همانند سایر برنامه ها آن را از طریق ابزار Settings و یا Control Panel از رایانه خود حذف کنید.
حذف فروشگاه مایکروسافت با استفاده از ابزار PowerShell
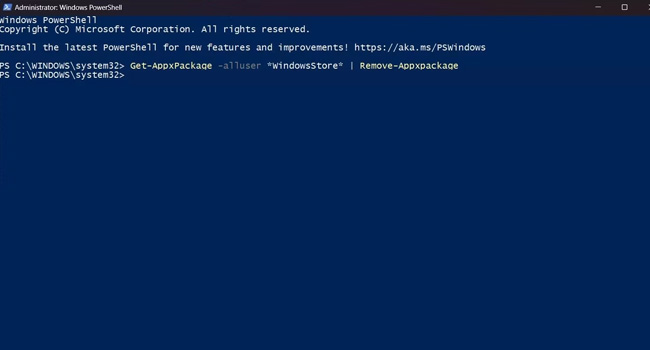
همانطور که در ابتدای مقاشه اشاره شد فروشگاه مایکروسافت را نمی توانید با استفاده از ابزار های تنظیمات و کنترل پنل ویندوز حذف کنید. در عوض، می بایست از PowerShell برای انجام این فرایند استفاده کنید. در ادامه نحوه انجام این کار آمده است:
- کلید های ترکیبی Win + X بفشارید و سپس از منوی زمینه بر روی گزینه Terminal (Admin) کلیک کنید.
- در صورت ظاهر شدن User Account Control بر روی گزینه Yes کلیک کنید.
- در پنجره PowerShell عبارت زیر را تایپ کرده و سپس کلید Enter را بفشارید.
- Get-AppxPackage -alluser *WindowsStore* | Remove-Appxpackage
- منتظر بمانید تا فرایند حذف تکمیل شود. در نهایت برنامه PowerShell را ببندید.
اکنون اگر عبارت Microsoft Store را در جستجوی ویندوز تایپ کنید، دیگر نامی از فروشگاه را مشاهده نخواهید کرد. حالا که برنامه را به طور کامل از رایانه خود پاک کرده اید، بیایید به نصب مجدد آن بپردازیم.
نصب مجدد برنامه فروشگاه مایکروسافت با استفاده از ابزار PowerShell

برخلاف انتظار، ابزار PowerShell امکان نصب برنامه هایی چون فروشگاه مایکروسافت را نیز به شما می دهد. در این شرایط تنها کافی است، از عبارت PowerShell’s Add-AppxPackage cmdlet در PowerShell استفاده کنید. نحوه انجام این کار در ادامه مقاله آمده است:
- ابزار Windows PowerShell را با حقوق مدیر اجرا کنید.
- عبارت زیر را در پنجره PowerShell تایپ کرده و سپس کلید Enter ر ابفشارید.
- Get-AppxPackage -AllUsers Microsoft.WindowsStore* | Foreach {Add-AppxPackage -DisableDevelopmentMode -Register “$($_.InstallLocation)\AppXManifest.xml”}
- پس از اتما فرایند نصب، برنامه را بسته و به اجرای فروشگاه مایکروسافت بپردازید.
نصب مجدد فروشگاه مایکروسافت با استفاده از MSIX Package
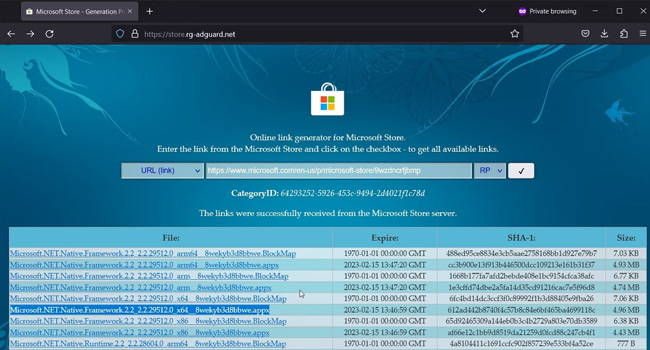
یکی دیگر از راه های نصب فروشگاه مایکروسافت استفاده از یک سرویس وب شخص ثالث است. از این رو، اگر، استفاده از روش اول نصب برنامه را با مشکل مواجه کرده است، می توانید با استفاده از مراحل زیر آن را مجددا نصب در رایانه ویندوز خود نصب کنید:
- به وب سایت Store.rg مراجعه کنید.
- بر روی منوی کشویی سمت چپ کلیک کرده و سپس URL (link) را انتخاب کنید.
- لینک زیر را در بخش URL کپی و پیست کنید.
- در منوی کشویی سمت راست گزینه RP را انتخاب کنید.
- اکنون بر روی گزینه تیک کلیک کرده تا نتایج دانلود نمایش داده شود.
- اکنون تمام فایل های appx و MSXIBundle در ادامه را دانلود کنید.
- Microsoft.NET.Native.Framework.2.2_2.2.29512.0_x64__8wekyb3d8bbwe.appx
- Microsoft.NET.Native.Runtime.2.2_2.2.28604.0_x64__8wekyb3d8bbwe.appx
- Microsoft.UI.Xaml.2.7_7.2208.15002.0_x64__8wekyb3d8bbwe.appx
- Microsoft.VCLibs.140.00_14.0.30704.0_x64__8wekyb3d8bbwe.appx
- Microsoft.WindowsStore_22212.1401.8.0_neutral_~_8wekyb3d8bbwe.msixbundle
- اکنون تمامی فایل های Appx را یک به یک نصب کنید.
- سپس نصب کننده MSXIBundle را اجرا کرده و دستورالعمل های روی صفحه را دنبال کنید.
پس از اتمام فرایند، رایانه خود را ریستارت کرده و به جستجوی برنامه Microsoft Store بپردازید. همانطور که مشاهده می کنید، این برنامه مجددا به طور کامل در رایانه شما نصب شده است، و شما می توانید همانند روز اول بازی ها و برنامه های مورد نیاز خود را دانلود و نصب کنید.
فروشگاه مایکروسافت خود را مجددا نصب کنید
در این مقاله سعی کرده ایم با استفاده از دو روش معمول نحوه نصب مجدد فروشگاه مایکروسافت را مورد بررسی قرار دهیم. با این حال، همچنان ما توصیه می کنیم برای حذف و نصب مجدد آن به طور کامل از ابزار PowerShell استفاده کنید. زیرا تنها با استفاده از انتقال یک دستور، اجرای این فرایند برای شما ساده تر می کند. با این حال، اگر شما نیز راه حل بهتری در حذف و نصب مجدد Microsoft Store ویندوز 11 دارید، می توانید آن را در انتهای این مقاله با ما به اشتراک بگذارید.













