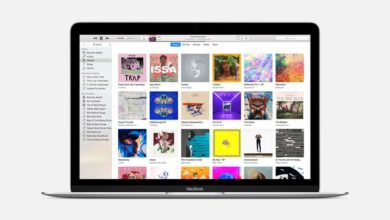آموزش رفع خطای 0xA00F4289 وب کم در ویندوز ۱۰ و ۱۱

امروزه، وجود دستگاه سخت افزاری وب کم در رایانه یک امر ضروری محسوب می شود. زیرا، به کاربران اجازه می دهد تا با استفاده از آن برای تماس های ویدیویی کنفرانس و یا ایجاد ارتباط با دوستان خود استفاده کنند. با این حال، در مواقعی استفاده از وب کم نیز همانند سایر برنامه های ویندوزی دچار اختلال می شود که در نهایت امکان استفاده از آن را برای کاربران می گیرد.
مشکلی که قرار است در این مقاله به آن اشاره داشته باشیم وجود خطای “0xA00F4289″ در ویندوز است. خطایی که باعث می شود کاربران حین استفاده از برنامه هایی چون Zoom و Skype با آن مواجه شوند. این اخطار به همراه متنی با عنوان “we can’t find your camera” ظاهر می شود که می گوید “ما نمی توانیم دوربین شما را پیدا کنیم”.در چنین شرایطی وب کم سخت افزاری شما به هیچ عنوان فرایند تصویر برداری را آغاز نخواهد کرد.
با این وجود، راه حل چیست، آیا می توان این مشکل را حل نمود؟. در جواب به این سوال باید بگوییم بله، به طور کلی ۵ راه کار اصلی برای رفع خطای 0xA00F4289 در ویندوز وجود دارد که در ادامه مقاله می توانید هر یک از آنها را مورد بررسی قرار دهید.
رایانه خود را راه اندازی مجدد کنید
در اکثر موارد مشاهده شده است که یک خطای موقت در ویندوز می تواند اجرای وب کم را با مشکلاتی از قبیل 0xA00F4289 ایجاد کند. از این رو، در مرحله اول، توصیه می کنیم، رایانه خود را به صورت نرم افزاری راه اندازی مجدد کنید. برای انجام این کار، می توانید مراحل زیر را دنبال کنید:
- کلید Win را در صفحه کلید خود بفشارید.
- نماد Power را انتخاب کرده و سپس از منوی زمینه بر روی گزینه Restart کلیک کنید.
- منتظر بمانید تا ویندوز مجددا راه اندازی شود و سپس به اجرای وب کم خود ادامه دهید.
تنظیمات حریم خصوصی وب کم را مورد بررسی قرار دهید
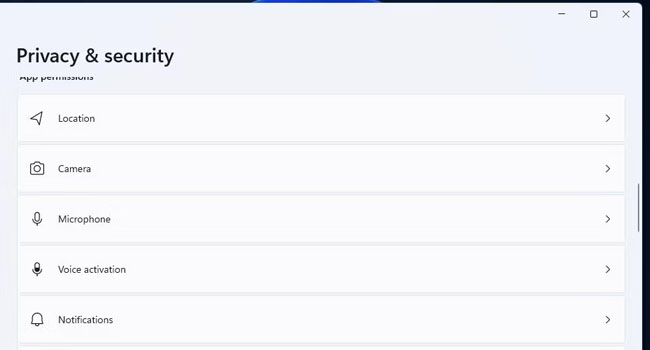
برنامه تنظیمات دارای بخشی از حریم خصوصی است که می تواند دسترسی دوربین را برای برنامه های خاص فعال و یا غیر فعال نمود. بنابراین ایده خوبی به نظر می رسد که بررسی کنید، آیا همه گزینه های حریم خصوصی فعال هستند یا نه. برای بررسی این موضوع، می توانید مراحل زیر را دنبال کنید:
- با استفاده از کلید های میانبر Win + I به تنظیمات ویندوز بروید.
- از پنل سمت چپ به مسیر Privacy & Security بروید.
- برای دسترسی به تنظیمات وب کم بر روی گزینه Camera کلیک کنید.
- گزینه Camera access یا Allow apps to access your camera را فعال کنید.
- لیستی از برنامه ها که در زیر آن مرور می کنید مطمئن شوید که گزینه Camera در آنها فعال باشد.
عیب یاب Windows Devices را روشن کنید
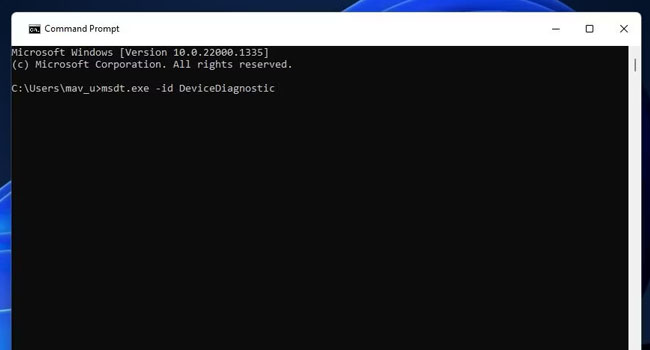
ویندوز دارای یک عیب یاب خلی است که می تواند خطای مربوط به “0xA00F4289” را رفع کند. با این حال، این عیب یاب در تنظیمات ویندوز فهرست نشده است؛ به این معنی که تنها شما می توانید از طریق Command Prompt به آن دسترسی داشته باشید.
- عبارت Command Prompt را در جستجوی ویندوز تایپ کنید.
- اویل گزینه را با استفاده از حقوق مدیر اجرا کنید.
- دستور زیر را در پنجره Command Prompt تایپ کرده و سپس کلید Enter را بفشارید.
- msdt.exe -id DeviceDiagnostic
- برای شروع اسکن عیب یاب؛ بر روی گزینه Next کلیک کنید.
- برای هر پیشنهادی که عیب یاب پیشنهاد می دهد، گزینه Apply this fix را انتخاب کنید.
سرویس Windows Camera Frame Server را فعال کنید
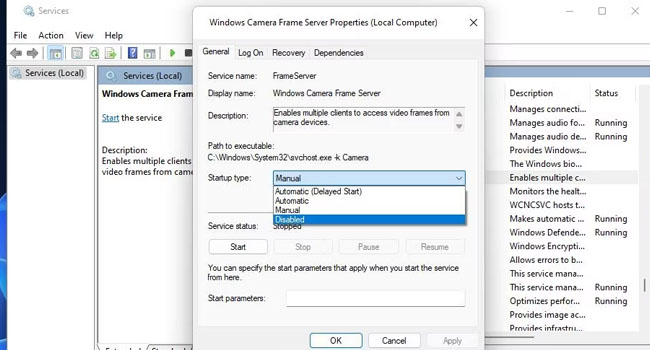
سرویس Windows Camera Frame Server دسترسی به فریم ویدیویی وب کم را برای مشتریان امکان پذیر می کند. خطای 0xA00F4289 ممکن است زمانی رخ دهد که این سرویس به درستی فعال و یا در حال اجرا نباشد. برای اطمینان از این موضوع که سرویس Windows Camera Frame Server دلیل اصلی به وجود آمدن خطای 0xA00F4289 نیست، توصیه می کنیم مراحل زیر را مورد بررسی قرار دهید.
- عبارت Services را در کادر جستجوی ویندوز تایپ کرده و سپس اولین گزینه را انتخاب کنید.
- در پنل سمت راست بر روی سرویس Windows Camera Frame Server دوبار کلیک کنید.
- منوی کشویی startup type را بر روی گزینه Automatic قرار دهید.
- برای اجرای مجدد سرویس، بر روی گزینه Start کلیک کنید.
- در نهایت گزینه Apply و سپس Ok را برای ذخیره تنظیمات انتخاب کنید.
درایور وب کم خود را به روزرسانی کنید
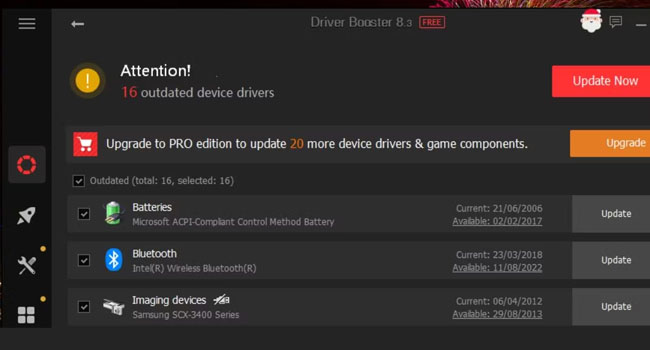
یکی دیگر از دلایلی که ممکن است حین استفاده از وب کم با خطای 0xA00F4289 مواجه شوید؛ قدیمی بودن درایور آن است. از این رو، اگر برای مدت طولانی از نصب این برنامه می گذرد، توصیه می کنیم با استفاده از برنامه های شخص ثالث این به روزرسانی را اعمال کنید.
- نرم افزار Driver Booster را از وب سایت معتبر دانلود و سپس نصب نمایید.
- پس از اتمام نصب برنامه را اجرا کنید.
- بر روی گزینه SCAN کلیک کنید.
- پس از شناسایی درایور ها، تیک مربوط به گزینه Camera را بزنید.
- در گوشه سمت راست برنامه بر روی گزینه Update Now کلیک کرده و سپس منتظر بمانید به روزرسانی موجود دریافت و سپس نصب شود.
در نهایت، پس از طی فرایند بالا، رایانه خود را مجددا راه اندازی کرده و سپس بررسی کنید که آیا همچنان با مشکل عدم اجرای وب کم مواجه هستید یا خیر.
در ویندوز تماس ویدیویی برقرار کنید
مراحل ارائه شده در این مقاله، مشکلات بسیاری از کاربران را در عدم اجرای وب کم با کد خطای “0xA00F4289 “ رفع کرده است. اگر شما با اجرای این مراحل، همچنان با این خطا مواجه هستید، ممکن است دلیل دیگری چون معیوب بودن دستگاه وب کم وجود دارد که ویندوز نمی تواند چنین ویژگی را اجرا کند. اگر اینطور است، توصیه می کنیم این موضوع را با یک تعمیر کار سخت افزار در میان بگذارید.