نحوه حذف موارد اضافی “Photobomber” از تصویر با استفاده از نرم افزار فتوشاپ و DLL-E2

آیا برای شما نیز اتفاق رخ داده است، زمانی که می خواهید عکسی از خود به یادگار بگیرید، متوجه فردی شوید که در محدوده کادر تصویری شما است؟. اگر جواب بله است، آیا همچنان به گرفت عکس ادامه می دهید؟. اگر این فرایند پس از گرفت باشد چطور؟ به طور قطع چنین موقعیتی می تواند بسیار نارحت کننده و غم انگیز باشد. زیرا تصویری که می توانست برای مدت ها بیانگر خاطره های خوش و جذابی باشد، اکنون دیگر نیست.
Photobombers یا همان افراد مزاحمی که همواره در لحظات حساس، همان زمانی که می خواهید بهترین عکس های زندگی تان را بگیرید، دقیقا پشت سر شما و در کادر دوربین عکس برداری قرار گرفته اند. این مسئله می تواند یک سناریوی کابوس وار از پیکسل های مرده را برای شما ایجاد کند. جایی که ابزار های پیشفرض فتوشاپ نیز مانند Clone Stamp و یا Healing Brush به شما کمک نمی کند.
اما چاره کار چیست؟ در صورت برخورد با چنین مسئله ای چگونه می توانیم یک راه حل مناسب برای آن بی اندیشیم؟. اگر شما با چنین مسئله ای مواجه هستید توصیه می کنیم ادامه مقاله را برای رها شدن از شر این مشکل مورد بررسی قرار دهید.
در این آموزش به شما نشان خواهیم داد که چگونه تصویر یک فرد مزاحم را با استفاده از نرم افزار Photoshop حذف و پیکسل های از دست رفته آن را با جادوی هوش مصنوعی DALL-E 2 جایگزین کنید. بیایید شروع کنیم!
شخص مورد نظر خود را در فتوشاپ انتخاب کنید
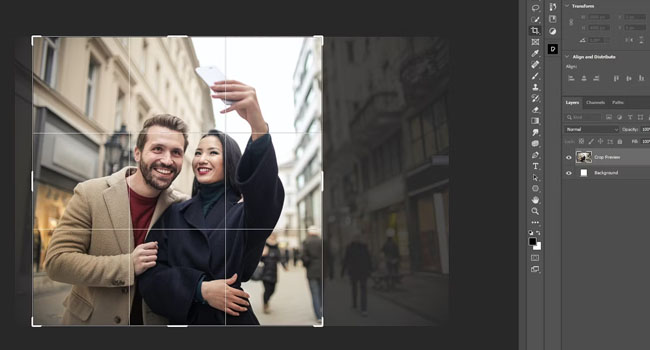
ابتدا قصد داریم تصویر photobomber را انتخاب کنیم (این اصطلاح برای هر فرد ناخواسته ای در عکس استفاده می شود) و سپس به حذف آن در نرم افزار فتوشاپ بپردازیم.
- پس از اجرای تصویر در فتوشاپ، آن را به وسیله ابزار Crop به یک مربع برش دهید، وسپس کلید Enter را بفشارید. توجه داشته باشید که ابزار DALL-E 2 تنها تصاویر مربعی را خروجی می دهد.
- کلید L را بفشارید تا ابزار Lasso به حالت انتخاب فعال شود، سپس از آن برای انتخاب photobomber خود استفاده کنید. در این مثال، پیکسل های مربوط به اطراف دست مرد را غیر فعال کرده ایم تا، ابزار DALL-E 2 سعی در تعویض آن نداشته باشد.
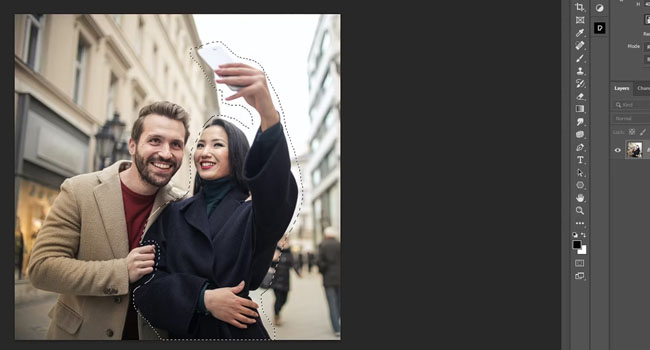
- قفل لایه Background را با کلیک بر روی نماد padlock باز کنید.
- کلید Delete را بفشارید تا فتوبمبر مورد انتخاب شده از تصویر حذف شود.
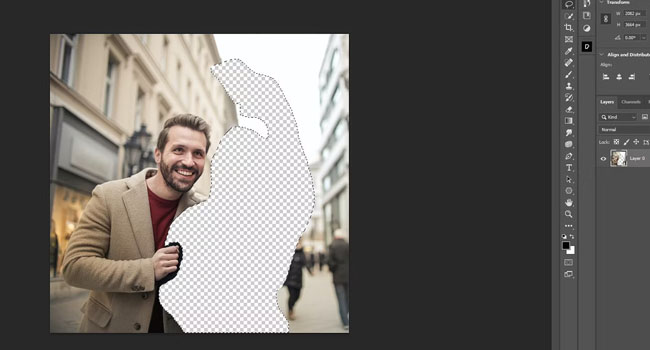
- با استفاده از کلید های ترکیبی Ctrl + D پیکسل های حذف شده را از حالت انتخاب خارج کنید.
- از تصویر موجود با فرمت JPEG خروجی بگیرید.
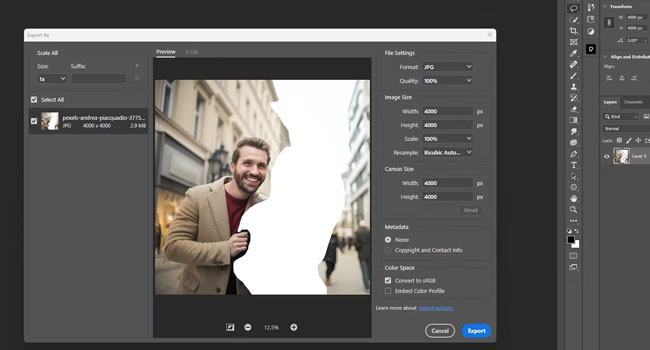
اکنون بیایید با برنامه DALL-E 2 تا پیکسل های گمشده عکس و برخی از جزئیات پس زمینه را پر کنیم. در ادامه با ما همراه باشید.
پیکسل های از دست رفته را با DALL-E 2 جایگزین کنید
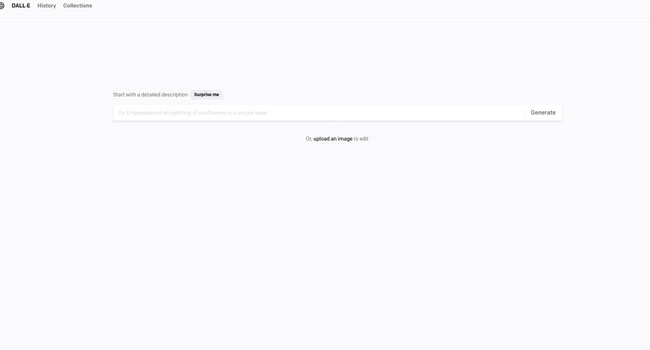
اکنون در این مرحله، می توانید با استفاده از خلاقیت خود، پیکسل های از دست رفته photobomber جایگزین کنید. هدف از این کار، این است که پروژه را تا جایی پیش ببرید که واقع بینانه به نظر برسد و کم ترین نقص ممکن را داشته باشد تا بعدا در فتوشاپ برطرف شود.
- در DALL-E 2 بر روی گزینه Or upload an image to edit کلیک کنید.
- فایل خود را انتخاب کرده و سپس گزینه Open را بفشارید.
- از آنجایی که تصویر به صورت مربعی قالب بندی شده است، تنها بر روی Crop کلیک کرده و سپس گزینه Edit image را انتخاب کنید.
- با استفاده از ابزار Eraser، مناطقی را که زمانی photobomber در آن قرار داشت، (با رنگ سفید مشخص شده است) پاک کنید. در این بخش می توانید اندازه قلم مو را بنا به نیاز خود تغییر دهید.
- در قسمت Edit، یک توضیح متنی از آنچه می خواهید ببینید وارد کنید. به عنوان مثال، “a man posing for a picture outside” را وارد کرده و سپس بر روی گزینه Generate کلیک کنید.
- پس از تکمیل فرایند، گزینه Download را انتخاب کرده تا تصویر مورد نظر شما در رایانه دانلود شود.
اکنون که تصویر مزاحم، از عکس شما حذف شده است، بیایید، با استفاده از نرم افزار فتوشاپ فرایند تکمیل عکس را به پایان برسانیم.
ویرایش نهایی در فتوشاپ
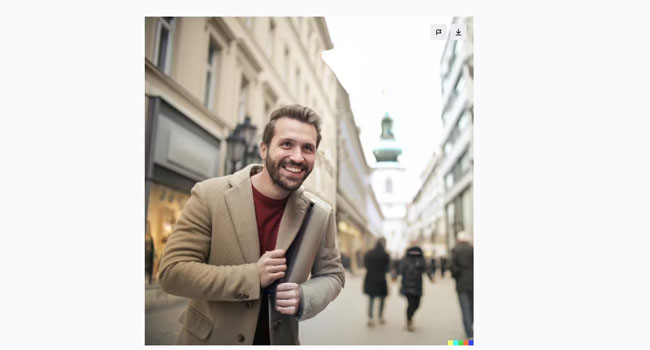
پس از تکمیل فرایند، اگر تصویر شما نیاز به پاکسازی و یا تعمیرات خاصی داشت، می بایست آن را با استفاده از نرم افزار فتوشاپ به سر انجام برسانید.
برای ویرایش نهایی تصویر خود در فتوشاپ، می توانید مراحل زیر را دنبال کنید:
- تصویر خود را در فتوشاپ بارگذاری کنید. کلید L را برای اجرای ابزار Lasso بفشارید، و سپس اولین ناحیه ای که باید ویرایش شود را انتخاب کنید.
- از نوار منو ها به مسیر Edit > Content Aware Fill بروید.
- اکنون تمامی قسمت های سبزی که فتوشاپ نباید از آنها کپی برداری کند، کم کنید تا پیکسل های صحیح ایجاد شود. زمانی که به نتیجه مطلوب رسیدید، بر وی گزینه Ok کلیک کنید.
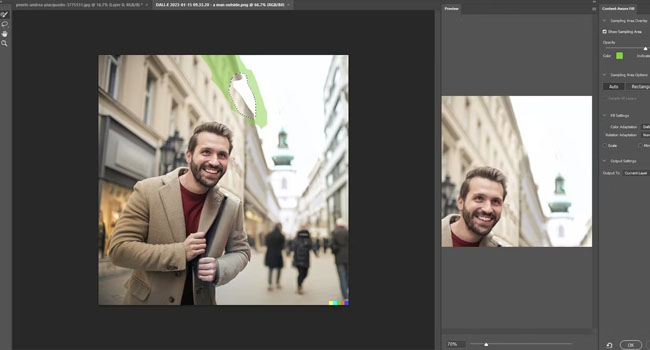
- اکنون ما با استفاده از ابزار Quick Selection برای انتخاب سمت چپ ژاکت مرد استفاده می کنیم، آن را کپی کرده و سپس برمی گردانیم. این مرحله اختیاری محسوب می شود.

- با استفاده از کلید های Ctrl + J یک لایه تکراری از انتخاب ایجاد کنید.
- بر روی لایه 1 کلیک راست نموده و سپس از منوی زمینه گزینه Convert to Smart Object را انتخاب کنید.
- کلید های ترکیبی Ctrl + T را برای اجرای ابزار Transform بفشارید.
- بر روی محدوده انتخاب شده کلیک راست نموده و سپس بر روی گزینه Flip Horizontal کلیک کنید.
- نسخه کپی شده را در جایی که نیاز دارید بکشید.
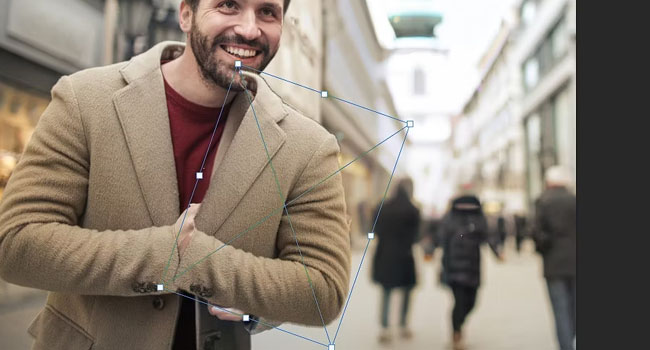
- داخل قسمت انتخاب شده کلیک راست نموده و سپس Warp را انتخاب کنید.
- با استفاده از نشانگر ماوس شکل انتخابی خود را طوری قرار دهید که با پیکسل ها مطابقت داشته باشد. زمانی که از ظاهر آن راضی بودید، بر روی علامت تیک در نوار ابزار کلیک کنید.
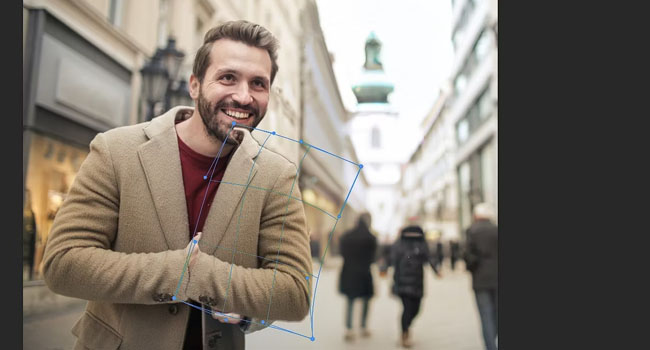
- اکنون با کلیک بر روی آیکون (مستطیل دایره) یک Layer Mask به Layer 1 اضافه کنید.
- با استفاده از یک براش Soft Round پیکسل های ناخواسته را بپوشانید.
- با کلیک بر روی نماد + یک لایه جدید در در بالای لایه Layer 1 ایجاد کنید.
- کلید S را برای اجرای ابزار Clone Stamp بفشارید و سپس پیکسل های نا خواسته در زیر بازوی مرد را بپوشانید.

اکنون فرایند ویرایش تصویر به اتمام رسیده است. با این حال، توجه داشته باشید که اگر زمان بیشتری را برای یافتن نسخه مناسب در DALL-E 2 صرف کنید. مدت زمانی که برای تغییر ویرایش های اصلاحی در فتوشاپ می کنید، تا حد زیادی کاهش خواهد یافت.
از Photoshop و DALL-E 2 برای حذف بخش های ناخواسته در تصویر استفاده کنید
اکنون می توانید، با تلفیقی از Photoshop و هوش مصنوعی تصاویر مزاحمانی که قبلا به دلیل مشکل پیکسل های از دست رفته، حذف آنها غیر ممکن بود، عملیاتی کنید. اگر از تخیل نسبتا بالایی در بازسازی تصاویر دارید، وقت آن رسیده است که این فرایند را برای تمامی آنها مورد استفاده قرار دهید.













