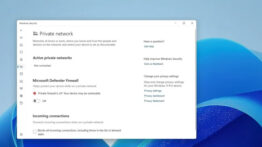3 راه کار برای راه اندازی سریع ویندوز 11

رایانه ای با بوت کند می تواند به معنای واقعی کلمه آزار دهنده و استفاده از آن را برای شما غیر ممکن کند. این روند ناامید کننده به نظر می رسد و می تواند بر بهره وری شما تاثیر منفی بگذارد. در حالی که مایکروسافت نسخه 11 از ویندوز را به عنوان بهترین سیستم عامل در بین سایر گزینه ها معرفی کرده است، اما مشاهده شده است که همچنان می تواند در اجرای سریع بوت مشکل ساز باشد.
خوشبختانه چندین راه کار وجود دارد که بتوانید ویندوز 11 خود را سریع تر از گذشته راه اندازی کنید. ما در این مقاله مواردی چون تغییر تنظیمات جزئی در سیستم عامل تا جایگزینی هارد دیسک قدیمی را مورد بررسی قرار خواهیم داد. از این رو، اگر شما نیز با کند بودن بوت خود در ویندوز 11 مواجه هستید، توصیه می کنیم این مقاله را تا انتها مورد بررسی قرار دهید.
برنامه های راه اندازی را غیر فعال کنید
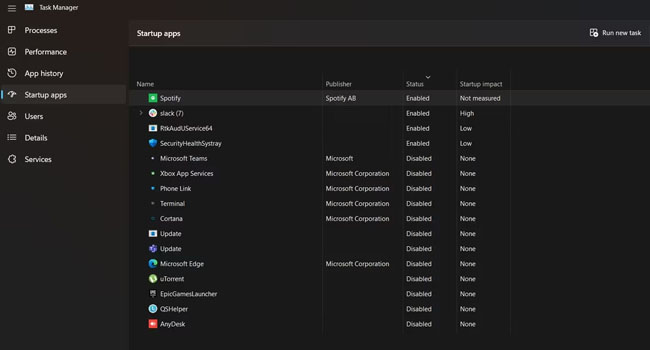
هنگامی که رایانه ویندوزی شما بوت می شود، لیستی از برنامه ها پیکربندی می شوند تا به محض ورود از طریق صفحه قفل به طور خودکار شروع به کار می کنند. در حالی که برخی از این برنامه ها برای عملکرد ویندوز ضروری هستند، سایر برنامه هایی که نصب کرده اید می تواند گزینه مناسبی برای غیر فعال کردن باشد.
بسیاری از برنامه هایی که حین اجرای ویندوز راه اندازی می شوند، می توانند رم سخت افزاری را تحت فشار قرار دهند و در نهایت باعث کاهش سرعت رایانه شما در طول فرایند بوت شوند. خوشبختانه، راه های زیادی برای غیر فعال کردن برنامه های راه اندازی در ویندوز وجود دارد، ما در ادامه مقاله قصد داریم این فرایند را با استفاده از ابزار Task Manage مورد بررسی قرار دهیم. برای انجام این کار، مراحل زیر را دنبال کنید.
- با استفاده از کلید های ترکیبی Ctrl + Shift + Esc ابزار Task Manager را باز کنید.
- بر روی نماد همبرگر در گوشه سمت راست برنامه کلیک کنید تا منوی کناری اجرا شود.
- در بین گزینه ها بر روی ابزار Startup apps کلیک کنید.
- با کلیک بر روی گزینه Status وضعیت برنامه های خود را بر اساس فیلد وضعیت مرتب کنید.
- از لیست برنامه های فعال، برنامه ای را که می خواهید غیر فعال کنید انتخاب کرده و سپس بر روی دکمه Disable کلیک کنید.
این فرایند را برای تمامی برنامه هایی که شما نصب کرده اید ادامه دهید تا به طور کامل در حین فرایند بوت غیر فعال شوند. توجه داشته باشید که این اقدام برای برنامه های مورد نیاز ویندوز، همچون آنتی ویروس، کارت صدا و ابزار های پیشفرض ویندوز توصیه نمی شود.
Fast Startup را فعال کنید
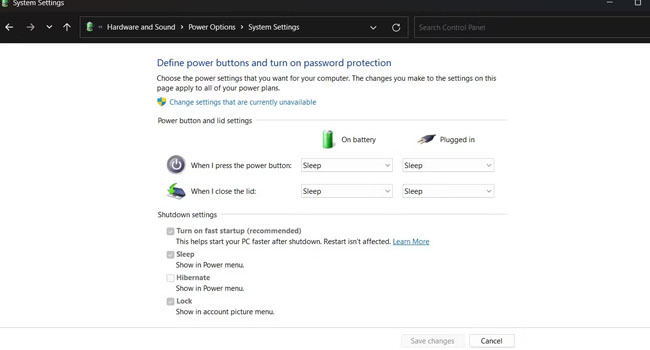
Windows Fast Startup یک ویژگی مفید در ویندوز 11 است که دقیقا همان کاری را انجام می دهد که از نامش پیداست. این ویژگی به رایانه کمک می کند تا با سرعت بیشتری بوت شود. برای انجام این کار می توانید مراحل اشاره شده در ادامه مقاله را مورد بررسی قرار دهید:
- ابتدا مطمئن شوید که قابلیت Hibernation در رایانه شما فعال است. برای انجام این کار، بر روی نماد Start کلیک کرده راست نموده و سپس در منوی زمینه گزینه Terminal (Admin) را انتخاب کنید.
- اکنون در پنجره جدید دستور Powercfg -h on را تایپ کرده و سپس کلید Enter را بفشارید.
- ابزار Control Panel را از منوی Start اجرا کنید.
- به مسیر System and Security > Power Options بروید.
- از پنل سمت چپ بر روی گزینه Choose what the power button does کلیک کنید.
- گزینه Change settings that are currently available را انتخاب کنید.
- در قسمت تنظیمات Shutdown بر روی گزینه Turn on fast startup (recommended) کلیک کنید.
- در نهایت برای ذخیره تغییرات بر روی گزینه Save changes کلیک کرده و سپس رایانه خود را راه اندازی مجدد کنید تا ابزار Fast Startup در عمل اجرایی شود.
سخت افزار خود را ارتقاء دهید
ارتقاء سخت افزاری یکی دیگر از راه های مشخص برای افزایش سرعت بوت ویندوز است. ارتقاء حافظه SSD و RAM می تواند ویندوز شما را به همان اندازه که یک کامپیوتر جدید بوت می کند ارتقاء دهد.
SSD ها به طور کلی بسیار سریع تر از HDD های سنتی هستند و می توانند به راحتی اطلاعات و داده های رایانه شما را بازخوانی کنند. اگرچه هزینه آنها کمی بیش از حد معمول است اما می توانند راه اندازی سریع و عملکرد کلی سیستم را روان تر کنند.
رایانه ویندوزی خود را سریعتر راه اندازی کنید
ویندوز 11 یک سیستم عامل پیشرفته محسوب می شود، از این رو، می تواند در رایانه های قدیمی مشکلات عملکردی را در بر داشته باشد. از این رو، اگر شما نیز با چنین مشکلی مواجه هستید، در مرحله اول توصیه می کنیم برنامه های راه اندازی غیر ضروری را غیر فعال و سپس راه اندازی سریع را مجددا تنظیم کنید.
در نهایت، اگر هیچ یک از موارد اشاره شده مشکل شما در زمان بوت سیستم را حل نکرد، ارتقاء دیسک سخت افزاری به SSD می تواند بهترین گزینه باشد.