نحوه اجرای مدیریت رنگ “Color Management” در ویندوز

مدیریت رنگ بخش مهمی از هر گردش کاری محسوب می شود که متکی به تصاویر دیجیتالی است. به عنوان مثال، چه عکاس، ویرایشگر ویدیو و یا گرافیست باشید این ابزار می تواند به شما کمک کند تا دقیق ترین رنگ ها را از صفحه نمای خود دریافت کنید.
خوشبختانه ویندوز دارای قابلیتی به نام Color Management است که در واقع همان وظیفه مدیریت رنگ را در ویندوز انجام می دهد. ما در این مقاله تصمیم گرفته ایم تا نحوه اجرای این ابزار را مورد بررسی قرار دهیم تا بتوانید از آن در پروژه های کاری خود استفاده کنید.
مدیریت رنگ ویندوز چیست؟
اگر بخواهیم یک تعریف جامع از ویژگی مدیریت رنگ در رایانه داشته باشیم، باید بگوییم که مدیریت رنگ، فرایند تطبیق رنگ ها از یک دستگاه به مشابه خودش است. این ویژگی برای افراد و یا مشاغلی مورد استفاده قرار می گیرد که با رنگ سر و کار دارند و می خواهند تصاویر گرافیکی خود را با تمام وضوح مشاهده کنند.
در بیشتر موارد نیازی به تغییر تنظیمات مدیریت رنگ در رایانه نخواهید داشت. با این حال، اگر به طور حرفه ای با رنگ سر و کار دارید، یا از دو مانیتور برای کار های گرافیکی خود استفاده می کنید، مدیریت رنگ می تواند در این زمینه به شما کمک به سزایی کند. زیرا ممکن است در بسیاری از موارد نیاز داشته باشید تصاویر خود را کالیبره کنید و یا روشنایی، کنتراست، گاما و همچنین سیاه و سفید رنگ های آن را مورد بررسی قرار دهید. به این ترتیب، همانطور که مطالعه کردید شما می توانید با استفاده از ابزار Color Management صفحه نمایش خود را مطابق با نیاز های خود سفارشی کنید.
نحوه اجرای مدیریت رنگ با استفاده از ابزار کنترل پنل
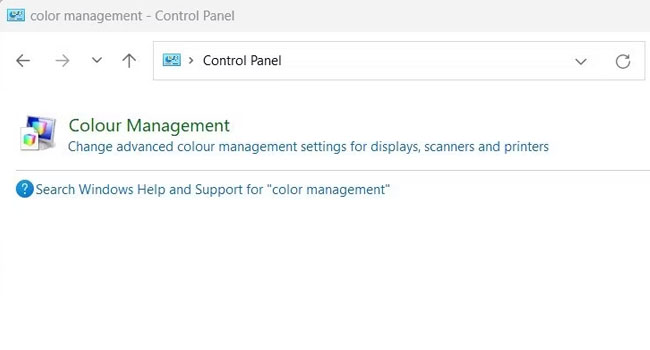
اگر از کاربران ویندوز هستید و می خواهید رنگ های دقیقی را بر روی صفحه نمایش خود ببینید، می بایست از ابزار Color Management استفاده کنید. برای اجرای این ابزار، می توانید مراحل ارائه شده در ادامه مقاله را مطالعه کنید.
- با استفاده از کلید های ترکیبی Win + R کادر محاوره ای Run را اجرا کنید.
- عبارت Control Panel را در کادر مربوطه تایپ کرده و سپس کلید Enter را بفشارید.
- از منوی کشویی View by گزینه Large Icons را انتخاب کنید.
- در نهایت بر روی نماد color management یک بار کلیک کنید.
نحوه اجرای مدیریت رنگ با استفاده از منوی استارت
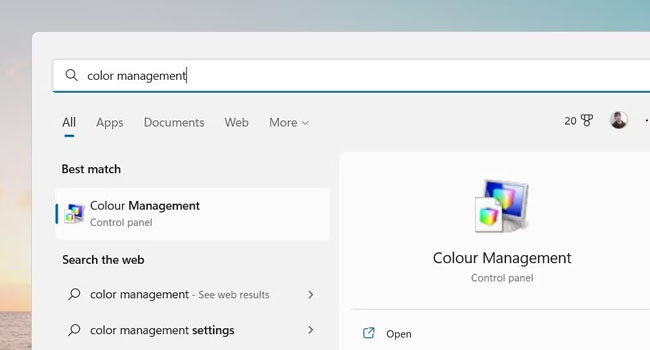
یکی از ساده ترین روش های اجرای برنامه، استفاده از ابزار منوی استارت است. زیرا جستجوی ویندوز، به شما امکان دسترسی به تمام برنامه های نصب شده بر روی رایانه و همچنین اسناد، تنظیمات و ابزار های سیستم را ارائه می دهد.
برای اجرای color management با استفاده از منوی استارت، می توانید مراحل ارائه شده در ادامه مقاله را مورد بررسی قرار دهید:
- برای اجرای مدیریت رنگ بر روی نماد Start کلیک کنید. همچنین می توانید منوی استارت را با استفاده از کلید Windows در صفحه کلید خود اجرا کنید.
- عبارت “color management” را در نوار جستجو تایپ کرده و سپس بر روی اولین گزینه موجود کلیک کنید. با استفاده از این روش ابزار مدیریت رنگ اجرا خواهد شد.
نحوه اجرای مدیریت رنگ با استفاده از ابزار Run
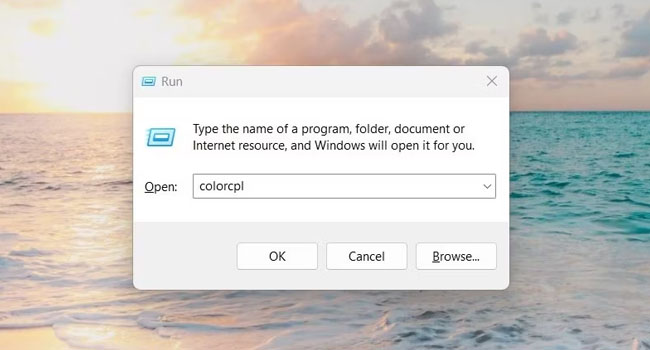
کادر محاوره ای Run یک ابزار مفید در ویندوز محسوب می شود که کاربران می توانند با آن به ابزار ها و داده های مورد نیاز خود تنها با وارد کردن یک دستور ساده دسترسی داشته باشند. برای اجرای برنامه ها در کادر محاوره ای Run می بایست کلید های ترکیبی Win + R را در صفحه کلید خود به طور همزمان بفشارید. در کادر باز شده، نام فایل و یا برنامه ای که می خواهید اجرا شود را تایپ کرده و سپس کلید Enter را بفشارید.
اگر می خواهید این برنامه ابزار Color Management باشد، می بایست عبارت colorcpl را در کادر جستجوی آن تایپ کرده و سپس کلید Enter را بفشارید.
نحوه اجرای مدیریت رنگ با استفاده از ابزار CMD و Pow
اگر ترجیح می دهید ابزار مدیریت رنگ را با استفاده از یک رابط مبتنی بر متن اجرا کنید، گزینه های Command Prompt و Windows PowerShell می توانند گزینه های مناسبی باشند. برای انجام این کار، می توانید مراحل ارائه شده در ادامه مقاله مورد بررسی قرار دهید.
- با استفاده از کلید های ترکیبی Win + S جستجوی ویندوز را اجرا کنید.
- عبارت CMD را در کادر جستجو تایپ کرده و سپس Command Prompt را با استفاده از حقوق مدیر اجرا کنید.
- در Command Prompt عبارت colorcpl را جایگذاری کرده و سپس کلید Enter را بفشارید.
اگر می خواهید ابزار مدیریت رنگ را با استفاده از PowerShell اجرا کنید، می توانید مراحل زیر را برای انجام آن مورد بررسی قرار دهید:
- با استفاده از کلید های ترکیبی Win + R کادر محاوره ای Run را اجرا کنید.
- عبارت PowerShell را در نوار جستجو تایپ کرده و سپس کلید Enter را بفشارید.
- پس از اجرای ابزار Power Shell عبارت colorcpl را تایپ کرده و مجددا کلید Enter را در صفحه کلید خود بفشارید. همانطور که مشاهده می کنید، اکنون برنامه Color Management اجرا شده است.
نحوه اجرای مدیریت رنگ با استفاده از ابزار Task Manager
شاید باورش کمی سخت به نظر برسد، اما شما همچنان می توانید با استفاده از ابزار Task Manager برنامه مدیرت رنگ خود را در ویندوز اجرا کنید. استفاده از این روش نیز همانند رابط کاربری خط فرمان است و شما می توانید با استفاده از یک دستور خاص برنامه های مورد نظر خود را اجرا کنید.
برای اجرای ابزار مدیریت رنگ با استفاده از Task Manager می توانید مراحل زیر را دنبال کنید:
- در ابتدای کار با استفاده از کلید های ترکیبی Ctrl + Shift + Esc ابزار Task Manager را اجرا کنید.
- بر روی گزینه Run new task که در بخش بالایی برنامه وجود دارد کلیک کنید.
- اکنون در پنجره Create new task عبارت colorcpl را تایپ کرده و در نهایت بر روی گزینه Ok کلیک کنید.
ابزار مدیریت رنگ را در رایانه اجرا کنید
همانطور که مطالعه کردید، شما می توانید با استفاده از چندین روش ابزار مدیریت رنگ “Color Management” را در رایانه خود اجرا کنید. این ابزار به شما کمک می کند تا تمامی رنگ ها را در دستگاه های مختلف خود ثابت نگه دارید و بتوانید با یک سری از رنگ های مشخص کار خود را به سر انجام برسانید.














