غیر فعال کردن اعلان های گوگل کروم در ویندوز

اگرچه اعلان های گوگل کروم شما را در جریان آخرین اخبار ها، ایمیل ها و پیام ها قرار می دهند، اما اعلان های نامرتبط می توانند خیلی سریع آزار دهنده شوند.
خوشبختانه، غیر فعال کردن اعلان های گوگل کروم در ویندوز بسیار ساده است و شما می توانید آنها را برای چند وب سایت خاص و یا به طور کامل مسدود کنید. در این مقاله می توانید انجام هر دوی آنها را مورد بررسی قرار دهید. با ما در ادامه همراه باشید.
خاموش کردن اعلان های گوگل کروم با استفاده از تنظیمات ویندوز
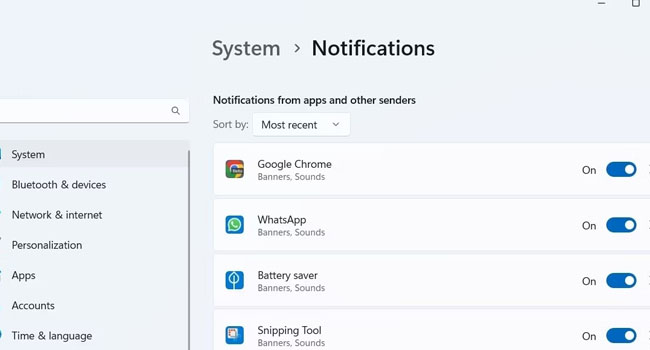
برنامه تنظیمات به شما این امکان را می دهد بتوانید اعلان های هر یک از برنامه های خود را به صورت جداگانه فعال و یا غیر فعال نگه دارید. به عنوان مثال، اگر نمی خواهید اعلانی را از گوگل کروم دریافت کنید، تنها کافی است مجوز دریافت اعلان آن را غیر فعال کنید. برای انجام این کار، می توانید مراحل زیر را دنبال کنید.
- با استفاده از کلید میانبر Win + I تنظیمات ویندوز خود را اجرا کنید.
- در تنظیمات ویندوز به مسیر System > Notifications بروید.
- صفحه Notifications from apps and other senders را به پایین اسکرول کنید.
- Google Chrome را از لیست برنامه ها پیدا کرده و کلید مربوط به آن را خاموش کنید.
با انجام این کار اعلان های گوگل کروم شما در ویندوز نمایش داده نخواهد شد. اکنون که در صفحه Notifications from apps and other senders هستید، می توانید اعلان های دیگر برنامه ها، هشدارها و نمایش اعلان ها در صفحه قفل ویندوز را نیز غیر فعال کنید.
خاموش کردن اعلان ها در ابزار گوگل کروم
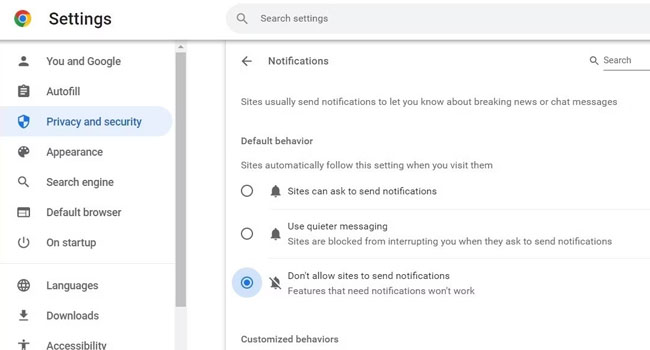
علاوه بر این، می توانید اعلان های گوگل کروم را از منوی تنظیمات آن فعال و یا غیر فعال کنید. برای انجام این کار، می توانید مراحل زیر را مورد بررسی قرار دهید.
- نرم افزار گوگل کروم خود را اجرا کنید.
- بر روی نماد سه نقطه در گوشه سمت راست برنامه کلیک کرده و سپس گزینه Settings را انتخاب کنید.
- در پنل سمت چپ به مسیر Privacy and Security > Site settings بروید.
- صفحه را به پایین اسکرول کرده و سپس در بخش Permissions بر روی گزینه Notifications کلیک کنید.
- در بخش Default behavior گزینه Don’t allow sites to send notifications را انتخاب کنید.
غیر فعال کردن اعلان های خاص در ابزار گوگل کروم
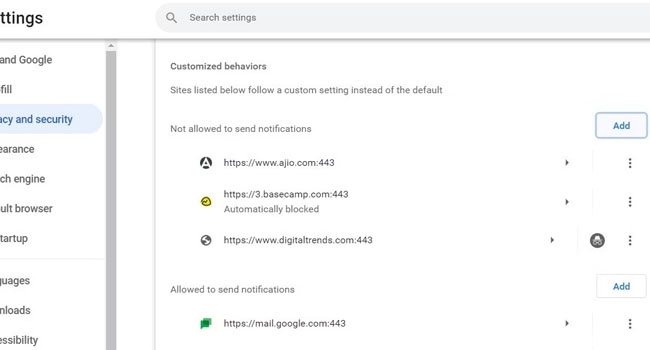
تمامی اعلان ها بی فایده نیستند. از این رو، اگر نمی خواهید تمامی اعلان های گوگل کروم را غیر فعال کنید، می توانید این ویژگی ها را تنها برای یکسری از وب سایت های خاص اعمال کنید. برای انجام این کار، مرورگر کروم خود را اجرا کرده و سپس به وب سایتی که می خواهید اعلان ها را غیر فعال کنید بروید. اکنون بر روی نماد قفل که در کنار URL قرار دارد کلیک کنید. در نهایت کلید مربوط به Notifications را خاموش کنید.
اگر می خواهید اعلان ها را برای یک الی دو وب سایت غیر فعال کنید، روش ذکر شده می تواند برای شما ایده آل به نظر برسد. با این حال، اگر این تنظیمات را برای چندین وب سایت در نظر گرفته اید می توانید از بخش اعلان ها در تنظیمات مرورگر دیدن فرمایید. برای انجام این کار، می توانید مراحل زیر را دنبال کنید.
- مرورگر کروم خود را اجرا کنید.
- بر روی نماد سه نقطه در گوشه سمت راست برنامه کلیک کنید.
- در منوی زمینه به مسیر Settings > Privacy and Security > Site Settings > Notifications بروید.
- بر روی گزینه Add در کنار Not allowed to send notifications کلیک کنید.
- آدرس وب سایتی که می خواهید اعلان های آن غیر فعال شود را در مکان مورد نظر جایگذاری کرده و سپس گزینه Add را انتخاب کنید.
پس از فرایند مراحل بالا آدرس وب سایت مورد نظر در بخش Not allowed to send notifications قرار خواهد گرفت.
اگر در گذشته اعلان هایی را برای هر وب سایتی فعال کرده باشید آنها را در بخش Allowed to send notifications مشاهده خواهید کرد. برای غیر فعال کردن آنها بر روی نماد سه نقطه در کنار URL مورد نظر کلیک کرده و سپس از منوی زمینه گزینه Block را انتخاب کنید.
اعلان های مرورگر کروم خود را غیر فعال کنید
اگرچه قرار است اعلان های کروم مفید واقع شوند، اما همواره این گونه نیست و زمانی که دریایی از اطلاعات و اعلان ها در اختیار شما قرار می گیرند، ممکن است آزار دهنده به نظر برسند. همانطور که مطالعه کردید، چندین روش برای غیر فعال کردن اعلان ها در مرورگر کروم وجود دارد. شما می توانید برای انجام این کار، ساده ترین روش را بررسی و سپس در رایانه خود اجرا کنید.













