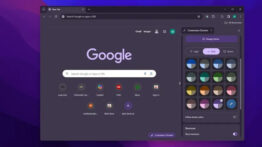نحوه رفع خطای No Hypervisor Was Found 0XC0351000 در ویندوز

خطای “0XC0351000” مربوط به ابزار جعبه شن در ویندوز است. این نرم افزار که با عرضه ویندوز 10 معرفی و سپس در دسترس کاربران قرار گرفت باعث می شود داده ها و فایل های خود را در یک فضای ایمن اجرا نمایید.
فرایند نصب این ابزار بسیار ساده است. اما، زمانی که می خواهید برنامه را اجرا کنید ممکن است با خطای چون “No Hypervisor Was Found 0XC0351000″ مواجه می شوید. این پیغام نشان دهنده این است که Windows Sandbox قادر به شناسایی Hypervisor نیست. دلایل زیادی چون عدم پیکربندی درست با ماشین مجازی و قدیمی بودن نسخه نرم افزار وجود دارد که ممکن است شما را با این مشکل مواجه کند.
ما در این مقاله قصد داریم با استفاده از سه مرحله ساده به حل خطای “No Hypervisor Was Found 0XC0351000” در ویندوز 10/11 بپردازیم. از این رو، اگر شما نیز در رایانه خود با چنین مشکلی مواجه هستید، توصیه می کنیم این مقاله را تا انتها برای رفع کامل آن مورد بررسی قرار دهید.
Windows Sandbox چیست؟
همانطور که در ابتدای مقاله نیز اشاره شد، Windows Sandbox یک ابزار مفید برای آزمایش برنامه ها و ابزار های غیر قابل اعتماد است که در یک محیط مجازی امن صورت می گیرد. اگر بخواهیم به صورت خلاصه و کاملا گویا این ابزار را مورد بررسی قرار دهیم، باید بگوییم که “جعبه شن یک سیستم عامل مجازی همانند وضعیت کنونی سیستم شما خواهد ساخت و به شما اجازه می دهد برنامه ها و ابزار های خود را در یک محیطی امن نصب و اجرا کنید”. استفاده از این ابزار به این دلیل است که اگر برنامه یا فایل مورد نظر شما ویروسی باشد، مشکلی را برای ویندوز اصلی شما ایجاد نکند.
فناوری Virtualization را در بایوس بررسی و سپس فعال کنید
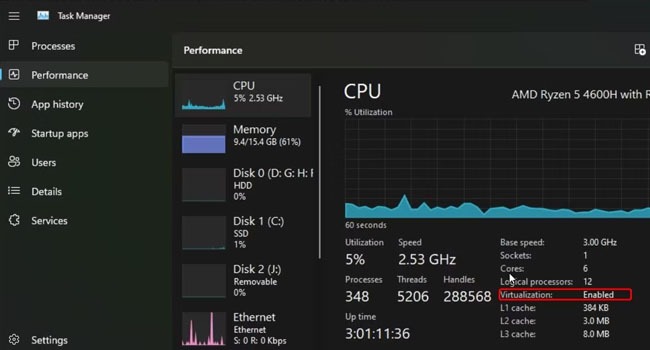
تمامی ابزار های مجازی سازی برای کار کردن، نیاز به فعال کردن سخت افزار از طریق بایوس دارند. به این ترتیب اگر مجازی سازی سخت افزار خود را پیکر بندی نکرده اید، می توانید آن را از طریق تنظیمات بایوس فعال کنید. با این حال، قبل از هر اقدامی توصیه می کنیم با استفاده از مراحل زیر به بررسی این موضوع بپردازید که آیا این ویژگی از قبل در رایانه شما فعال بوده است یا خیر.
- با استفاده از کلید های ترکیبی Ctrl + Shift + Esc ابزار Task Manager را اجرا کنید.
- در پنجره مدیر وظیفه به تب Performance بروید.
- مطمئن شوید که زبانه CPU را انتخاب کرده اید.
- گزینه Virtualization را پیدا کنید، اگر فعال است به روش بعدی بروید.
- اگز غیر فعال است، مراحل زیر را دنبال کنید تا سرویس مجازی را در رایانه خود فعال کنید.
در این بخش نحوه فعال سازی سرویس مجازی سازی را در بایوس رایانه HP توضیح خواهیم داد، دستورالعمل های ارائه شده، ممکن است بسته به سازنده رایانه شما متفاوت باشد.
- رایانه خود را خاموش کنید.
- دکمه پاور را بفشارید و بلافاصله پس از روشن شدن رایانه کلید Esc را انتخاب کنید تا منوی Start مشاهده شود.
- کلید F10 را بفشارید تا وارد صفحه BIOS Setup شوید.
- در صفحه BIOS Setup Utility، از کلید های جهت نما برای رفتن به تب Configuration استفاده کنید.
- مجددا از کلید های جهت نما برای رفتن به تنظیمات Virtualization Technology استفاده کنید.
- کلید Enter را بفشارید و سپس از بین گزینه ها Enabled را انتخاب کنید.
- در نهایت کلید F10 را بفشارید تا تغییرات ذخیره شوند و از بایوس خارج شوید.
صبر کنید تا رایانه مجددا راه اندازی شود. اکنون مدیر وظیفه ویندوز را اجرا کنید و به تب CPU بروید. اگر قابلیت Virtualization فعال بود، سعی کنید ابزار Sandbox را در رایانه خود اجرا کنید.
ویژگی Virtual را فعال کنید
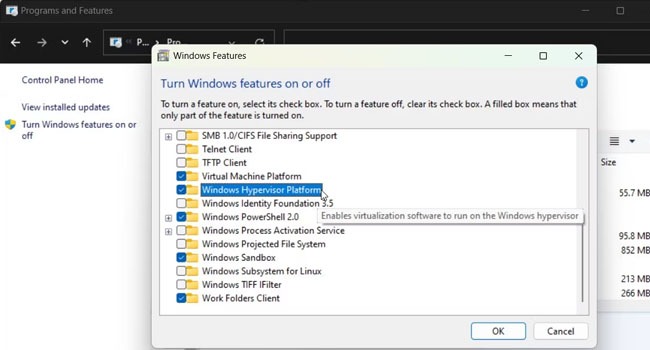
ابزار Windows Sandbox به عنوان یک ویژگی اختیاری در دسترس کاربران ویندوزی قرار گرفته است، شما می توانید آن را از کادر Windows Features با فعال کردن گزینه های Virtual Machine Platform و Windows Hypervisor Platform در دسترس قرار خود دهید.
- بر روی نماد Start کلیک راست نموده و سپس از منوی زمینه بر روی گزینه Run کلیک کنید.
- عبارت appwiz.cpl را در کادر مربوطه تایپ کرده و سپس کلید Enter را بفشارید.
- در پنل سمت چپ بر روی گزینه Turn Windows features on or off کلیک کنید.
- صفحه را برای جستجوی گزینه های Virtual Machine Platform و Windows Hypervisor Platform به پایین اسکرول کنید.
- هر دوی آنها را علامت بزنید و سپس بر روی گزینه Ok کلیک کنید.
اکنون ویندوز به صورت خودکار، شروع به نصب فایل های مربوطه می کند. بنابراین منتظر تمکیل فرایند بمانید. پس از اتمام بر روی گزینه Restart Now کلیک کرده تا سیستم مجددا راه اندازی شود.
ابزار Sandbox را در رایانه خود اجرا کنید
در پایان می بایست به این نکته اشاره داشته باشیم که ابزار جعبه شن تنها در نسخه های ویندوز Enterprise، Education و Pro وجود دارد، و اگر شما از نسخه Home ویندوز 10/11 استفاده می کنید، می بایست آن را به یکی از موارد اشاره شده ارتقاء دهید.