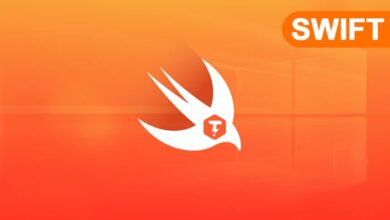نحوه رفع خطای DISM 87 در ویندوز های ۱۰ و ۱۱
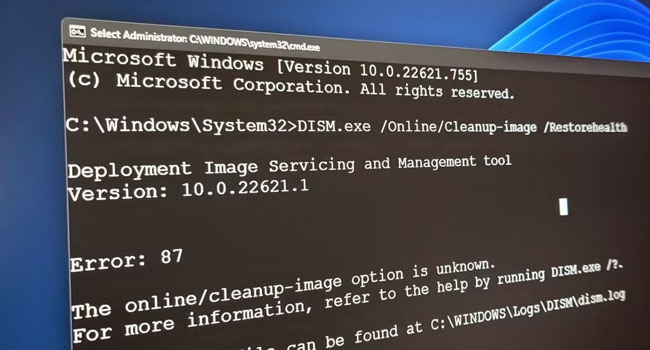
در رایانه های ویندوز ۱۰ و ۱۱ ابزار های داخلی وجود دارند که می توانند برای عیب یابی و تعمیر رایج ترین مشکلات سیستم استفاده شوند. Deployment Imaging Servicing Management (DISM) نیز یک ابزار پیشرفته است که می تواند خطا های مهم شما در ویندوز را شناسایی و برطرف کند.
به طور کلی DISM یک ابزار خط فرمان است که با استفاده از دستورات خاص خود به تعمیرات، حذف و نصب ویژگی های خاص می پردازد. این ابزار در مواقی ممکن است حین اجرای دستورات خاصی در رایانه خود با پیغام خطایی چون “DISM error 87: the parameter is incorrec” مواجه شود.
ما در این مقاله سعی کرده ایم با استفاده از ۴ مرحله ساده به بررسی رفع خطای “DISM error 87: the parameter is incorrec” بپردازیم. با ما در ادامه همراه باشید.
چه چیزی باعث ایجاد خطای DISM 87 در رایانه شما می شود؟
خطای ایجاد شده ممکن است به دلایل متعددی در رایانه شما رخ دهد، اما اکثرا این مشکل به همراه کد خطایی است که در ادامه می توانید مورد بررسی قرار دهید:
- The parameter is incorrect.
- The option is unknown.
دلایل اصلی این خطا ها را می توانید در ادامه مقاله دنبال کنید:
- اجرا نشدن دستور در ابزار Command Prompt.
- فرمت نادرست ممکن است یکی دیگر از دلایلی باشد که باعث ایجاد این مشکل شده باشد.
- به روزرسانی خراب یا باگ ویندوز نیز می تواند باعث بروز چنین مشکلی شود.
اکنون که دلایل اصلی بروز چنین مشکلاتی را فهمیدید، بیایید به بررسی این موضوع بپردازیم که چگونه می توانیم آنها را حل کنیم.
ابزار خط فرمان خود را با مجوز های مربوطه اجرا کنید
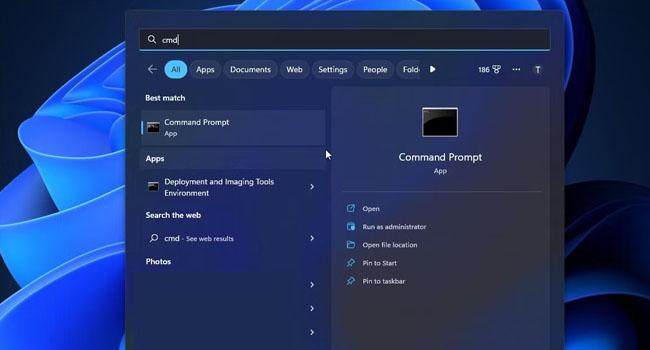
ابزار خط فرمان DISM از شما می خواهد که دستورات را با مجوز کامل مدیر اجرا کند. از این رو، توصیه می شود، مراحل زیر را طی کنید تا ابزار Command Prompt با مجوز مدیر باز شود و در نهایت دستور خود را در آن اجرا کنید.
- در جستجوی ویندوز عبارت CMD را تایپ کنید.
- در پنل سمت راست (مربوط به ابزار Command Prompt) گزینه Run as administrator را انتخاب کنید.
- اکنون در پنجره Command Prompt سعی کنید دستور DISM را اجرا کنید تا ببینید آیا خطا برطرف شده است یا خیر.
فرمت دستور را مورد بررسی قرار دهید
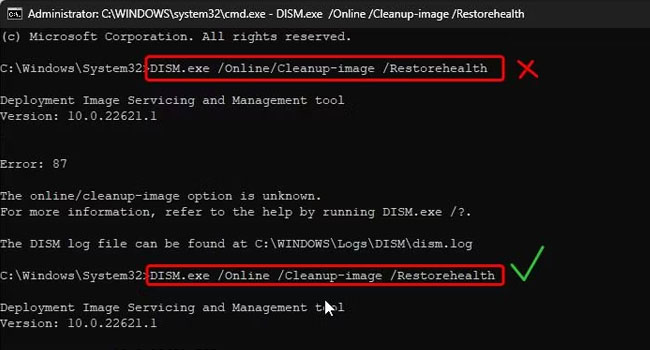
استفاده از فرمت دستور نادرست یکی از رایج ترین دلایل مرتبط با کد خطای DISM 87 است. اگر کد دستوری را در نرم افزار وارد کرده اید، مطمئن شوید که فاصله گذاری در آن به درستی رعات شده باشد. به عنوان مثال اگر بخواهید کد دستوری DISM Cleanup-Image را وارد کنید، می بایست به این صورت باشد: DISM.exe /Online /Cleanup-image /Restorehealth . همانطور که می بینید قبل از استفاده از هر اسلش یک فاصله مورد نیاز است.
دستور تایپ شده خود را می توانید با سند منبع ارائه شده مقایسه کنید:
- قالب بندی نادرست: DISM.exe /Online/Cleanup-image /Restorehealth
- قالب بندی درست: DISM.exe /Online /Cleanup-image /Restorehealth
ویندوز را به آخرین نسخه موجود به روزرسانی کنید
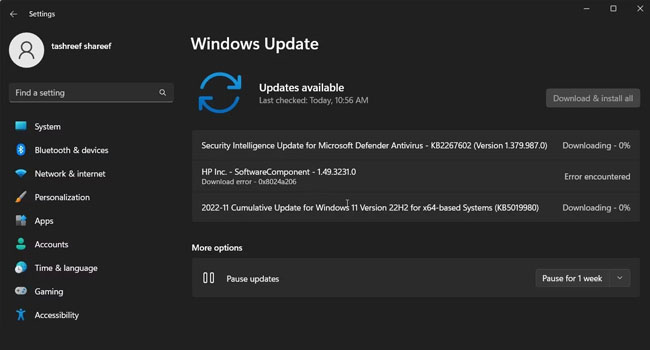
به روزرسانی ویندوز اغلب خطا ها و مشکلات رایانه را رفع خواهند نمود. از این رو، توصیه می کنیم بررسی نمایید که آیا به روزرسانی جدیدی در دسترس شما وجود دارد یا خیر. اگر جواب مثبت است در اسرع وقت آن را دانلود و سپس نصب نمایید. این فرایند ممکن است یکی از دلایل اصلی در رفع مشکل DISM 87 باشد.
برای به روز رسانی ویندوز خود میتوانید مراحل زیر را دنبال کنید:
- بر روی نماد Start در ویندوز کلیک راست نموده و سپس از منوی زمینه بر روی گزینه Settings کلیک کنید.
- از پنل سمت چپ به مسیر Windows Update بروید.
- بر روی گزینه Check for updates کلیک کنید.
- اکنون منتظر بمانید تا به روزرسانی ها دانلود و سپس نصب شود.
ویندوز خود را مجددا نصب کنید
آخرین راه حل ما در این مقاله برای رفع خطای DISM 87، نصب مجدد و یا ریست فکتوری کردن ویندوز است. اگر تا به حال، این فرایند را در ویندوز خود اعمال نکرده اید، توصیه می کنیم مقاله ما با عنوان چگونه ویندوز را فکتوری ریست کنیم؟ را مورد بررسی قرار دهید. این ویژگی تضمین می کند که خطا ها و مشکلات ایجاد شده در رایانه شما به طور کامل برطرف شود.
خطای DISM 87 در ویندوز را برطرف کنید
اغلب خطا های ایجاد شده با کد DISM 87 به دلیل استفاده از فرمت دستوری نادرست است. از این رو، پیشنهاد ما به شما این است که پس از اجرای دستور تایید کنید که فاصله گذاری به درستی اعمال شده باشد.