ویژگی Color Filters در ویندوز 11 چیست؟ چگونه آن را فعال کنیم!

مایکروسافت همواره سعی کرده است در زمینه دسترسی کاربران ویندوزی به عنوان یک سیستم عامل پیشتاز عمل کند. به طور مثال، ویندوز از ابزار هایی چون Magnifier، Narrator و Speech Recognition بهره می برد، که هر یک از آنها باعث افزایش بهره وری کاربران خواهد شد. اما حالا می توانیم در نسخه های جدید ویندوز 10/11 علاوه بر این ویژگی ها، ابزار color filters را نیز به لیست ویژگی های ویندوز اضافه کنیم، که استفاده از آن را آسان تر می کند.
قابلیت color filters چیست و چگونه می توان از آن استفاده کرد؟. اگر شما نیز به تازگی با این ویژگی آشنا شده اید، توصیه می کنیم موارد اشاره شده در این مقاله را برای بررسی جامع این موضوع دنبال کنید.
قابلیت Color Filters چیست؟
ابزار فیلتر های رنگی (Color Filters) یک قابلیت accessibility در ویندوز 11 است که برای تنظیم پالت رنگ روی صفحه نمایش شما مورد استفاده قرار می گیرد، تا به راحتی بتوانید بین عناصر موجود در آن تمایز قائل شوید. این ویژگی دارای تنظیمات مختلفی است که برای افراد خاصی که مبتلا به برخی از مشکلات بینایی همچون کور رنگی هستند، بتوانند تمامی بخش های ویندوز را تشخیص دهند.
با این حال، جالب است که بدانید ویژگی فیلتر های رنگی تنها منحصر به ویندوز 11 نیست، زیرا مایکروسافت تصمیم گرفت با ارائه یک به روزرسانی جدید (نسخه 22H2) این قابلیت را نیز در ویندوز 10 بگنجاند، تا در صورت نیاز افراد بتوانند همچنان از نسخه قدیمی ویندوز به رفع نیاز های خود بپردازند.
نحوه فعال کردن Color Filters در ویندوز 11
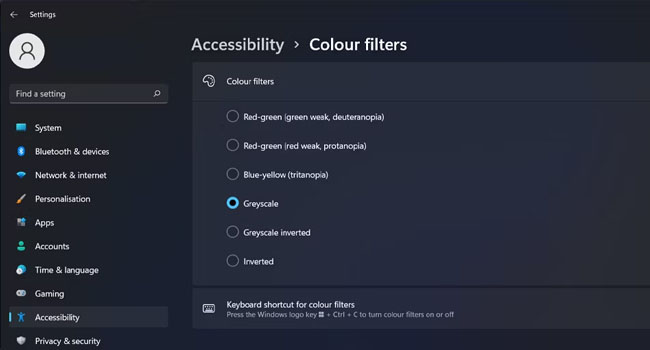
فیلتر های رنگی ویندوز 11 شما را از هر گونه نرم افزار شخص ثالثی نجات می دهد. از این رو، اگر به تازگی با این قابلیت ویندوز آشنا شده اید، توصیه می کنیم برای یک بار که شده این ویژگی را امتحان کنید.
برای فعال کردن فیلتر های رنگی می بایست از کلید های ترکیبی Win + I برای ورود به بخش تنظیمات ویندوز استفاده کنید. در این بخش از پنل سمت چپ به مسیر Accessibility > Color filters بروید کلید مربوط به Colour filters را روشن کنید. زمانی که یکی از گزینه ها را انتخاب می کنید، ویندوز به سرعت رنگ های نمایشگر را مطابق با تنظیمات شما تغییر می دهد. این گزینه ها شامل، Inverted، Grayscale inverted و Grayscale هستند که بنا به نیاز شما قابل تغییر خواهند بود.
با این حال، اگر می خواهید از کلید های میانبر برای فعال و یا غیر فعال کردن این ویژگی در رایانه خود استفاده کنید، می توانید گزینه Keyboard shortcut for color filter را روشن کنید. با استفاده از این قابلیت، شما می توانید کلید های ترکیبی Windows key + Ctrl + C را برای اجرای فیلتر های رنگ مورد استفاده قرار دهید.
نحوه فعال کردن Color Filters در ویندوز 10
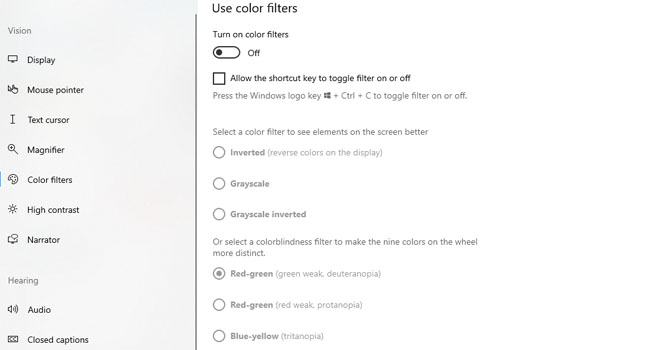
اگر از ویندوز نسخه 10 در رایانه خود بهره می برید، همچنان می توانید از ویژگی فیلتر های رنگی استفاده کنید. برای انجام این کار، می توانید دستورالعمل های زیر را مورد بررسی قرار دهید.
- با استفاده از کلید های ترکیبی Win + I تنظیمات ویندوز خود را باز کنید.
- بر روی گزینه Ease Access کلیک کنید.
- از پنل سمت چپ گزینه Color Filters را انتخاب کنید.
- در نهایت کلید مربوط به Turn on colors filters را روشن کنید.
همانطور که مشاهده می کنید با روشن کردن این گزینه مجموعه Use color filters فعال خواهد شد. این تنظیمات به صورت پیشفرض بر روی گزینه Grayscale تنظیم خواهند بود. با این حال، شما می توانید گزینه مورد نظر خود را از بین 5 مورد دیگر انتخاب کنید.
نحوه غیر فعال کردن Color Filters در ویندوز
برای غیر فعال کردن فیلتر های رنگی همانند دستورالعمل بالا به مسیر Settings > Accessibility > Color filters رفته و سپس کلید مربوط به Color filters را خاموش کنید. با این حال، توجه داشته باشید که استفاده از کلید های ترکیبی Win + Ctrl + C همواره عملکرد سریعتری برای شما به همراه خواهند داشت.
با فیلتر های رنگی به چشمان خود استراحت دهید
اگر احساس می کنید تنظیم روشنایی صفحه نمایش و یا روشن کردن نور شب ویندوز برای کاهش فشار بر روی چشمان شما مناسب نیست، توصیه می کنیم از ویژگی فیلتر های رنگی برای انجام این کار استفاده کنید. زیرا، این ویژگی باعث می شود تنظیم کنتراست صفحه نمایش شما آسان تر شود و بتوانید به راحتی از رایانه خود برای ساعات بیشتری استفاده کنید.













