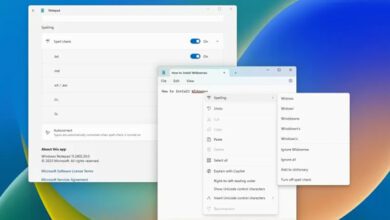نحوه رفع خطای 0x8024A004 در ویندوز ۱۱
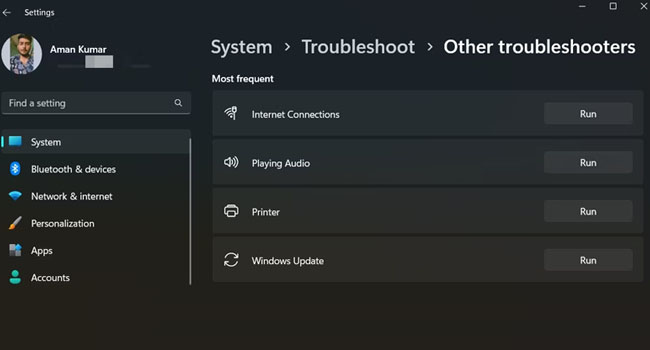
اگر در رایانه خود با کد خطای 0x8024A004 مواجه شده اید، به این معنی است که هنگام نصب به روزرسانی ویندوز به مشکل برخورد کرده اید. این خطا ممکن است به دلایل مختلفی در رایانه شما ظاهر شود، اما خوشبختانه چندین راه کار وجود دارد که می توان به راحتی از شر آن خلاص شد.
در این مقاله تمام تلاش خود را به کار برده ایم تا شما بتوانید به راحتی نصب به روزرسانی های ویندوز را به به مسیر اصلی خود بازگردانید. با ما در ادامه مقاله همراه باشید.
کد خطای Windows Update 0x8024A004 چیست؟
کد خطای 0x8024A004 زمانی رخ می دهد که قصد دارید از نسخه ۲۱H1 ویندوز ۱۱ به ۲۲H2 ارتقا دهید. این اخطار شما را در استفاده از بهترین ویژگی های این نسخه از ویندوز ۱۱ باز خواهد داشت، از این رو توصیه می کنیم با مطالعه کامل مقاله، علاوه بر نحوه رفع این مشکل، مقصران رایج این خطا را نیز مورد بررسی قرار دهید.
- سرویس های به روزرسانی ویندوز به درستی اجرا نمی شوند.
- رایانه شما فضای کافی برای نصب به روزرسانی را ندارد.
- پوشه ای با نام SoftwareDistribution دارای اطلاعات و داده های مشکل دار است.
- رایانه شما با به روزرسانی ۲۲H2 سازگار نیست.
رایانه خود را مجددا راه اندازی کنید
اگر در حین تلاش برای به روزرسانی ویندوز خود با خطای 0x8024A004 مواجه می شوید، این احتمال وجود دارد که یک فایل آسیب دیده در پس زمینه ویندوز باعث بروز چنین مشکلی در رایانه شما شده است. تنها راه حلی که باعث رفع چنین خطایی می شود، راه اندازی مجدد رایانه است. اگرچه ممکن است استفاده از این روش بی معنا به نظر برسد، اما گاهی اوقات می تواند از بروز مجدد چنین مشکلاتی جلوگیری کند.
اطمینان حاصل کنید که رایانه شما با نسخه ۲۲H2 ویندوز سازگار است
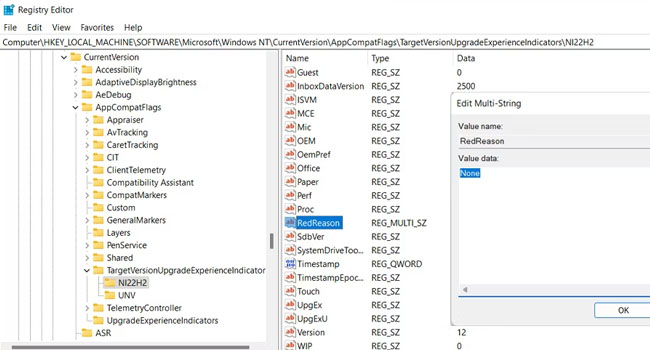
اگر ویندوز ۱۱ را با حداقل سیستم مورد نیاز نصب کرده اید، ممکن است در به روزرسانی آن با مشکل مواجه شوید. برای بررسی این مورد که آیا رایانه شما با نسخه ۲۲H2 سازگار است یا نه، می توانید مراحل زیر را مورد بررسی قرار دهید.
- با استفاده از کلید های ترکیبی Win + R کادر محاوره ای Run را باز کنید.
- عبارت regedit را در کادر مورد نظر تایپ کرده و سپس کلید Enter را بفشارید.
- در پنجره Registry Editor به مسیر زیر بروید.
- Computer > HKEY_LOCAL_MACHINE > SOFTWARE > Microsoft > Windows NT > CurrentVersion > AppCompatFlags > TargetVersionUpgradeExperienceIndicators > NI22H2
- در پنل سمت راست گزینه RedReason را پیدا کرده و سپس آن را باز کنید.
- در پنجره ای که ظاهر می شود گزینه Value data را بررسی کنید. اگر نمایشگر گزینه NONE را نمایش دهد، رایانه شما با به روزرسانی ۲۲H2 ویندوز ۱۱ سازگار است. اما اگر با گزینه ای چون TPM UEFISecureBoot موااجه می شوید، رایانه شما با این به روزرسانی سازگار نیست.
عیب یاب به روزرسانی ویندوز را اجرا کنید
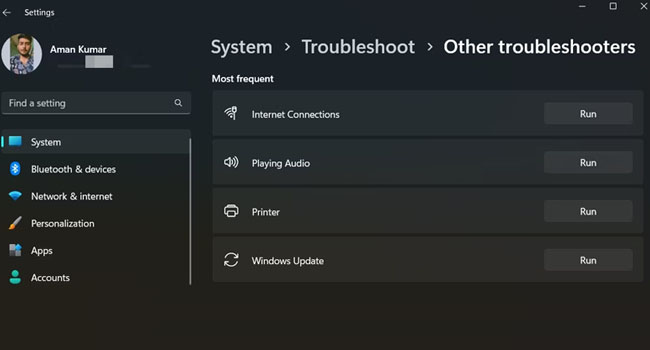
یکی از بهترین روش ها برای از بین بردن خطاهای به روزرسانی ویندوز، استفاده از ابزار Windows Update Troubleshooter است. این ابزار، مشکلات داخلی به روزرسانی ویندوز را جستجو و سپس آنها را برطرف می کند.
برای اجرای Windows Update Troubleshooter می توانید مراحل زیر را دنبال کنید:
- بر روی نماد Start کلیک راست نموده و سپس از منوی زمینه گزینه Settings را انتخاب کنید.
- از پنل سمت چپ به مسیر System > Troubleshoot بروید.
- صفحه را به پایین اسکرول کرده و سپس بر روی گزینه Other troubleshooters کلیک کنید.
- در نهایت گزینه Run مربوط به Windows Update را انتخاب کرده تا عملیات اسکن شروع شود.
اکنون عیب یاب به صورت خودکار شروع به بررسی و حل مشکلات مربوط به به روزرسانی ویندوز می کند. اگر خطایی را پیدا کند به صورت خودکار آنها را برطرف می کند.
درایو دیسک خود را پاکسازی کنید
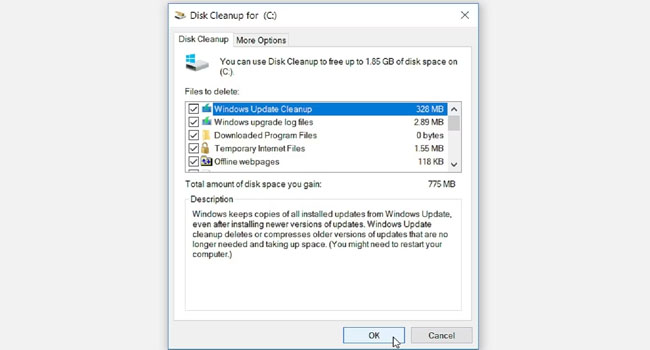
اگر رایانه شما فضای کافی برای دریافت به روزرسانی ویندوز را نداشته باشید شما با خطای 0x8024A004 مواجه خواهید شد. تنها راه حل این موضوع، ایجاد فضای بیشتر در درایو حاوی سیستم عامل ویندوز ۱۱ است.
برای پاکسازی درایو ویندوز با استفاده از ابزار Disk Cleanup می توانید مراحل زیر را دنبال کنید:
- در ابزار جستجوی ویندوز عبارت Disk Cleanup را تایپ کرده و سپس مرتبط ترین گزینه را انتخاب کنید.
- درایو حاوی سیستم عامل ویندوز خود را انتخاب و سپس بر روی گزینه Ok کلیک کنید.
- فایل های غیر ضروری خود را علامت زده و سپس گزینه Ok را برای حذف آنها انتخاب کنید.
اکنون فایل ها و داده های شما از درایو ویندوز حذف خواهند شد، و شما می توانید به سادگی فضایی را برای نصب به روزرسانی های خود ایجاد کنید.
آنتی ویروس شخص ثالث خود را غیر فعال کنید
در بسیاری از موارد مشاهده شده است که آنتی ویروس های شخص ثالث به اشتباه روند نصب ویندوز را متوقف می کنند. به گونه ای که داده ها و اطلاعات را به عنوان یک فایل مخرب در نظر می گیرد و در نهایت اجازه دسترسی به آنها را نمی دهد. در این صورت، پیشنهاد می شود به طور موقت آنتی ویروس های شخص ثالث خود را غیر فعال کنید.
برای انجام این کار، تنها کافی است در نوار ابزار ویندوز بر روی فلش مربوطه کلیک کنید تا نرم افزار های اضافی نمایش داده شوند. اکنون بر روی ابزار مورد نظر خود کلیک راست نموده و سپس بر روی گزینه Exit و یا Disable کلیک کنید تا آنتی ویروس شما برای مدت مشخص غیر فعال شود.
حالا می توانید به نصب به روزرسانی ویندوز خود بپردازید. به احتمال فراوان با استفاده از این روش، نسخه به روزرسانی ۲۲H2 در رایانه شما نصب خواهد شد. پس از اتمام نصب به یاد داشته باشید که آنتی ویروس شخص ثالث خود را مججدا فعال کنید تا از خطرها و آسیب های جدی احتمالی در امان بمانید.
به روزرسانی های ویندوز خود را بدون مشکل نصب کنید
مشکلات به روزرسانی ویندوز بسیار فراگیر است، به گونه ای که شما نیز ممکن است طی استفاده طولانی مدت خود از ویندوز با آن مواجه شوید. خطای 0x8024A004 یکی از رایج ترین آنها است، و نشان دهنده این است یک فایل آسیب دیده یا خراب در نسخه به روزرسانی ویندوز وجود دارد.
خوشبختانه، روش های مختلفی برای رفع خطای Windows Update 0x8024A004 در ویندوز وجود دارد. در این مقاله سعی کرده ایم که به ۵ مورد از مهم ترین آنها بپردازیم. اگر شما نیز با چنین مشکلی در رایانه خود برخورد کردید، اکنون می دانید که چگونه آن را رفع کنید.