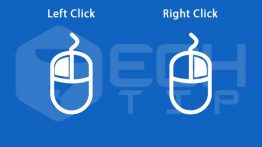نحوه رفع مشکل صفحه سیاه “Black Screen” در ویندوز 10/11
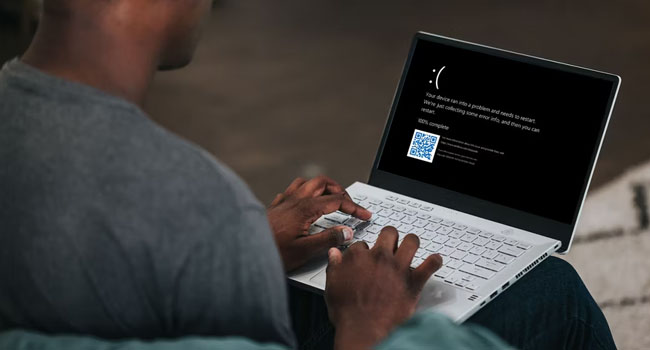
یکی از بدترین چیزهایی که کاربران ویندوز 10 و 11 می توانند با آن مواجه شوند، نمایش صفحه سیاه در حین انجام کار با رایانه است. برخلاف سایر مشکلات ایجاد شده در ویندوز، خطای Black Screen بدون هیچ کد خطایی نمایش داده می شود و کاربران نمی توانند علت اصلی بروز این مشکل را تشخیص دهند.
راه های زیادی برای شناسایی خطای صفحه سیاه در رایانه های ویندوزی وجود دارد. ما در این مقاله سعی کرده ایم 7 مورد از آنها را مورد بررسی قرارد دهیم. از این رو، اگر شما نیز در حین کار با چنین مشکلی در رایانه خود چنین مشکلی مواجه شدید، توصیه می کنیم این موارد را تا انتها مورد بررسی قرار دهید.
با استفاده از کلید های ترکیبی ویندوز را به حالت اولیه بازگردانید
اگر پس از راه اندازی رایانه شخصی خود با مشکل Black Screen رو به رو می شوید، می توانید با استفاده از کلید های ترکیبی می توانید این خطا را موقتا غیر فعال کنید.
برای رفع مشکل صفحه سیاه در ویندوز 10/11 می توانید مراحل زیر را دنبال کنید:
- کلید های ترکیبی Win + P و یا Ctrl + Alt + Delete را برای رفع خطای صفحه سیاه بفشارید.
- اگر همچنان با این مشکل رو به رو بودید می توانید از کلید های Windows + CTRL + Shift + B استفاده کنید.
رایانه خود را مجددا راه اندازی کنید
بسیاری از افراد گزارش داده اند که هنگام نمایش خطای Black Screen توانسته اند با راه اندازی مجدد رایانه خود، این مشکل را برطرف کنند. بدین ترتیب، اگر شما نیز در سیستم عامل ویندوز خود با چنین مشکلی رو به رو می شوید، می توانید به سادگی رایانه خود را ریستارت نمایید تا ببینید که آیا استفاده از این روش خطای به وجود آمده را برطرف می کند یا خیر.
- کلید Win را در صفحه کلید خود بفشارید و بر روی نماد Power کلیک کنید.
- اکنون از منوی زمینه گزینه Restart را انتخاب نمایید.
مشکل اتصال رایانه خود را بررسی کنید
اگر قبل از ورود به ویندوز 10/11 خود یک صفحه سیاه می بینید، ممکن است مشکلی در ارتباط بین دستگاه کارت گرافیک و نمایشگر شما رخ داده باشد. برای برسی این موضوع، تنها کافی است به اتصال فیزیکی بین آنها نگاه کنید. به عنوان مثال اگر صفحه نمایش خود را با استفاده از یک کابل HDMI، VGA یا DisplayPort به کیس خود متصل کرده اید، بررسی نمایید که آیا این ارتباط به درستی برقرار شده است یا خیر. گاهی اوقات قطع و وصل نمودن مجدد کابل ها می تواند مشکل شما را برای همیشه رفع کند.
رایانه خود را در حالت ایمن بوت کنید
بوت کردن رایانه در حالت ایمن به شما این امکان را می دهد تا در صورت مواجه شدن با مشکل صفحه سیاه آن را رفع کنید. برای اجرای ویندوز در حالت ایمن، می توانید مراحل زیر را دنبال کنید.
- رایانه خود را سه بار خاموش و روشن کنید.
- در مرحله سوم رایانه به صورت خودکار در حالت عیب یابی بوت می شود. در این مرحله می بایست بر روی گزینه Advanced Options کلیک کنید.
- به مسیر Troubleshoot > Advanced Options بروید.
- اکنون بر روی گزینه Startup Settings و سپس Reset کلیک کنید.
- در نهایت زمانی که لیستی از ابزار ها را مشاهده کردید گزینه “Enable Safe Mode” را انتخاب کنید.
زمانی که رایانه شما در حالت Safe Mode قرار گرفت، کلید های ترکیبی Win + X را بفشارید و سپس گزینه Device Manager را انتخاب کنید. صفحه را به پایین اسکرول کنید تا گزینه Display Adapters را ببینید. بر روی درایور نمایشگر خود کلیک راست نموده و سپس گزینه Disable را انتخاب نمایید. در نهایت رایانه خود را مجددا راه اندازی نموده و بررسی نمایید که آیا مشکل شما در عدم نمایش تصاویر برطرف شده است یا خیر.
اکسپلورر خود را مجددا بارگیری نمایید
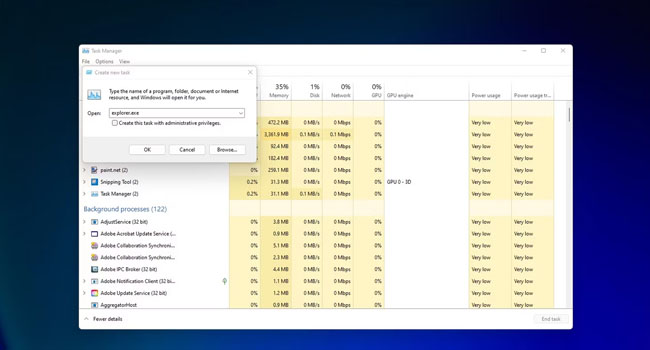
ابزار Windows Explorer برنامه ای است که وظیفه بارگیری دسکتاپ شما را بر عهده دارد. اگر به درستی بارگیری نشود ممکن است با صفحه سیاه مواجه شوید. برای اطمینان از اینکه ابزار Windows Explorer عامل به وجود آمدن این مشکل در رایانه شما نیست، توصیه می کنیم مراحل زیر را برای بررسی این موضوع دنبال کنید.
- بر روی نماد Start در نوار وظیفه کلیک راست نموده و سپس از منوی زمینه گزینه Task Manager را انتخاب کنید.
- از منوی File گزینه Run new task را انتخاب کرده و سپس در نوار مربوطه عبارت explorer.exe را تایپ نمایید.
- در نهایت بر روی گزینه Ok کلیک کنید تا صفحه نمایش شما به درستی بارگزاری شود.
پس از اتمام مراحل بالا، صفحه نمایش شما می بایست به درستی بازگزاری شود. با این حال، اگر اینچنین نبود، می توانید دیگر موارد اشاره شده در مقاله را مورد بررسی قرار دهید.
دستگاه های غیر ضروری از رایانه خود را جدا کنید
متصل بودن یک یا چند دستگاه خارجی ممکن است باعث بروز Black Screen در رایانه شما شود. برای رفع این مشکل، می توانید تمامی دستگاه های جانبی را جدا کرده و سپس بررسی نمایید آیا مشکل شما برطرف شده است یا خیر. اگر صفحه نمایش شما به درستی بارگذاری شد، یک به یک تمامی دستگاه ها را متصل کرده تا دستگاه خارجی مشکل ساز را پیدا کنید.
درایور کارت گرافیک خود را مجددا نصب نمایید
حذف و نصب مجدد درایور کارت گرافیک می تواند به شما در حل مشکل صفحه سیاه کمک بسزایی کند. برای انجام این کار، می توانید مراحل زیر را دنبال کنید.
- بر روی نماد Start در نوار وظیفه کلیک کرده و سپس از منوی زمینه گزینه Device Manager را انتخاب نمایید.
- صفحه را به پایین اسکرول کرده تا گزینه Display Adapters نمایش داده شود.
- بر روی درایور نمایشگر خود کلیک راست نموده و سپس گزینه Properties را انتخاب کنید.
- به تب Driver رفته و سپس بر روی گزینه Uninstall Device کلیک کنید.
پس از حذف کامل برنامه، نوبت به نصب مجدد آن می رسد. برای انجام این کار، به مسیر Settings > Update & Security > Check for Updates رفته، و سپس به ویندوز اجازه دهید تا به صورت آنلاین درایور کارت گرافیک شما را جستجو و سپس نصب نماید.
مشکل Black Screen را در رایانه خود حل کنید
هر یک از مراحل ارائه شده در مقاله می توانند به تنهایی خطای Black Screen در نمایشگر را رفع کنند. با این حال، اگر همچنان با این مشکل رو به رو بودید، توصیه ما به شما این است که سازگاری دستگاه کارت گرافیک با سایر ابزار های رایانه را مورد بررسی قرار دهید. زیرا در مواردی مشاهده شده است که عدم هماهنگی این ابزار باعث بروز خطای Black Screen خواهد شد.