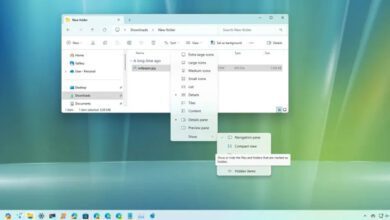آیا ویندوز ۱۱ از ویژگی میراکست Miracast پشتیبانی می کند؟
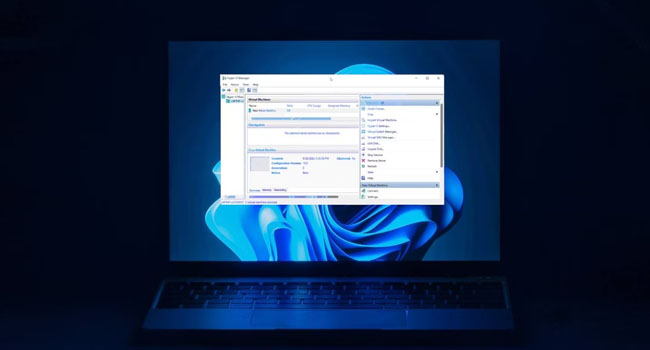
به طور کلی ویندوز های ۱۰ و ۱۱ به طور پیشفرض دارای ویژگی نمایشگر بی سیم یکپارچه “Miracast” است. این ابزار به شما امکان می دهد تا رایانه خود را بدون استفاده از سیم به یک نمایشگر خارجی مانند مانیتور و یا تلویزیون هوشمند منعکس کنید.
با این حال، برای اینکه بتوانید از ویژگی Miracast استفاده کنید، می بایست رایانه و دستگاه گیرنده شما از این ابزار پشتیبانی کند. اگرچه، اکثر رایانه های مدرن ویندوز ۱۱ از میراکست پشتیبانی می کنند، اما شما نیز می توانید به صورت دستی سازگاری دستگاه های خود را مورد بررسی قرار دهید.
سازگاری Miracast را با استفاده از پنل تنظیمات ویندوز مورد بررسی قرار دهید
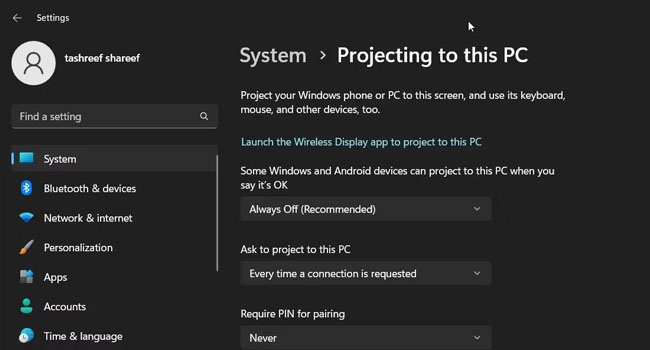
برای مشاهده قابلیت Miracast در ویندوز ۱۱ می توانید تنظیمات Projecting to this Pc را مورد بررسی قرار دهید. برای انجام این کار می توانید ادامه مراحل ارائه شده در مقاله را مطالعه کنید.
- بر روی نماد Start در ویندوز ۱۱ کلیک راست نموده و سپس از منوی زمینه گزینه Settings را انتخاب نمایید.
- در تب System صفحه را به پایین اسکرول کرده و سپس بر روی گزینه Projecting to this PC کلیک کنید.
اکنون در صفحه جدید، بسته به پیکربندی سیستم خود یکی از موارد زیر را مشاهده خواهید کرد:
- اگر از یک سیستم سازگار با Miracast در رایانه خود بهره می برید، گزینه های پیکربندی صفحه نمایش بی سیم را مشاهده خواهید نمود. می توانید با تغییر آنها اجازه وصل شدن دیگر دستگاه ها به رایانه خود را فراهم کنید.
- اگر پیام Add the “Wireless Display” optional feature to project this PC را مشاهده می کنید، می بایست ویژگی Wireless Display را برای فعال نمودن Miracast در رایانه خود نصب کنید.
- در نهایت اگر رایانه شخصی شما از Miracast پشتیبانی نمی کند، با پیام this device doesn’t support receiving Miracast, so you can’t project to it مواجه خواهید شد.
با این حال، گزارش شده است که این خطا می تواند به دلیل مشکلات Wi-Fi ، درایور های نمایشگر و یا تداخل برنامه های شخص ثالث ایجاد شود. به این ترتیب، اگر اطمینان دارید که رایانه شما از چنین ویژگی پشتیبانی می کند، توصیه می کنیم بررسی خود را برای حل این مشکل گسترش دهید.
سازگاری Miracast با Action Center را بررسی کنید
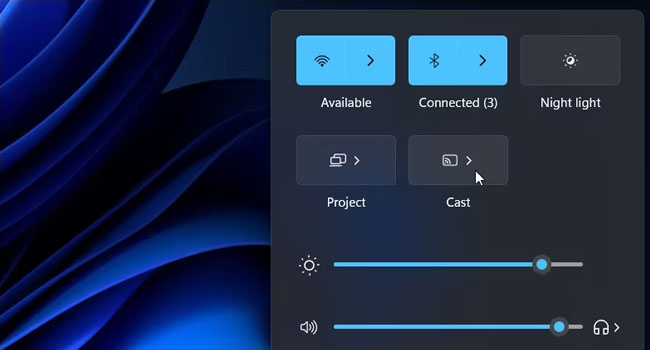
Action Center در ویندوز ۱۱ دارای قابلیت جدید Quick Actions Flyout است که به شما امکان می دهد تا اتصالات شبکه خود را مدیریت کنید. به این ترتیب در این بخش از مقاله توصیه می کنیم، با استفاده از گزینه Cast در Action Center بررسی نمایید که آیا رایانه شما قابلیت اجرای Miracast را خواهد داشت یا خیر.
- بر روی نماد Network, Volume در نوار وظیفه رایانه خود کلیک کرده تا Action Center اجرا شود.
- اکنون بر روی نماد Cast کلیک کنید.
- رایانه های با قابلیت پشتیبانی از Miracast، پس ازفعال نمودن گزینه Cast شروع به اسکن نمایشگرها می کنند.
- در غیر این صورت احتمالا با پیغام خطای Your device doesn’t support Miracast مواجه خواهید شد.
- همچنین، شما می توانید با استفاده از کلید های ترکیبی Win + K ابزار Cast را در رایانه خود فعال کنید.
تشخیص سازگاری Miracast با استفاده از ابزار Command Prompt
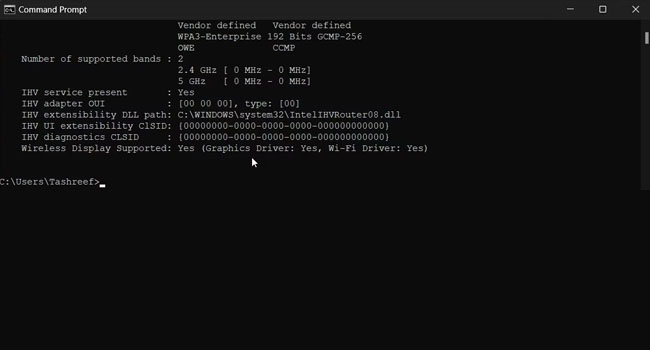
علاوه بر موارد اشاره شده در مقاله، شما می توانید با استفاده از ابزار Command Prompt تشخیص دهیه که آیا رایانه شما از ویژگی Miracast پشتیبانی می کند یا خیر. برای بررسی این موضوع، می توانید مراحل زیر را مورد بررسی قرار دهید.
- با استفاده از کلید های ترکیبی Win + R کادر محاوره ای Run را در رایانه خود اجرا کنید.
- عبارت cmd را در در کادر جستجوی مربوطه تایپ کرده و سپس بر روی گزینه Ok کلیک کنید.
- دستور netsh wlan show drivers را تایپ کرده و سپس کلید Enter را بفشارید.
- صفحه را به پایین اسکرول کرده تا بخش Wireless Display Supported را پیدا کنید. اگر گزینه Yes, (Graphics Drive: Yes, Wi-Fi Driver: Yes) نمایش داده شد، به این مفهوم است که رایانه شما از قابلیت Miracast پشتیبانی می کند.
تشخیص سازگاری Miracast با استفاده از ابزار PowerShell
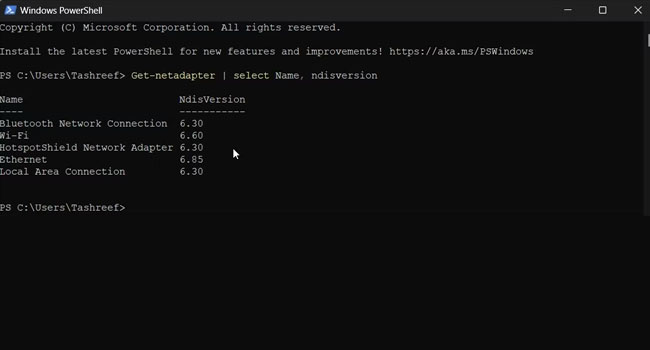
شما می توانید با استفاده از اجرای دستور Get-netadapter در ابزار PowerShell نیز همانند مرحله قبل، تشخیص سازگاری Miracast در رایانه خود را مورد بررسی قرار دهید. برای انجام این کار، می توانید مراحل زیر را دنبال کنید.
- عبارت PowerShell را در جستجوی رایانه خود تایپ کرده و سپس اولین گزینه را انتخاب کنید.
- اکنون دستور Get-netadapter | select Name, ndisversion را تایپ کرده و سپس کلید Enter را بفشارید.
- اگر گزینه Wi-Fi NdisVersion عدد ۶.۳۰ یا بالاتر را نمایش می دهد، رایانه شما ویژگی Miracast را پشتیبانی می کند.
- در نهایت بر روی نماد Close در گوشه سمت راست برنامه کلیک کرده تا ابزار Command Prompt بسته شود.
تشخیص سازگاری Miracast با استفاده از ابزار DirectX
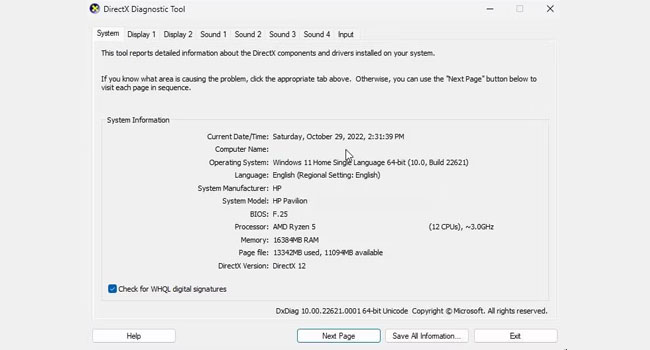
آخرین گزینه ما برای تشخیص سازگاری Miracast استفاده از ابزار DirectX است که علاوه بر این به شما کمک می کند تا اطلاعات دقیق تری از دستگاه های متصل به رایانه خود را مورد بررسی قرار دهید.
- با استفاده از کلید های ترکیبی Win + R کادر محاوره ای Run را اجرا کنید.
- عبارت dxdiag را در کادر مربوطه تایپ کرده و سپس بر روی گزینه Ok کلیک کنید.
- در پنجره DiretX Diagnostic Tool به تب System رفته و سپس بر روی گزینه Save All Information کلیک کنید.
- مقصدی را برای ذخیره داده ها انتخاب کرده و سپس بر روی گزینه Save کلیک کنید.
- اکنون به پوشه مربوطه رفته و سپس فایل DxDiag.txt را اجرا کنید.
- صفحه را به پایین اسکرول کرده تا گزینه Miracast را پیدا کنید.
- در صورتی که با گزینه Supported مواجه شدید. می توانید از رایانه خود برای ارتباط با دستگاه های دیگر استفاده کنید. در غیر این صورت، شما امکان ارتباط با دیگر دستگاه ها را نخواهید داشت.
قابلیت Miracast در ویندوز ۱۱
اگر در رایانه شخصی خود از ویندوز ۱۱ استفاده می کنید، به احتمال فراوان بتوانید قابلیت Miracast را نیز اجرا کنید. با این حال، اگر مطمئن نیستید، می توانید با استفاده از مراحل بالا سازگاری ویژگی Miracast را در سیستم خود مورد بررسی قرار دهید. تمامی مراحل ارائه شده در این مقاله، قابلیت استفاده در سیستم عامل های ۱۰ و ۱۱ را دارا می باشند. به این ترتیب اگر همچنان از ویندوز ۱۰ در رایانه خود استفاده می کنید، می توانید موارد اشاره شده را نیر مطالعه کنید.