نحوه رفع خطای Windows Update 0x80073701 در ویندوز 11
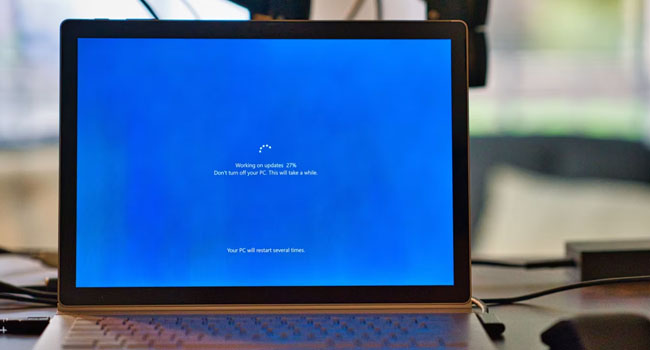
اگر در رایانه خود با خطای 0x80073701 مواجه شده اید، بدین معنا است که نصب به روزرسانی در ویندوز به درستی اعمال نشده است. اگرچه این خطا می تواند به دلایل مختلفی در رایانه شما رخ دهد، اما روش های ساده ای برای رفع آن وجود دارد که می توانید هر یک از آنها را در این مقاله مطالعه کنید.
چه چیزی باعث بروز خطای Windows Update 0x80073701 می شود؟
خطای Windows Update اغلب در طول فرایند به روزرسانی رخ می دهد. به این ترتیب، اگر در حین به روزرسانی با خطای 0x80073701 مواجه شده اید، احتمالا مشکلی در فایل های به روزرسانی وجود دارد. با این حال، اگر از فایل ها و داده های دریافتی خود اطمینان دارید، می توانید دلیل اصلی این مشکل را در موارد زیر جستجو کنید.
- برنامه آنتی ویروس به روزرسانی ویندوز را متوقف می کند.
- سرویس به روزرسانی ویندوز به درستی کار نمی کند.
- فضای کافی برای نصب به روزرسانی ندارید.
- مشکلی در اتصال اینترنت شما وجود دارد.
به همراه خطای 0x80073701 متنی را با مضمونی چون“Updates Failed, There were problems installing some updates, but we’ll try again later.” دریافت می کنید که به شما می گوید “نصب به روزرسانی ویندوز با مشکل مواجه شده است، اما مجددا مورد بررسی قرار می گیرد.”
اکنون که درک بهتری نسبت به خطای 0x80073701 دارید، بیایید مواردی را مورد بررسی قرار دهیم که رایانه شما را از شر این مشکل رها می کند.
رایانه خود را مجددا راه اندازی کنید
اگر در حین به روزرسانی ویندوز 11 خود با خطای 0x80073701 مواجه شده اید، احتمالا یک فایل آسیب دیده و یا گم شده وجود دارد که Windows Update نتوانسته آن را به درستی دریافت کند. در این شرایط، رایانه خود را مجددا راه اندازی کرده و سپس به روزرسانی ویندوز را آغاز نمایید. اگرچه، استفاده از این روش بیهوده به نظر می رسد، اما در بسیاری از موارد مشاهده شده است که تنها روش رفع خطای 0x80073701 دریافت مجدد به روزرسانی است.
SFC و DISM Scan را اجرا کنید
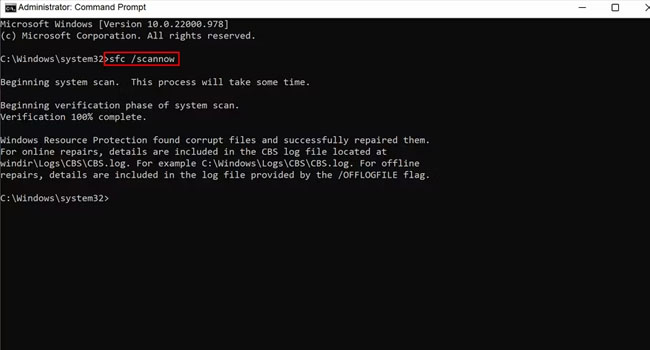
ویندوز 11 به صورت پیشفرض دارای ابزار هایی است که می تواند فایل ها و داده های رایانه را اسکن و در صورت بروز مشکل آنها را جایگزین کند. به این ترتیب، اگر راه اندازی مجدد رایانه مشکل شما را حل نکرد، توصیه می کنیم با استفاده از ابزار CMD دستور “sfc /scanno” را وارد کنید.
- با استفاده از کلید های ترکیبی Win + R کادر محاوره ای Run را باز کنید.
- عبارت cmd را در نوار جستجو تایپ کرده و سپس کلید های ترکیبی Ctrl + Shift + Enter را بفشارید.
- با ظاهر شدن UAC بر روی گزینه Yes کلیک کنید تا Command Prompt با عنوان مدیر اجرا شود.
- با اجرای CMD دستور “sfc /scannow” را وارد کرده و سپس کلید Enter رابفشارید.
- صبر کنید تا عملیات اسکن کامل شود.
پس از تکمیل فرایند اسکن، رایانه خود را مجددا راه اندازی کرده و ویندوز را به روزرسانی نمایید. اگر همچنان با خطای 0x80073701 مواجه می شوید، توصیه می کنیم دستور DISM را نیز برای رفع تصاویر خراب در ویندوز اجرا کنید.
- ابزار Command Prompt را با عنوان مدیر اجرا کنید.
- اکنون دستورات زیر را در خط فرمان اجرا کنید.
- DISM /Online /Cleanup-Image /ScanHealth
- Dism.exe /online /cleanup-image /restorehealth
پس از تکمیل فرایند، رایانه خود را مجددا راه اندازی کرده و سپس بررسی نمایید که آیا به روزرسانی ویندوز نصب خواهد شد یا خیر. اگر همچنان با این مشکل رو به رو هستید، توصیه می کنیم موارد اشاره شده در ادامه مقاله را مورد بررسی قرار دهید.
عیب یاب ویندوز را اجرا کنید
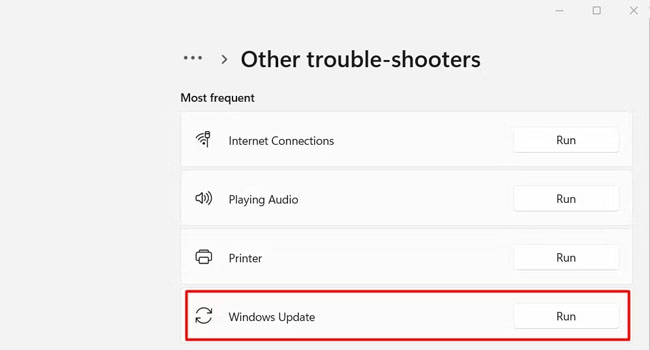
اگر همچنان در به روزرسانی ویندوز 11 خود با مشکل مواجه هستید، توصیه می کنیم ابزار Windows Update Troubleshooter را برای رفع عیب یابی به روزرسانی ویندوز اجرا کنید.
برای اجرای Windows Update Troubleshooter در ویندوز 11 می توانید مراحل زیر را دنبال کنید:
- با استفاده از کلید های ترکیبی Win + I به تنظیمات ویندوز بروید.
- از پنل سمت چپ به مسیر System > Troubleshoot > Other troubleshooters بروید.
- صفحه را به پایین اسکرول کرده تا گزینه Windows Update را پیدا کنید.
- اکنون بر روی گزینه Run کلیک کرده و سپس دستورالعمل های روی صفحه را دنبال کنید.
عیب یاب به طور خودکار خطاها و مشکلات رایانه را بررسی و سپس حل خواهد نمود. در پایان، می بایست رایانه خود را مجددا راه اندازی کرده و سپس بررسی نمایید که آیا به روزرسانی ویندوز برطرف شده است یا خیر.
ویندوز را در حالت Clean boot قرار دهید
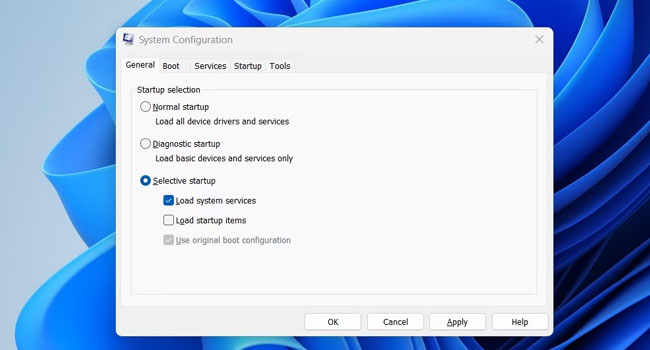
گاهی اوقات عدم توانایی در به روزرسانی ویندوز 11 می تواند از یک فرایند و یا سرویس در حال اجرا در پس زمینه باشد. برای حل این مشکل، می توانید رایانه خود را در حالت Clean Boot قرار دهید. با انجام این کار، ویندوز به صورت خودکار تمامی برنامه های شخص ثالث را غیر فعال و سپس در حداقل برنامه های در حال اجرا راه اندازی می شود.
- با استفاده از کلید های ترکیبی Win + R کادر محاوره ای Run را باز کنید.
- عبارت MSConfig را در نوار جستجو تایپ کرده و سپس کلید Enter را بفشارید.
- در پنجره System Configuration به تب General بروید.
- کادر مربوط به Selective startup را علامت بزنید.
- کادر مربوط به Load startup items را غیر فعال کنید.
- به تب Services بروید.
- کادر مربوط به Hide all Microsoft services را علامت بزنید.
- بر روی گزینه Disable all کلیک کرده و سپس گزینه Apply را انتخاب کنید.
- به تب Startup رفته و سپس بر روی گزینه Open Task Manager کلیک کنید.
- اکنون در تب Startup تمام سرویس ها با کلیک راست غیر فعال کنید.
- در پایان برای ذخیره تغییرات بر روی گزینه Ok کلیک کنید.
پس از اتمام مراحل بالا، رایانه خود را مجددا راه اندازی کرده و سپس سعی کنید ویندوز خود را به آخرین نسخه موجود به روزرسانی نمایید. با استفاده از این روش به احتمال فراوان به روزرسانی جدید ویندوز نصب خواهد شد و شما دیگر نیازی به انجام فعالیت دیگری در رایانه خود نخواهید داشت.
ویندوز 11 خود را به راحتی به روزرسانی کنید
خطای 0x80073701 در به روزرسانی ویندوز 11 نشان دهنده یک اخطار جدی توسط مایکروسافت است که بیان می کند یک فایل ضروری از ویندوز غیر قابل اجرا است و می تواند در آینده آسیب جدید به رایانه شما وارد کند. بدین ترتیب، در صورت مشاهده چنین اخطاری در رایانه خود ، توصیه می کنیم تمامی موارد اشاره شده در این مقاله را مورد بررسی قرار داده تا بتوانید از مشکلات آتی ویندوز جلوگیری کنید.













