نحوه استفاده از ابزار Task Manager در به روزرسانی 22H2 ویندوز 11
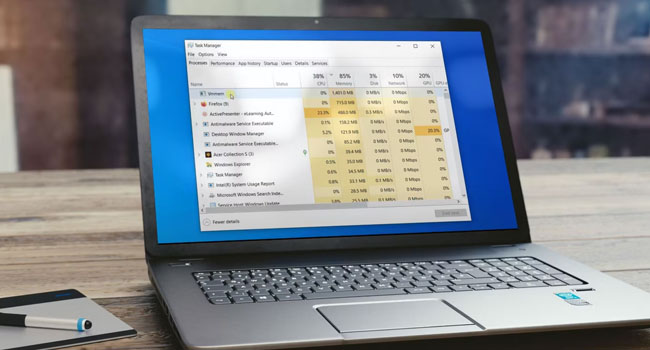
ابزار Task Manager در طول سال ها همواره با یک طرح کلی رو به رو بوده است. به جز چند تغییر جزئی، ویندوز تمایلی به ایجاد تغییرات در Task Manager نداشته است. با این حال، در به روزرسانی ویندوز 11 نسخه 22H2 چندین تغییر را مشاهده خواهیم کرد، که مهمترین آن در ظاهر ابزار قابل مشاهده است. در این مقاله قصد داریم به تغییرات اساسی که در ابزار Task Manager رخ داده است بپردازیم. از این رو، اگر شما نیز علاقه مند به بررسی این ابزار در ویندوز 11 دارید، توصیه می کنیم این مقاله را تا انتها مورد بررسی قرار دهید.
تغییرات بخش طراحی ابزار Task Manager نسخه 22H2
اکثر تغییرات ایجاد شده در ابزار Task Manager به صورت بصری هستند. در این بخش از مقاله قصد داریم به چهار مورد از مهمترین تغییرات کلیدی در بخش طراحی آن بپردازیم.
حالت تاریک (Dark Mode)
به یاد می آورید زمانی که از حالت تاریک در ویندوز 10 و 11 استفاده می کردید، ابزار Task Manager همچنان سفید به نظر می رسید. این ویژگی دیگر در Task Manager نسخه 22H2 برطرف شده است.
در تنظیمات بومی Task Manager هیچ ابزاری وجود ندارد که بتوانید به صورت جداگانه آن را به حالت تاریک تغییر دهید. با این حال، زمانی که در ویندوز از حالت Dark Mode استفاده می کنید، ابزار Task Manager نیز سیاه به نظر می رسد.
بخش برچسب ها (Section Labels)
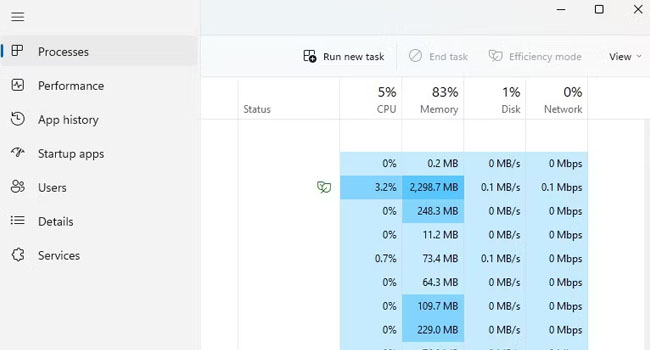
Task Manager جدید طرح قدیمی خود در بخش برچسب ها (Sections) حذف کرده است. اکنون به جای آن برگه ها پانلی را در بخش چپ برنامه قرار داده است تا به صورت مینیمال طراحی زیباتری را برای کاربران رقم بزند.
پانل ها در این نسخه از Task Manager تنها نماد هایی را نمایش می دهد که در نسخه های قبلی خود به صورت نوشته قرار گرفته بود. اکنون، شما می توانید با کلیک بر روی نماد سه خط افقی همه گزینه ها را بزرگ کنید و برچسب های مربوط به هر یک از ابراز را مشاهده کنید.
استفاده از کلید Task Manager
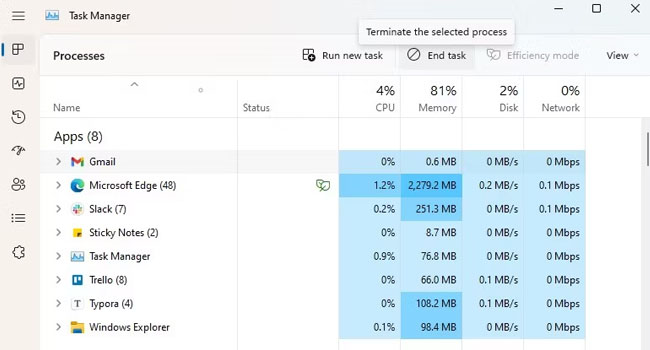
احتمالا شما نیز با گزینه End Task زمانی که بر روی برنامه مورد نظر کلیک راست می کردید آشنایی دارید. مواقعی که شاید این ویژگی نیز به درستی کار نمی کرد.
نسخه جدید Task Manager علاوه بر توانایی استفاده از ابزار End Task با کلیک راست، کلیدی را در گوشه سمت راست برنامه (بخش بالایی نرم افزار) قرار داده است تا افراد بتوانند با کلیک بر روی نرم افزار مورد نظر گزینه پایان کار (End Task) را انتخاب کنند.
بخش تنظیمات
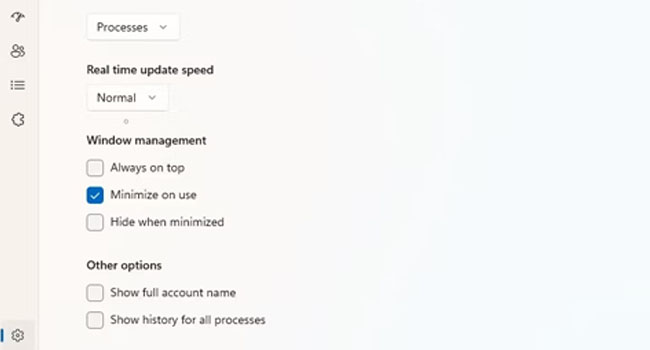
نسخه جدید تسک منیجر گزینه هایی را با هم ادغام می کند که قبلا به دو گزینه مختلف با نام های View و Options تفکیک شده بودند. اکنون برای دسترسی به این تنظیمات نماد چرخ دنده در گوشه سمت چپ برنامه وجود دارد که استفاده از ابزار ها را ساده تر می کند.
کار آمدی در Task Manager
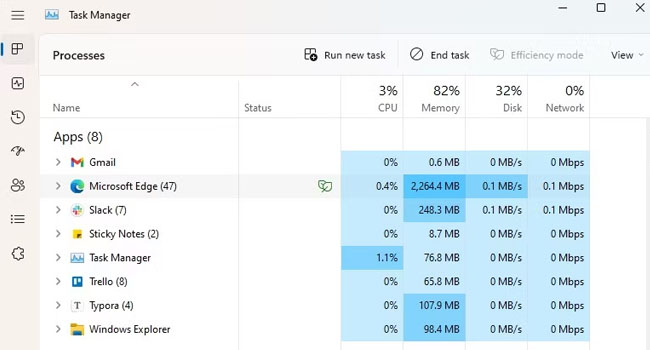
حالت کارآمدی (Efficiency Mode) یک ویژگی جدید در تسک منیجر است که به شما امکان می دهد دسترسی برنامه و یا فرایندی در ویندوز را کنترل کنید. این ویژگی برای زمانی است که پردازنده مرکزی شما بیش از حد کار می کند و شما می خواهید مصرف انرژی خود را کاهش دهید.
برای اجرای این فرایند، با فرض اینکه انجام این کار ایمن است، می توانید برنامه و یا فرایندی را در تسک منیجر انتخاب کرده و سپس بر روی گزینه Eficiency mode کلیک کنید. از طرفی، شما می توانید همین ویژگی را با کلیک راست بر روی فرایند و انتخاب گزینه Eficiency mode نیز اعمال کنید. پس از اعمال این ویژگی نماد برگ های سبز در کنار برنامه مورد نظر خواهید دید.
میانبر های جدید صفحه کلید در ویندوز 11
ابزار Task Manager چندین میانبر جدید برای یادگیری شما در نسخه 22H2 خود قرار داده است که در این بخش از مقاله قصد داریم به پنج مورد از آنها بپردازیم.
- Alt + E: یک فرایند را خاتمه می دهد. در واقع می توانید با استفاده از کلید ها همان ویژگی End Task را در برنامه مورد نظر خود اعمال کنید.
- Alt + N: کادر Create new task را باز می کند. همان عملکردی که با کلید بر روی گزینه Run new task button در Task Manager ایجاد می شود.
- Alt + V: حالت کارایی یا همان Eficiency mode را در رایانه شما فعال می کند. البته با فرض اینکه استفاده از این ویژگی در فرایند انتخاب شده پشتیبانی می شود.
- Ctrl + Tab: شما را به تب بعدی هدایت می کند.
- Ctrl + Shift + Tab: شما را به تب قبلی هدایت می کند.
نحوه استفاده از ابزار Task Manager
تغییرت اعمال شده در نسخه جدید Task Manager اکثرا به صورت بصری است و تغییرات خاصی را در آن مشاهده نمی کنیم. به طور کلی به نظر می رسد، مایکروسافت علاقه ای به ایجاد تغییرات جدی در این ابزار ندارد، زیرا برای مدت طولانی ثابت مانده است و توانسته ویژگی پایداری را برای کاربران ارائه دهد.













