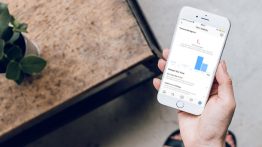چگونه ویندوز 11 را بدون رمز عبور ریست فکتوری کنیم

بازیابی اطلاعات ویندوز به حالت کارخانه می تواند به شما در زمینه بهبود عملکرد و رفع مشکلات شما کمک به سزایی کند. با این حال، برای استفاده از این ویژگی احتیاج به ورود به یک حساب کاربری دارید. از این رو، اگر رمز عبور مدیریت خود را فراموش کرده اید توصیه می کنیم برای بازنشانی ویندوز خود این مقاله را تا انتها دنبال کنید.
هیچ جای نگرانی نیست، زیرا شما همچنان می توانید با استفاده از دو روش ساده این ویژگی را در ویندوز 11 خود اعمال کنید. اکنون بیایید بررسی کنیم که چگونه رمز عبور مدیریت خود را دور بزنیم و ویندوز خود را به حالت کارخانه بازنشانی کنیم.
نحوه بازنشانی ویندوز 11 به حالت کارخانه در صفحه ورود
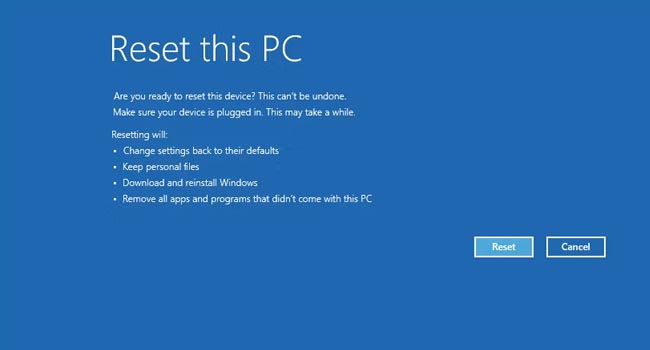
با استفاده از گزینه های بازیابی (Reset)، به راحتی می توانید رایانه ویندوز خود را در صفحه ورود به سیستم بازنشانی کنید. برای انجام این کار، می توانید مراحل زیر را دنبال کنید.
- رایانه خود را روشن کنید و سپس منتظر بمانید تا صفحه ورود به سیستم ظاهر شود.
- در گوشه سمت راست بر روی گزینه Power کلیک کنید.
- کلید Shift را در صفحه کلید خود نگه دارید و سپس گزینه Restart را انتخاب کنید. در صورت نیاز، گزینه Restart Anyway را انتخاب کنید تا به اجبار رایانه شما مجددا راه اندازی شود. هنگامی که صفحه “please wait” را مشاهده کردید، کلید Shift را رها کنید.
- اکنون رایانه شما مجددا راه اندازی خواهد شد، به گونه ای که پس از آن وارد محیط بازیابی ویندوز می شوید.
- در صفحه Choose an option به مسیر Troubleshoot > Reset this PC بروید.
- در این صفحه با دو گزینه رو به رو خواهید شد که هر یک ویژگی های خاصی را ارائه می دهند. گزینه Keep my files همه برنامه ها و تنظیمات شخص ثالث را از رایانه شما حذف می کند، اما فایل ها و اسناد شخصی شما همچنان باقی می مانند. گزینه Remove everything نیز برای حذف کامل اطلاعات و داده های رایانه شما قابل اجرا است، به گونه ای که ویندوز را به صورت پایه در اختیار شما قرار می دهد.
- در مرحله بعد نیز، شما با دو گزینه برای نصب مجدد ویندوز رو به رو خواهید شد. اگر گزینه Cloud Download را انتخاب کنید، ویندوز ابتدا فایل های مورد نیاز سیستم عامل را دانلود و سپس نصب مجدد را انجام می دهد. در مقابل آن، گزینه Local Reinstall از فایل های موجود در سیستم برای نصب ویندوز استفاده می کند.
- اگر می خواهید سرعت نصب ویندوز افزایش یابد، پیشنهاد می کنیم گزینه Local reinstall را انتخاب کنید.
- در نهایت بر روی گزینه Reset کلیک کنید.
طی این فرایند، ویندوز ابتدا دستگاه شما را مجددا راه اندازی می کند تا تمامی اطلاعات به طور کامل حذف شوند و سپس شروع به نصب سیستم عامل کند. ممکن است این عملیات کمی طول بکشد از این رو توصیه می کنیم اگر از لپ تاپ بهره می برید آن را به برق متصل کنید.
نحوه بازنشانی ویندوز 11 با استفاده از ابزار Installation Media
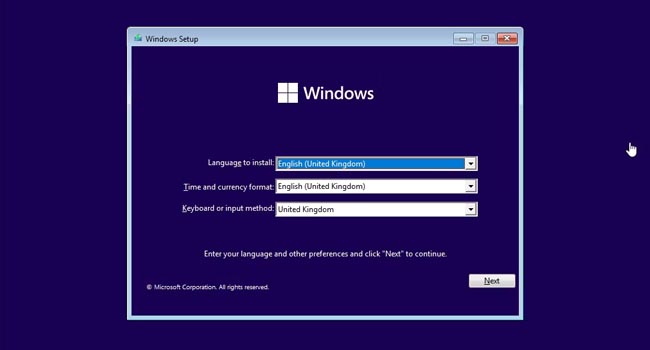
گزینه Reset This PC به شما کمک می کند تا بدون دسترسی به رمز عبور، ویندوز خود را به حالت کارخانه بازنشانی کنید. با این حال اگر این ویژگی برای شما غیر ممکن بود، توصیه می کنیم ویندوز را با استفاده از یک فلش قابل بوت مجددا نصب نمایید.
برای نصب ویندوز با استفاده از یک درایو USB قابل بوت می توانید مراحل زیر را دنبال کنید:
- درایو USB خود را به ویندوز متصل کنید.
- رایانه خود را مجددا راه اندازی کنید و سپس کلید های F8 و یا F9 را بفشارید. با استفاده از این کار منوی بوت برای شما نمایش داده خواهد شد. اکنون در منوی Boot، درایو USB خود را انتخاب کنید و سپس کلید Enter را بفشارید.
- در مرحله بعد زمان، زبان و طرح صفحه کلید خود را انتخاب کنید.
- بر روی گزینه Next کلیک کرده و سپس Install Now را انتخاب کنید.
- در صفحه Activate Windows، گزینه I don’t have a product key کلیک کنید.
- اکنون نسخه ویندوز مورد نظر خود را انتخاب کرده و سپس گزینه Next را بزنید.
- شرایط استفاده از ویندوز را بپذیرید و بر روی گزینه Next کلیک کنید.
- گزینه Custom: Install Windows only (advanced) را انتخاب کنید.
- درایو مورد نظر خود را برای نصب ویندوز انتخاب کرده و سپس بر روی گزینه Next کلیک کنید.
- در نهایت دستورالعمل های روی صفحه را برای نصب کامل ویندوز طی کنید.
اکنون ویندوز درایور مورد نظر شما را حذف و شروع به نصب مجدد ویندوز می کند. پس از راه اندازی مجدد رایانه، از شما خواسته می شود تا حساب مایکروسافت خود را برای تکمیل فرایند نصب وارد کنید. این عملیات ممکن است چندین دقیقه طول بکشد اما مطمئن خواهید بود که این آخرین مرحله از نصب ویندوز 11 بوده است.
نحوه بازنشانی ویندوز 11 بدون رمز عبور
در صورتی که رمز عبور خود را فراموش کرده اید، می توانید با استفاده از موارد اشاره شده در مقاله، رایانه خود را به تنظیمات کارخانه بازگردانید. این اقدامات در شرایطی توجیح پذیر است که اطلاعات و داده های مهمی را در رایانه خود نداشته باشید. زیرا با انجام این کار، ممکن است داده ها و اطلاعات شما حذف شوند.