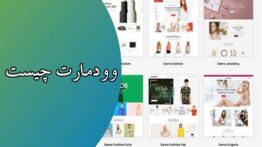نحوه رفع خطای File or Directory is Corrupted and Unreadable در ویندوز 10

فرض کنید یک هارد اکسترنال که حاوی چندین فایل مهم است را به رایانه ویندوزی خود متصل می کنید. اما به جای دسترسی به اطلاعات و داده های خود، با خطای “file or directory is corrupted and unreadable” مواجه می شوید.
اگرچه این اخطار کمی نگران کننده به نظر می رسد. اما به طور کلی چندین راه کار ساده وجود دارد که در این مقاله قصد داریم به تک تک آنها اشاره داشته باشیم. از این رو، اگر شما نیز با چنین مشکلی برای هارد دیسک اکسترنال خود مواجه هستید می توانید این مقاله را تا انتها مورد بررسی قرار دهید.
دلیل خطای File or Directory is Corrupted and Unreadable در ویندوز چیست؟
دلایل متعددی برای به وجود آمدن این خطا در ویندوز وجود دارد. با این حال، اگر بتوانید علت اصلی را شناسایی کنید، فرایند عیب یابی می تواند کوتاه تر باشد. در ادامه می توانید چند دلیل احتمالی برای به وجود آمدن این خطا را در ویندوز مشاهده کنید.
آسیب دیدگی دستگاه. اگر دستگاه ذخیره ساز از نظر سخت افزاری دچار مشکل یا خرابی شده باشد، شما دیگر به اطلاعات و داده های خود دسترسی نخواهید داشت.
MFT یا FAT آسیب دیده. این نوع از فرمت ها شامل نوع فایل، دایرکتوری، اندازه، زمان ایجاد و سایر اطلاعات فایل است که در صورت بروز خطا اجازه دسترسی به اطلاعات را نخواهد داد.
آلودگی به وسیله ویروس. بر کسی پوشیده نیست که اغلب ویروس ها امکان دسترسی به فایل ها را غیر ممکن می کنند. از این رو، همواره می بایست اطلاعات و داده های غیر معتبر را از سخت افزار خود حذف کنید.
رایانه خود را مجددا راه اندازی کنید
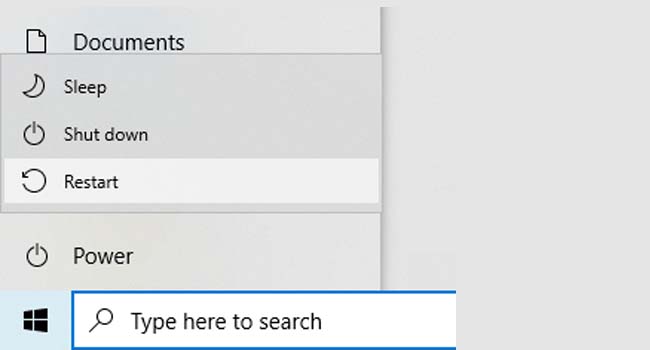
در اکثر مواقع ممکن است دلیل ایجاد خطای File or Directory is Corrupted and Unreadable، یک مشکل موقتی در ویندوز باشد که با راه اندازی مجدد آن حل خواهد شد.
برای راه اندازی مجدد رایانه خود می توانید مراحل زیر را دنبال کنید:
- بر روی نماد Start کلیک کنید.
- گزینه Power را انتخاب کنید.
- از منوی زمینه بر روی گزینه Restart کلیک کرده و منتظر بمانید تا رایانه مجددا راه اندازی شود.
اکنون دستگاه هارد دیسک خود را مجددا به رایانه متصل کنید وببینید که آیا همچنان با این مشکل رو به رو هستید یا خیر. اگر مشکل شما همچنان برقرار است، می توانید ادامه مراحل این مقاله را مورد بررسی قرار دهید.
آنتی ویروس خود را غیر فعال کنید
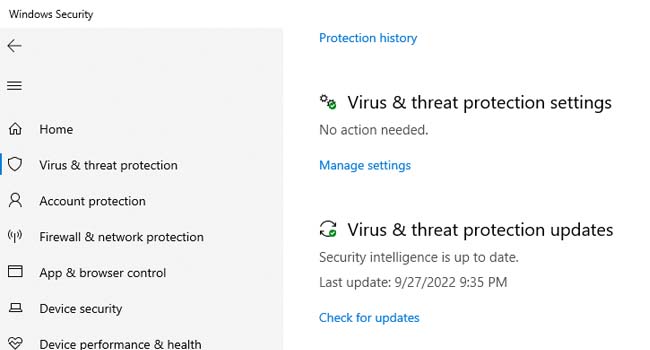
اگر آنتی ویروس شما فایلی را در هارد دیسک به عنوان یک تهدید شناسایی کند، باعث می شود تا شما دیگر به اطلاعات و داده ها خود دسترسی نداشته باشید. با این حال، اگر مطمئن هستید که هیچ تهدیدی بر روی درایو خارجی خود وجود ندارد، می توانید برای استفاده از آن آنتی ویروس خود را برای مدت کوتاهی غیر فعال کنید.
برای غیر فعال کردن آنتی ویروس می توانید مراحل زیر را دنبال کنید:
- در نوار وظیفه بر روی آنتی ویروس خود کلیک کرده تا این برنامه اجرا شود.
- از پنل سمت چپ به مسیر Virus & threat Protection > Manage Settings بروید.
- در نهایت تمامی کلید های موجود در صفحه را با کلیک بر روی هر یک از آنها خاموش کنید.
با استفاده از این روش آنتی ویروس شما به طور کامل غیر فعال خواهد شد. به این ترتیب، می بایست دستگاه هارد دیسک خود را مجددا به رایانه متصل کنید و بررسی کنید که آیا مشکل شما برطرف شده است یا خیر.
درایو خود را اسکن کنید
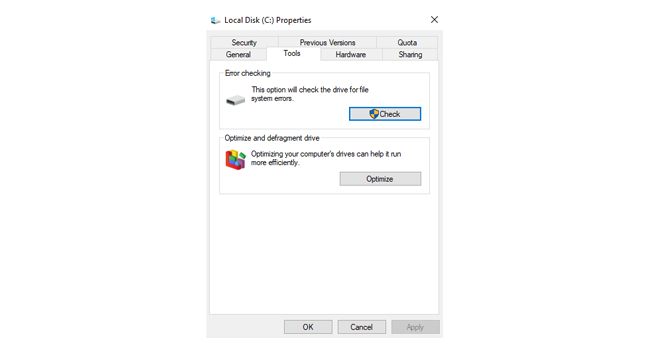
Error Checking یک ابزار ساده و بسیار مفید در ویندوز است که به شما امکان می دهدتا خطاها و ارور های به وجود آمده در هارد دیسک سخت افزاری را شناسایی و از بین ببرد. از این رو توصیه می کنیم اگر همچنان با این خطا رو به رو هستید ویژگی Error Checking را در رایانه خود فعال کنید.
برای اسکن درایو سخت افزاری خود می توانید مراحل زیر را دنبال کنید:
- بر روی درایو سخت افزاری خود کلیک راست نموده و سپس از منوی زمینه گزینه Properties را انتخاب نمایید.
- به تب Tools رفته و سپس بر روی گزینه Check در زیر مجموعه Error Checking کلیک کنید.
اکنون ویندوز به صورت خودکار عملیات اسکن را در درایور سخت افزاری شما آغاز خواد نمود. پس از پایان عملیات، رایانه خود را مجددا راه اندازی کرده و بررسی کنید که آیا مشکل شما برطرف شده است یا خیر.
رایانه خود را برای جستجوی بد افزار آماده کنید
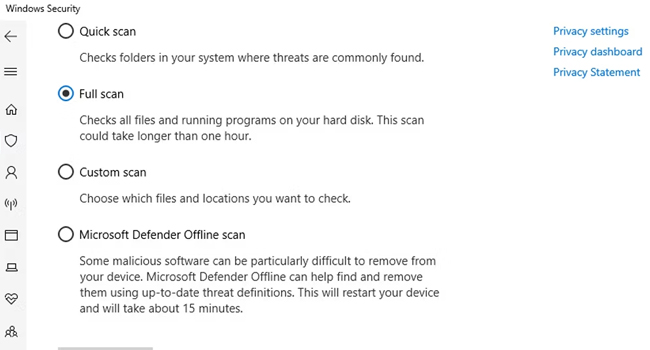
اگر متوجه مشکلاتی در رایانه خود شده اید، ممکن است به دلیل وجود برخی از ویروس ها باشد. از این رو، در اولین اقدام توصیه می کنیم رایانه خود را با استفاده از نرم افزار های ویروس یاب داخلی و یا شخص ثالث اسکن کنید.
برای اسکن رایانه خود با استفاده از آنتی ویروس داخلی ویندوز 10 می توانید مراحل زیر را دنبال کنید:
- در نوار وظیفه بر روی نرم افزار آنتی ویروس خود کلیک کنید.
- از پنل سمت چپ به مسیر Virus & threat protection بروید.
- بر روی گزینه Scan options کلیک کرده و سپس Full scan را انتخاب کنید.
پس از اتمام اسکن، رایانه خود را مجددا راه اندازی کرده و سپس بررسی کنید که آیا می توانید به هارد دیسک سخت افزاری خود دسترسی پیدا کنید یا خیر.
هارد دیسک اکسترنال خود را فرمت کنید
اگر همچنان با مشکل “file or directory is corrupted and unreadable” در رایانه خود مواجه می شوید، توصیه می کنیم آخرین مرحله ما یعنی همان فرمت کردن هارد دیسک را مورد بررسی قرار دهید. اگرچه با این کار فایل ها و داده های شما به طور کامل حذف خواهند شد، اما این امکان وجود دارد که از این پس هارد دیسک شما به طور صحیح کار کند.
برای فرمت کردن هارد اکسترنال خود می توانید مراحل زیر را دنبال کنید:
- با استفاده از کلید های ترکیبی “Win + E” فایل اکسپلورر را در رایانه خود اجرا کنید.
- از پنل سمت چپ بر روی گزینه This PC کلیک کنید.
- برای حذف درایو اکسترنال خود، بر روی آن کلیک راست نموده و سپس از منوی زمینه گزینه Format را انتخاب کنید.
- تیک گزینه Quick format را علامت بزنید.
- در نهایت بر روی گزینه Start کلیک کنید تا فرایند حذف داده ها آغاز شود.
با استفاده از ویژگی Format، تمامی اطلاعات و داده های شما از هارد اکسترنال حذف خواهند شد. با این حال، می توان امیدوار بود که با استفاده از این روش هارد دیسک شما به حالت اولیه باز خواهد گشت.
بدون دردسر به فایل ها و داده های خود در هارد دیسک خود دسترسی داشته باشید
مواجه شدن با خطاهایی چون “file or directory is corrupted and unreadable” در ویندوز همواره سخت خواهد بود. زیرا، در این صورت شما قادر نخواهید بود به اطلاعات و داده های خود در هارد اکسترنال خود دسترسی داشته باشید.
با این حال، در این مقاله سعی کرده ایم با استفاده از 5 روش مختلف، مشکل عدم دسترسی به اطلاعات و داده های خود در هارد دیسک اکسترنال را برطرف کنیم. از این رو، اگر با چنین مشکلاتی در ویندوز 10 خود رو به رو شده اید، توصیه می کنیم این مقاله را تا انتها مورد بررسی قرار دهید.