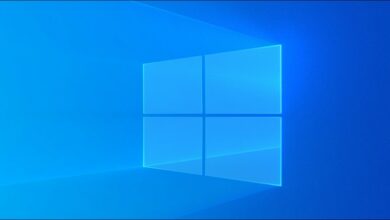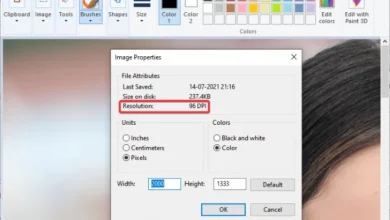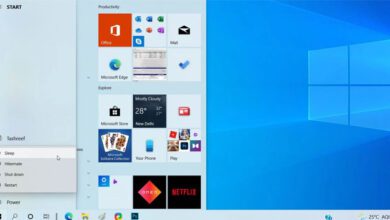نحوه تنظیم میانبر Sign-Out در ویندوز ۱۱

راه های مختلفی وجود دارد که بتوانید در ویندوز ۱۱ از حساب کاربری خود خارج شوید. با این حال، داشتن یک میانبر ساده از Sign-Out در دسکتاپ و یا نوار وظیفه همواره می تواند کار شما را ساده تر کند. زیرا، میانبر ها همیشه مستقیم ترین راه را برای دسترسی به نرم افزار، فایل ها و سایر ویژگی های ویندوز را ارائه می دهد. از این رو، در این مقاله تصمیم گرفته ایم تا با استفاده از چنین ویژگی، دسترسی سریع تری را به گزینه Sign-Out داشته باشید.
نحوه افزودن میانبر Sign-Out به دسکتاپ
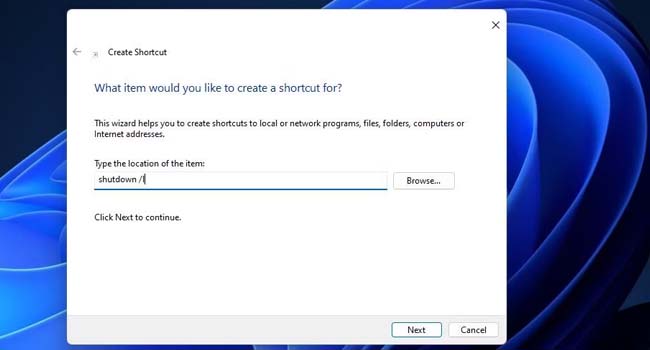
ناحیه دسکتاپ شما تنها محدود به میانبر های نرم افزار نیست. به این صورت که شما می توانید با استفاده از ابزار Prompt (CMD) میانبر هایی مانند Sign-Out را نیز به آن اضافه کنید.
برای افزودن میانبر Sign-Out به ناحیه دسکتاپ، می توانید مراحل زیر را دنبال کنید:
- بر روی فضای خالی دسکتاپ خود کلیک راست نمایید.
- از منوی زمینه به New > Shortcut بروید.
- عبارت shutdown /l را در فیلد مورد نظر تایپ کنید.
- برای رفتن به مرحله بعد گزینه Next را انتخاب کنید.
- اکنون نام پیشفرض خود را به Sign Out تغییر دهید.
- در نهایت برای اتمام کاربر روی گزینه Finish کلیک نمایید.
اکنون، بر روی میانبر Sing-Out کلیک کرده و آن را با استفاده از ویژگی Drag and Drop در کنار سایر برنامه های دسکتاپ قرار دهید. یا کافی بر روی فضای خالی در دسکتاپ کلیک راست نموده و در نهایت از منوی زمینه به مسیر View > Auto arrange icons بروید. از این پس، هر زمان که نیاز به Log off در رایانه خود داشته باشید، می توانید بر روی میانبر Sign-Out کلیک کنید.
میانبر پیشفرض ایجاد شده نمادی نخواهد داشت. با این حال، شما می توانید با استفاده از تنظیمات پیشفض ویندوز یک نماد خروجی برای آن در نظر بگیرید.
- بر روی میانبر Sign-Out کلیک راست نموده و سپس از منوی زمینه گزینه Properties را انتخاب نمایید.
- به تب Shortcut رفته و سپس بر روی گزینه Change Icon کلیک کنید.
- نماد کلید با پس زمینه زرد رنگ را انتخاب و سپس بر روی گزینه Ok کلیک کنید.
- در نهایت برای ذخیره تغییرات ابتدا گزینه Apply و سپس Ok را انتخاب کنید.
نماد های پیشفرض ویندوز بسیار محدود می باشند. از این رو، اگر می خواهید از آیکون های بیشتری بهره ببرید، می بایست به وب سایت IconArchive رفته و سپس اسم مرتبط با نماد خود را در فیلد مورد نظر جستجو نمایید.
پس از دانلود نماد مورد نظر، مجددا به پنجره Change Icon در میانبر Sign-Out بروید.بر روی گزینه Browse کلیک کرده و نماد مورد نظر خود را انتخاب کنید. در نهایت برای ذخیره تغییرات نیز بر روی گزینه های Apply > Ok کلیک کنید.
نحوه افزودن میانبر Sign-Out به نوار وظیفه و منوی استارت
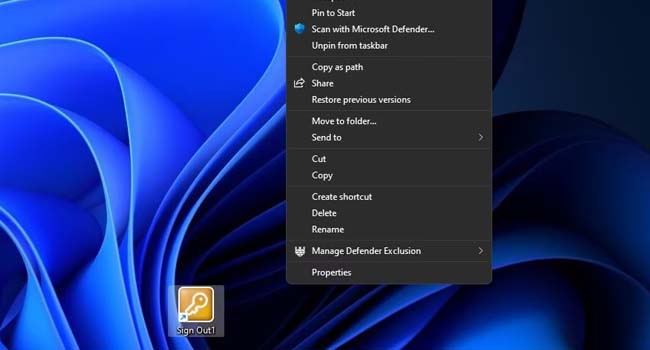
پس از ایجاد دکمه ای در ویندوز برای خروج از حساب کاربری، می توانید آن را به نوار وظیفه و یا میانبر استارت اضافه کنید. برای انجام این کار، می بایست بر روی میانبر Sign-Out یک بار کلیک کنید. کلید های ترکیبی Alt + F10 را همزمان فشار دهید. و در نهایت از منوی زمینه یکی از گزینه های Pin to Start یا Pin to taskbar را انتخاب کنید.
پس از افزودن گزینه Sign-Out به نوار وظیفه، دیگر میانبر آن در ناحیه دسکتاپ نیاز نخواهد بود. از این رو می توانید با کلیک راست نمودن بر روی میانبر و انتخاب گزینه Delete آن را از صفحه دسکتاپ خود حذف کنید.
نحوه تنظیم Sign-Out با استفاده از کلید های میانبر
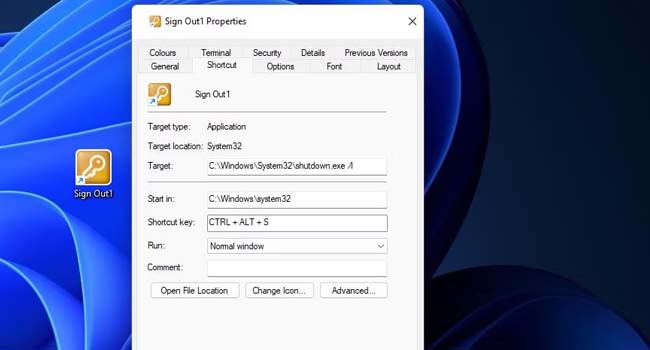
اکنون که میانبر Sign-Out را در نوار وظیفه اضافه کرده اید، می توانید با استفاده از کلید های ترکیبی Ctrl + Alt تظیمات آن را گسترش دهید، به گونه ای که تنها با فشردن کلید های ترکیبی از حساب کاربری خود خارج شوید.
- همانند روش اول، یک میانبر Sign-out در صفحه دسکتاپ خود اضافه کنید.
- بر روی میانبر خود کلیک راست نموده و سپس از منوی زمینه گزینه properties را انتخاب نمایید.
- نشانگر ماوس خود را بر روی Shortcut key قرار داده و سپس روی آن یک بار کلیک کنید.
- عبارت Ctrl + Alt + S را در فیلد مورد نظر قرار دهید.
- در نهایت برای ذخیره تغییرات بر روی گزینه Apply و سپس Ok کلیک کنید.
اکنون شما می توانید علاوه کلیک بر روی نماد Sign-out، با استفاده از کلید های ترکیبی Ctrl + Alt + S نیز از حساب کاربری خود خارج شوید.
با استفاده از میانبر از حساب کاربری خود خارج شوید
هر کاربر به طور معمول با استفاده از سه مرحله می تواند از حساب کاربری ویندوز خود خارج شود. با این حال، اگر این ویژگی را به صورت یک میانبر در نوار وظیفه ویندوز خود تعریف کرده باشید، می توانید تنها با استفاده از یک کلید این عملیات را در حساب خود اعمال کنید.