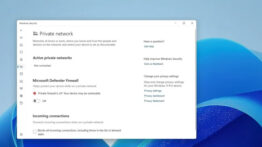نحوه بازیابی آیکون های پین شده در نوار وظیفه ویندوز 11

پین کردن برنامه ها به نوار وظیفه ویندوز، به عنوان یک روش عالی برای افزایش بهره وری در حین کار با ویندوز محسوب می شود. این ویژگی، پس از نصب ویندوز 11 قابلیت اجرا دارد و شما می توانید به راحتی برنامه هایی چون مایکروسافت آفیس، گوگل کروم، فتوشاپ و غیره را به این ابزار در ویندوز اضافه کنید.
با این حال، ممکن است در مواقعی متوجه این مشکل در رایانه خود شوید که آیکون ها دیگر در نوار وظیفه نمایش داده نمی شوند. این خطا باعث می شود تا از اجرای سریع برنامه ها جلوگیری کند. از این رو، در این مقاله بر آن شدیم تا با استفاده از چند مرحله ساده به حل این مشکل در ویندوز های 11 شما بپردازیم. در ادامه با ما همراه باشید.
چرا آیکون های نوار وظیفه در ویندوز ناپدید می شوند؟ چگونه می توان آنها را تعمیر کرد
ممکن است شما نیز تجربه کرده باشید که پس از راه اندازی ویندوز، آیکون های پین شده برنامه ها در نوار وظیفه ناپدید شده باشند. و یا زمانی که در حال انجام عملیات سنگین در ویندوز هستید این اتفاق برای شما رخ دهد. این اتفاق به هر دلیلی که باشد، نمی توانید برنامه های پین شده در نوار وظیفه را اجرا کنید.
عدم نمایش آیکون های پین شده در نوار وظیفه ممکن است به دلایل متعددی مانند وجود برخی از مشکلات در Windows Explorer، نیاز به بروز رسانی درایور و یا وجود مشکل در یکی از فایل های نرم افزار به وجود می آید، که در نهایت باعث عدم اجرای هر یک از برنامه ها می شود.
با این حال، شما می توانید با استفاده از چند مرحله ساده این آیکون ها را در نوار وظیفه ویندوز خود بازیابی کنید. اما قبل از هر کاری توصیه می کنیم رایانه خود را مجددا راه اندازی کنید و سپس بررسی کنید که آیا نماد های شما بازیابی شده اند یا خیر. زیرا در بسیاری از موارد مشاهده شده است که تنها یک راه اندازی مجدد می تواند تمامی مشکلات به وجود آمده اینچنینی را برطرف کند. با این حال، اگر همچنان با این مشکلات مواجه هستید، می توانید راه حل های ارائه شده در این مقاله را مورد بررسی قرار دهید.
Windows Explorer را مجددا راه اندازی کنید
![]()
به طور کلی ابزار Windows Explorer مدیریت صفحه دسکتاپ را بر عهده دارد. اگر در مواقعی دچار اختلال و یا مشکلاتی شود، می تواند باعث بروز خطای “عدم نمایش آیکون ها در نوار وظیفه” شود. بنابراین، در این صورت توصیه می شود فرایند Windows Explorer را با استفاده از روش زیر مجددا راه اندازی کنید.
- با استفاده از کلید های ترکیبی “Ctrl + Shift + Esc” ابزار Task Manager را اجرا کنید.
- به تب Processes رفته و سپس Windows Explorer را جستجو نمایید.
- اکنون بر روی نماد مورد نظر کلیک راست نموده و سپس از منوی زمینه بر روی گزینه Restart کلیک نمایید. اگر آیکون های نوار وظیفه ظاهر نشدند، می بایست ویندوز اکسپلورر را دوباره راه اندازی کنید.
استفاده از این ویژگی می تواند به بازیابی آیکون ها در نوار وظیفه کمک شایانی کند. با این حال، اگر همچنان با این مشکل رو به رو هستید، توصیه می کنیم ادامه مراحل را برای رفع این خطا در ویندوز خود ادامه دهید.
دوباره وارد حساب کاربری خود در ویندوز شوید
گاهی اوقات تنها با خروج از حسای ویندوز و ورود مجدد به آن می تواند مشکل “عدم نمایش آیکون ها” را در نوار وظیفه حل کند. برای استفاده از این روش می توانید مراحل زیر را دنبال کنید.
- با استفاده از کلید های ترکیبی “Ctrl + Alt + Delete” صفحه مدیریت ویندوز را اجرا کنید.
- از منوی زمینه گزینه Sign Out را انتخاب کرده و سپس مجددا وارد حساب کاربری خود در ویندوز شوید.
نوار وظیفه ویندوز 11 را مخفی و مجددا اجرا کنید
![]()
این مرحله ساده برای تغییر در رفتار نوار وظیفه می تواند باعث شود که نماد های نوار وظیفه شما دوباره نمایش داده شوند، زیرا باعث می شود آیکون های مورد نظر مجددا بازنشانی شوند.
- بر روی فضای خالی نوار وظیفه کلیک راست نموده و سپس از منوی زمینه گزینه Taskbar Settings را انتخاب کنید.
- در Taskbar Settings صفحه را به سمت پایین اسکرول کرده و بر روی گزینه Taskbar behaviors کلیک کنید.
- در Taskbar behaviors تیک گزینه Automatically hide the taskbar را بزنید. این ویژگی باعث می شود نوار وظیفه برای مدتی از روی صفحه پنهان شود.
- اکنون دوباره کادر Automatically hide the taskbar را از حالت انتخاب خارج کنید، تا دوباره نوار وظیفه قابل مشاهده شود.
با استفاده از این روش، آیکون های نوار وظیفه مجددا بازنشانی می شوند و به احتمال زیاد می تونید از برنامه ها و ابزار های پین شده خود استفاده کنید.
عیب یاب Microsoft Store را اجرا کنید
![]()
اگر متوجه این شده اید که برنامه های پنهان شده در نور وظیفه مختص به فروشگاه مایکروسافت است، می توانید با استفاده از ابزار Microsoft Store Troubleshooter این مشکل را در رایانه خود حل کنید.
- با استفاده از کلید های ترکیبی “Win + I” تنظیمات ویندوز را اجرا کنید.
- از پنل سمت چپ ابتدا به System و سپس Troubleshoot بروید.
- بر روی گزینه troubleshooters کلیک کنید.
- اکنون صفحه را به سمت پایین اسکرول کرده و سپس گزینه Run مربوط به ابزار Windows Store Apps را انتخاب کنید.
پس از تکمیل فرایند، رایانه خود را مجددا راه اندازی کرده و بررسی کنید که آیا مشکل شما برطرف شده است یا خیر. اگر همچنان با این مشکل رو به رو هستید، می توانید ادامه مراحل ارائه شده در مقاله را مورد بررسی قرار دهید.
درایور های گرافیک را به روز رسانی کنید
درایور های قدیمی و یا معیوب می توانند منجر به بروز چنین خطا های در ویندوز 11 شما بشوند. از این رو، توصیه می کنیم برای بهبود عملکرد سیستم خود درایور های کارت گرافیک خود را با استفاده از روش زیر به روز رسانی کنید.
- بر روی نماد Start در ویندوز کلیک راست نموده و سپس از منوی زمینه گزینه Device Manager را انتخاب کنید.
- بر روی گزینه Display adapters دوبار کلیک کنید تا لیستی از گرافیک های شما نمایش داده شود.
- بر روی گرافیک مورد نظر خود کلیک راست نموده و سپس Update Driver را انتخاب نمایید.
- در نهایت گزینه Search automatically for drivers را انتخاب کنید و اجازه دهید ویندوز به صورت خودکار آخرین به روز رساتی کارت گرافیک را دانلود کند.
پس از دانلود و نصب به روز رسانی کارت گرافیک، رایانه خود را مجددا راه اندازی کرده و سپس بررسی کنید که آیا مشکل شما برطرف شده است یا خیر.
ویندوز را به روز رسانی کنید
گاهی اوقات، زمانی که ویندوز شما به روز رسانی نمی شود، برخی از مشکلات نمایشی برای رایانه شما رخ می دهد. از این رو، همواره توصیه می کنیم ویندوز خود را به آخرین نسخه به روز رسانی نمایید تا ویژگی ها و نسخه های جدید درایور ها نصب و در نهایت رفع اشکال ها و آخرین وصله های امنیتی در سیستم عامل شما فعال شوند.
برای به روز رسانی ویندوز 11 خود می توانید مراحل زیر را دنبال کنید:
- با استفاده از کلید های ترکیبی “Win + I” به تنظیمات ویندوز بروید.
- از پنل سمت چپ بر روی گزینه Windows Update و سپس Check for updates کلیک کنید.
- اکنون متنظر بمانید ویندوز آخرین نسخه به روز رسانی موجود را دریافت نماید.
پس از دریافت به روز رسانی، رایانه خود را مجددا راه اندازی کرده و سپس بررسی کنید که مشکل شما برطرف شده باشد. اگر همچنان با این مشکل رو به رو هستید می توانید دیگر مراحل را برای حل آن مورد بررسی قرار دهید.
فایل Icon Cache را حذف کنید
![]()
فایل پایگاه داده Icon Casheدارای یک کپی از نماد هر برنامه است که توسط ویندوز برای نمایش سریع آیکون ها استفاده می شود. از این رو، اگر این فایل در گذر زمان دچار اختلال شود، باعث بروز چنین مشکلی در رایانه شما خواهد شد. از این رو توصیه میکنیم این فایل را برای عملکرد بهتر ویندوز پاک کنید.
برای پاک کردن فایل Icon Cashe می توانید از مراحل زیر استفاده کنید:
- با استفاده از کلید های ترکیبی “Win + I” ابزار Run در ویندوز را باز کنید.
- عبارت appdata را در فیلد مورد نظر تایپ کرده و سپس کلید Enter را در صفحه کلید خود بفشارید.
- بر روی پوشه Local دوبار کلیک کنید تا فایل مورد نظر باز شود.
- بر روی فایل IconCache.db کلیک راست نموده و سپس از منوی زمینه نماد سطل زباله را انتخاب کنید.
پس از حذف فایل مورد نظر، رایانه خود را مجددا راه اندازی کرده و سپس بررسی کنید که آیا نوار وظیفه شما اکنون آیکون های برنامه مورد نظر شما را نمایش می دهد یا خیر.
با استفاده از برنامه های پین شده نوار وظیفه هوشمندتر و سریع تر کار کنید
همانطور که می دانید، برنامه های پین شده در نوار وظیفه ویندوز به شما کمک می کند تا راحت تر و سریع تر کار کنید. بنابراین، اگر با عدم نمایش آیکون ها در این ابزار مواجه شدید می توانید راه حل های بالا را مورد بررسی قرار دهید تا بتوانید به طور کلی بهره وری خود را برای کار با رایانه افزایش دهید.