نحوه پین کردن نرم افزار های Word، Excel و PowerPoint در نوار وظیفه ویندوز 11
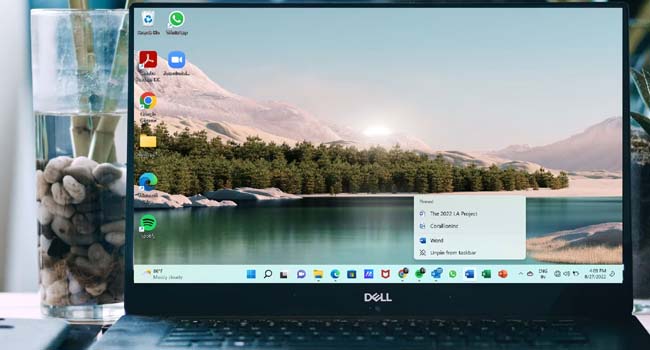
اکثر کاربران ویندوز به صورت روزانه ساعاتی از وقت خود را برای کار با رایانه های شخصی می گذرانند، از این رو پیشنهاد می شود برای افزایش سرعت و بهره وری در کار، رایانه های شخصی خود را کار آمد تر کنند. برای مثال، اگر همواره از یک برنامه و یا سند خاصی در رایانه خود استفاده می کنید، می توانید با قرار دادن آن در صفحه اصلی ویندوز همواره به برنامه مورد نظر خود دسترسی داشته باشید.
با این حال، پیشنهاد اصلی ما به شما استفاده از ویژگی “Pin To Taskbar” است که به شما امکان می دهد تمامی برنامه های پرکاربرد مانند نرم افزار های Word، Excel و powerPoint را در نوار وظیفه خود قرار دهید تا بتوانید به راحلی تنها با یک کلید برنامه مورد نظر خود را اجرا کنید. از این رو، اگر شما نیز همواره به وقت و زمان خود اهمیت می دهید می توانید این مقاله را برای سرعت بخشیدن به کار خود مورد بررسی قرار دهید.
آیا شما نیز با پین کردن فایل های آفیس در نوار وظیفه ویندوز 11 مشکل دارید؟
برای اینکه فایل های مایکروسافت مانند ورد، اکسل و پاورپوینت را در نوار وظیفه ویندوز 10 پین کنید، تنها کافی است با استفاده از ویژگی Drage-and-Drop این عملیات را انجام دهید. با این حال، اگر ویندوز خود را به نسخه 11 ارتقاء داده باشید متوجه خواهید شد که این ویژگی دیگر برای این نسخه از ویندوز کار ساز نخواهد بود.
بنابراین، اگر شما نیز از نسخه 11 ویندوز مایکروسافت استفاده می کنید، توصیه می کنیم در ادامه مقاله، به مطالعه موارد اشاره شده برای پین کردن نرم افزار های مایکرو سافت به نوار وظیفه ویندوز بپردازید.
برنامه Word، Excel و PowerPoint را به نوار وظیفه پین کنید
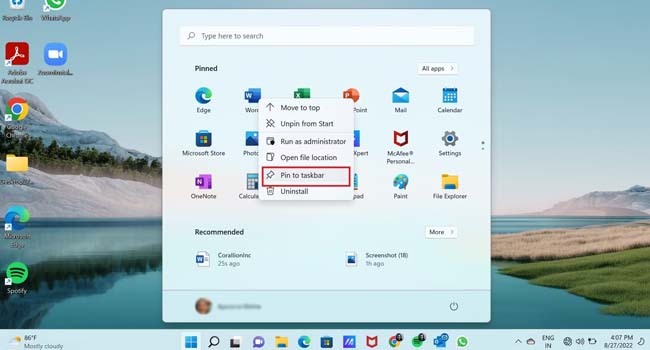
افزودن برنامه های آفیس همچون ورد، اکسل و پاورپوینت به نوار وظیفه ویندوز 11 نیز تقریبا به سادگی همان نسخه قبلی خود است. با این حال، در این بخش از مقاله تصمیم گرفته ایم به صورت مختصر و مفید برای اجرای هرچه سریع تر آن، این ویژگی را مورد بحث قرار دهیدم.
- بر روی نماد Start در نوار وظیفه کلیک کنید تا منوی استارت باز شود. اکنون می توانید آیکون های برنامه مربوط به Office را در بخش بالایی منو استارت ببینید. در غیر این صورت، می توانید با کلیک بر روی گزینه All apps لیستی از تمامی برنامه های ویندوز را مشاهده کنید.
- بر روی نماد های Word، Excel و PowerPoint کلیک راست نموده و سپس از منوی زمینه بر روی گزینه Pin to taskbar را انتخاب نمایید.
همانطور که مشاهده می کنید پس از انجام عملیات، تمامی برنامه های مایکروسافت شما به نوار وظیفه ویندوز 11 اضافه شده اند. به این ترتیب، شما می توانید همین ترفند را برای افزودن دیگر برنامه ها، اسناد و یا مدارک به نوار وظیفه ویندوز خود ادامه دهید.
نحوه پین کردن یک فایل Word به برنامه Word Pinned در نوار وظیفه ویندوز 11
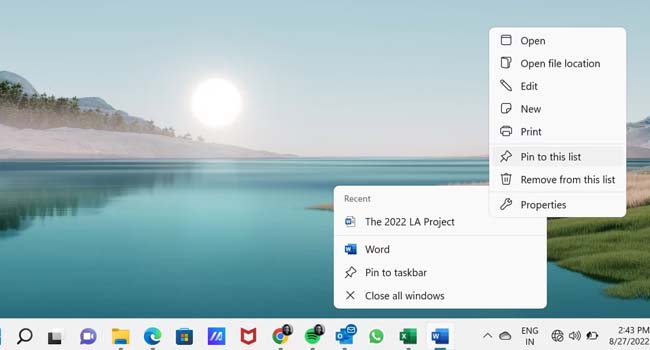
اکنون بیایید یک فایل Word را به نماد پین شده Word در نوار وظیفه اضافه کنیم. استفاده از این ویژگی معمولا برای آن است که به یک فایل اختصاصی نیاز دارید، به این صورت که روزانه می بایست آن را ویرایش و یا مطالعه کنید.
- در ابتدای کار، می بایست فایلی که می خواهید به نماد ورد در نوار وظیفه اضافه کنید را باز کنید. همانطور که در این تصویر مشاهده می کنید، من فایلی را با عنوان The 2022 LA Project باز کرده ام.
- حالا با بستن فایل Word نیازی به انجام کار دیگری ندارید. از آنجایی که این آخرین فایل وردی است که باز کرده اید، اکنون در لیست اخیر نماد Word در نوار وظیفه قرار خواهد گرفت.
- بر روی نماد Word در نوار وظیفه کلیک راست کنید. همانطور که مشاهده می کنید فایل مورد نظر در بخش Recently قرار گرفته است.
- اکنون می توانید بر روی فایل مورد نظر کلیک راست نموده و سپس از منوی زمینه گزینه Pin to this list را انتخاب نمایید.
در نهایت، پس از انجام عملیات فایل مورد نظر شما در زیر مجموعه نماد Word (در نوار وظیفه) قرار خواهد گرفت و شما می توانید بدون دردسر به اطلاعات و داده های مورد نیاز خود دسترسی پیدا کنید.
نحوه پین کردن فایل های Excel و PowerPoint به برنامه های مربوطه در نوار وظیفه
پین کردن فایل های اکسل و پاور پوینت نیز همانند روشی است که در بالا برای فایل های ورد توضیح داده شد. با این حال، برای انجام کار توضیحات مختصری را آمده کرده ایم که می توانید در ادامه مورد بررسی قرار دهید.
- فایل اکسل و یا پاورپوینت مورد نظر خود را اجرا کرده و سپس ببندید.
- بر روی نماد اکسل و یا پاورپوینت خود در نوار وظیفه کلیک راست کنید و سپس فایل مربوطه را در Recently بررسی کنید.
- اکنون بر روی فایل کلیک راست کرده و سپس از منوی زمینه گزینه Pin to this list را انتخاب کنید.
اکنون فایل های اکسل و پاورپوینت شما نیز همانند گزینه قبلی در نوار وظیفه پین شده اند و شما می توانید بدون اتلاف وقت به آنها دسترسی داشته باشید.
به فایل های آفیس خود در لحظه دسترسی داشته باشید
پین کردن فایل های آفیس یک راه عالی برای دسترسی سریع به آنها است. این ویژگی به شما کمک می کند تا در صورت نیاز به سرعت به اطلاعات و داده های خود دسترسی داشته باشید و بتوانید در وقت خود صرفه جویی کنید. در این مقاله سعی شد تنها به پین کردن فایل های آفیس بپردازیم، اما همچنان شما می توانید در صورت نیاز با استفاده از روش های ذکر شده اسناد و اطلاعات خود را برای افزایش بهره وری خود به نوار وظیفه ویندوز اضافه کنید.













