نحوه رفع خطای Critical Error در منوی استارت ویندوز 11

همانطور که می دانید، منوی استارت یکی از مهم ترین عناصر در رایانه ویندوزی است که تمامی ویژگی های اصلی ویندوز را در خود جای داده است. این ابزار به شما امکان می دهد تا با استفاده از چند کلیک به جستجوی برنامه های مورد نیاز خود بپردازید، آنها را اجرا کنید و به طور کلی تنظیمات ویندوز خود را مورد بررسی قرار دهید.
با این حال، منوی استارت نیز همانند سایر اجزای ویندوز دچار برخی از مشکلات مانند خطای critical error خواهد شد که استفاده از آن را به طور کلی از شما خواهد گرفت. از این رو، اگر شما نیز با چنین مشکلی رو به رو هستید، توصیه می کنیم این مقاله را تا انتها مورد بررسی قرار دهید.
خطای Critical Error در منوی استارت چیست؟
خطای Critical Error در منوی استارت یک مشکل بحرانی در ویندوز است که استارت ویندوز را مجبور به توقف می کند. پس اجرای این خطا شما با پیام “Critical Error – Your Start menu isn’t working” رو به رو خواهید شد که منوی استارت شما را مسدود می کند و به شما اجازه دسترسی را نمی دهد.
دلایل مختلفی وجود دارد که می تواند باعث بروز چنین مشکلی در رایانه شما شود. با این حال در این بخش از مقاله سعی کرده ایم به مهم ترین آنها بپردازیم.
- خطای Critical Error عمدتا زمانی رخ می دهد که ویندوز برنامه ای را که باعث مشکلات داخلی می شود را متوقف می کند.
- فایل های سیستمی خراب نیز باعث بروز چنین مشکلی می شوند.
- اگر در حین به روز رسانی ویندوز، رایانه خود را خاموش کنید، ممکن است با چنین مشکلی رو به رو شوید.
خوشبختانه راه حل های زیادی برای رفع مشکل Critical Error وجود دارد. از این رو، اگر شما نیز با چنین مشکلی رو به رو هستید، نگران نباشید، زیرا می توانید با استفاده از مراحل زیر مشکل خود را به سرعت رفع کنید.
Windows Explorer را مجددا راه اندازی کنید
Windows Explorer تمامی اطلاعات و داده های ویندوز را برای اجرا و پیمایش در فایل های سیستم مدیریت می کند. از این رو، اگر این ابزار دچار اختلال شود باعث می شود دیگر شما نتوانید از منوی استارت استفاده کنید. برای رفع این مشکل تنها کافی است مراحل زیر را دنبال کنید.
- مدیر وظیفه را با استفاده از کلید های ترکیبی “Ctrl + Shift + Esc” باز کنید.
- به تب Processes بروید.
- برای جستجوی Windows Explorer صفحه را به پایین اسکرول کنید.
- بر روی گزینه مورد نظر کلیک راست نموده و سپس از منوی زمینه Restart را انتخاب نمایید.
اکنون برای اطمینان از رفع این مشکل، مجددا بر روی نماد استارت در نوار وظیفه کلیک کنید. اگر همچنان با مشکل Critical Error رو به رو هستید، می توانید مراحل زیر را دنبال نمایید.
رایانه خود را مجددا راه اندازی کنید
خطای Critical Error ممکن است به دلیل یک نقص موقت در ویندوز به وجود آمده باشد. از این رو توصیه ما به شما این است که برای حل این مشکل، رایانه خود را مجددا راه اندازی کنید. برای راه اندازی مجدد رایانه خود، می توانید مراحل زیر را دنبال کنید.
- بر روی نماد Start کلیک کنید.
- اکنون گزینه Power را انتخاب کرده و سپس از منوی زمینه گزینه Restart را انتخاب نمایید.
منتظر بمانید تا ویندوز مجددا راه اندازی شود. اکنون بررسی کنید که آیا مشکل شما برطرف شده است یا خیر. اگر همچنان با این مشکل رو به رو می شوید، می توانید مراحل زیر را دنبال کنید.
منوی استارت در ویندوز را دوباره تنظیم کنید
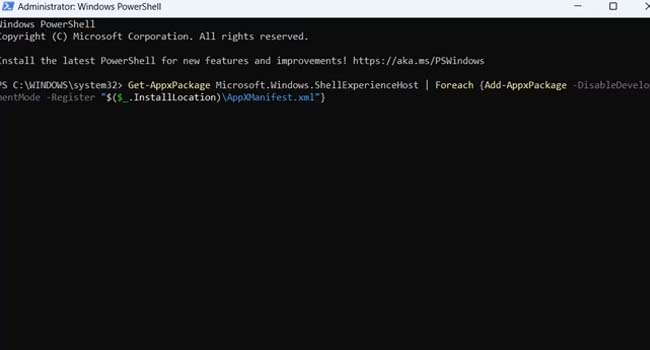
تنظیم مجدد منوی استارت، یکی از بهترین گزینه ها برای رفع خطای Critical Error در ویندوز است. انجام این کار به شما اطمینان می دهد که در صورت بروز مشکل در فایل ها و داده های ویندوز آن را به راحتی رفع نمایید. برای تنظیم مجدد منوی استارت می توانید مراحل زیر را مورد بررسی قرار دهید.
- ابزار PowerShell را در ویندوز با حقوق مدیر باز کنید. از آنجایی که برای اجرای این برنامه نیاز به منوی استارت دارید، می توانید از راه های دیگر مانند ابزار Run اقدام به اجرای آن کنید.
- با استفاده از کلید های ترکیبی “Win + R” پنجره Run را اجرا کنید.
- عبارت PowerShell را در مکان مورد نظر تایپ کرده و سپس کلید Enter را بفشارید.
- اکنون دستور “Get-AppxPackage Microsoft.Windows.ShellExperienceHost | Foreach {Add-AppxPackage -DisableDevelopmentMode -Register “$($_.InstallLocation)\AppXManifest.xml”}” در نرم افزار تایپ کرده و سپس کلید Enter را بفشارید.
پس از اجرای موفقیت آمیز دستور، رایانه خود را مجددا راه اندازی کنید و سپس بررسی کنید که آیا مشکل شما برطرف شده است یا خیر.
SFC Scan را برای رفع خطای Critical Error اجرا کنید
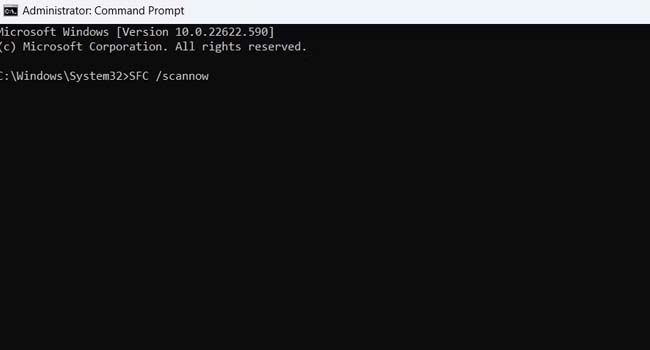
همانطور که در ابتدای مقاله ذکر شد، فایل های سیستمی خراب نیز می توانند باعث خطای PowerShell در ویندوز شوند. اسکن SFC می تواند بهترین راه برای شناسایی و رفع فایل های خراب در سیستم باشند. برای انجام این کار می توانید مراحل زیر را دنبال کنید.
- با استفاده از کلید های ترکیبی “Win + R” پنجره Run در ویندوز را باز کنید.
- عبارت CMD را تایپ کرده و سپس بر روی گزینه Ok کلیک کنید.
- پس از اجرای برنامه عبارت SFC /scannow را تایپ کنید و در نهایت کلید Enter را بفشارید.
پس از اجرای دستور، منتظر بمانید تا ویندوز به صورت خودکار اطلاعات و داده های خراب سیستم را شناسایی و در نهایت تعمیر کند. پس از اتمام مراحل، رایانه خود را مجددا راه اندازی کرده و سپس بررسی کنید که مشکل شما برطرف شده است یا خیر.
Dropbox خود را حذف کنید
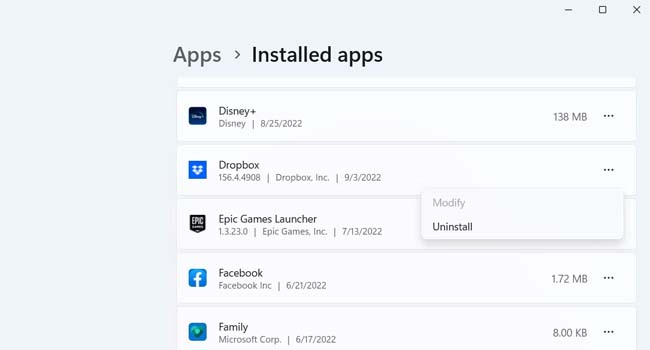
یکی از دلایل به وجود آمدن خطای Critical Error در ویندوز که کمی عجیب به نظر می رسد، وجود نرم افزار Dropbox است. از این رو، توصیه می کنیم در صورت عدم استفاده از فضای ابری، نرم افزار Dropbox خود را حذف کنید. برای انجام این کار، می توانید مراحل زیر را دنبال کنید.
- با استفاده از کلید های ترکیبی “Win + I” تنظیمات ویندوز خود را باز کنید.
- به Apps > Installed apps بروید.
- بر روی نماد سه نقطه در نرم افزار Dropbox کلیک کرده و سپس از منوی زمینه بر روی گزینه Uninstall کلیک کنید.
- در نهایت برای حذف کامل برنامه دستورالعمل های روی صفحه را دنبال کنید.
پس از حذف کامل برنامه، رایانه خود را مجددا راه اندازی کرده و سپس بررسی کنید که آیا همچنان با آن مشکل رو به رو هستید یا خیر. اگر مجددا با خطای Critical Error مواجه می شوید، می توانید دوباره Dropbox خود را نصب نمایید.
برنامه های شخص ثالث منوی استارت را حذف نمایید
آخرین راه کار ما برای رفع خطای Critical Error، حذف برنامه های شخص ثالث مانند StartIsBack++ است که به شما در این زمینه کمک به سزایی می کند. این خطا به این دلیل در ویندوز به وجود می آید که برخی از نرم افزار ها باعث اختلال در فایل ها و داده های مهم ویندوز می شوند. از این رو با حذف آنها تمامی مشکلات حل خواهند شد.
خطای Critical Error در ویندوز را رفع کنید
عدم استفاده از منوی Start بسیار عذاب آور است. زیرا، تقریبا تمامی ویژگی ها و امکانات در این ابزار گنجانده شده است و عدم استفاده از آن باعث می شود از بسیاری از کار های خود بازمانید.
در این مقاله سعی شد، با استفاده از 6 روش متفاوت، خطای Critical Error را در ویندوز حل کنید. با این حال، اگر همچنان با این خطا رو به رو می شوید، توصیه می کنیم ویندوز خود را به حالت کارخانه بازگردانید. گرچه با استفاده از این روش، تمامی اطلاعات و نرم افزار های شما در درایو ویندوز پاک می شوند، اما به شما اطمینان می دهد از این پس تمامی ابزار ها در آن به درستی کار کنند.














