نحوه تعمیر VLC Media Player برای عدم اجرای ویدیو در ویندوز 11

VLC Media Player یک رسانه شناخته شده در بین کاربران ویندوزی است که توانایی اجرای طیف گسترده ای از فرمت های ویدیویی و صوتی را دارد. این نرم افزار که در تاریخ 1 فوریه سال 2001 میلادی شروع به کار کرد، توانسته در آخرین نسخه خود حدود 380 میلیون کاربر را برای نصب آن متقاعد کند.
با این حال، نرم افزار VLC نیز همانند سایر برنامه های ویندوزی ممکن است با مشکلات عدیده ای مانند عدم پخش ویدیو رو به رو شود. از این رو، اگر شما نیز با چنین مشکلی مواجه هستید، توصیه می کنیم ادامه مقاله را مطالعه کنید تا بدانید که چگونه می توان بخش کننده رسانه VLC را در ویندوز 11 تعمیر کرد.
فرمت فایل های خود را بررسی کنید
همانطور که در ابتدای مقاله نیز اشاره شد، رسانه VLC با بسیاری از فرمت های ویدیویی سازگار است، اما نه با همه آنها. از این رو، اگر می خواهید یک فرمت پشتیبانی نشده را در VLC اجرا کنید، با یک صفحه سیاه که نشان دهنده عدم پخش ویدیو است رو به رو خواهید شد.
نکته: برای بررسی فرمت های پشتیبانی شده توسط ابزار VLC می توانید از وب سایت اصلی این برنامه با نام “videolan” دیدن فرمایید.
ویژگی Hardware Acceleration را در نرم افزار غیر فعال کنید
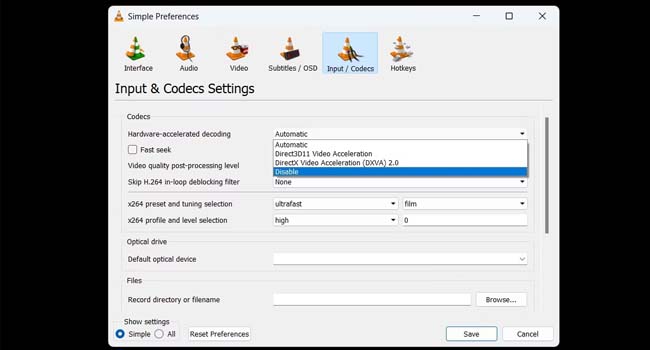
نرم افزار VLC، دارای ویژگی Hardware Acceleration است که به کاربران اجازه می دهد فرایند رمز گذاری و رمز گشایی انواع خاصی از ویدیو ها را سرعت ببخشد. گاهی اوقات، این ویژگی در حین پخش ویدیو دچار اختلال و عدم اجرای آن می شوند. بنابراین، پیشنهاد می کنیم اگر شما نیز در حین پخش ویدیو در نرم افزار VLC مشکل دارید، ویژگی Hardware Acceleration را غیر فعال کنید.
- نرم افزار VLC خود را باز کنید.
- در نوار منو، بر روی گزینه Tools کلیک کرده و سپس به Preferences بروید. با این حال، برای اجرای گزینه Preferences نیز می توانید از کلید های ترکیبی “Ctrl + P” نیز استفاده کنید.
- به تب Input / Codes بروید.
- بر روی نوار کشویی Hardware-accelerated decoding کلیک کرده و سپس از منوی کشویی گزینه Disable را انتخاب نمایید.
- در نهایت برای ذخیره تغییرات بر روی گزینه Save کلیک کنید.
اکنون نرم افزار VLC خود را مجددا راه اندازی کرده و سپس بررسی کنید که آیا می توان ویدیو ها را پخش کرد یا خیر. در صورتی که همچنان با این مشکل رو به رو هستید، توصیه میکنیم، دیگر موارد اشاره شده در مقاله را مورد بررسی قرار دهید.
مقادیر Network Catching را تغییر دهید
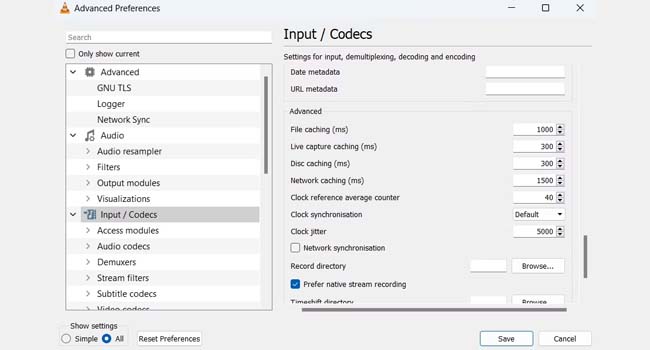
حین پخش ویدیو های آنلاین در نرم افزار VLC ممکن است ناگهان با عدم اجرای آن مواجه شوید. این اخطار ممکن است به دلیل حجم پایین حافظه کش شبکه اینترنت شما به وجود آمده باشد. از این رو، برای رفع این مشکل توصیه می کنیم با استفاده از تنظیمات نرم افزار VLC حجم کش شبکه اینترنت خود را افزایش دهید.
- نرم افزار VLC خود را باز کرده و سپس به پنجره Preferences بروید.
- بر روی تب Input / Codecs کلیک کنید.
- در بخش Show settings بر روی گزینه All کلیک کنید.
- اکنون از پنل سمت چپ بر روی گزینه Input / Codecs کلیک کنید.
- در پنجره سمت راست مقدار Network caching (ms) را به 1500 تغییر دهید.
- در نهایت برای ذخیره تغییرات بر روی گزینه Save کلیک کنید.
نرم افزار VLC خود را به آخرین نسخه به روز رسانی نمایید
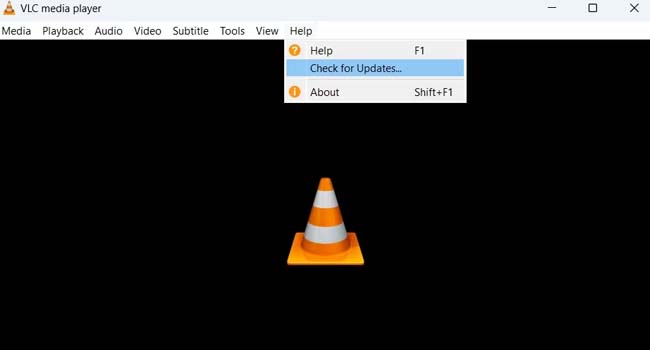
ابزار VLC، مرتباً به روز رسانی هایی را برای رفع اشکالات و خطاهای احتمالی نرم افزار ارائه می دهد. از این رو، اگر نرم افزار شما قادر به پخش ویدیو های مربوطه نیست، ممکن است این خطا به دلیل یک باگ درون برنامه ای رخ داده باشد. به این ترتیب، توصیه می کنیم برای رفع این خطا، نرم افزار VLC خود را به آخرین نسخه موجود به روز رسانی کنید.
- نرم افزار VLC را باز کرده و سپس به Help > Check for Updates بروید.
- اکنون منتظر بمانید VLC آخرین نسخه موجود نرم افزاری خود را دانلود و سپس نصب نماید.
نرم افزار VLC را دوباره نصب کنید
اگر هیچ یک از موارد اشاره شده در مقاله، مشکل شما را حل نکرد. این احتمال وجود دارد که یک خطا در فایل های نصب شده نرم افزار وجود داشته باشد. تنها راه حل این مشکل، حذف و نصب مجدد برنامه VLC است. برای انجام این کار، می توانید مراحل زیر را دنبال کنید.
- بر روی منوی استارت کلیک کنید.
- عبارت “Add or remove” را در بخش جستجوی ویندوز تایپ کرده و سپس مرتبط ترین گزینه را انتخاب نمایید.
- صفحه را به پایین اسکرول کرده و سپس برنامه VLC را پیدا کنید.
- بر روی نرم افزار مورد نظر کلیک راست کرده و سپس بر روی گزینه Uninstall کلیک کنید.
- پس از حذف کامل برنامه، رایانه خود را مجددا راه اندازی کنید.
- اکنون برنامه VLC را از یک سایت معتبر دانلود و در نهایت نصب نمایید.
فرمت های ویدیویی مختلف را در نرم افزار VLC پخش کنید
نرم افزار VLC یکی از بهترین رسانه های پخش کننده موجود در جهان است که کاربران می توانند تقریبا تمامی فرمت های صوتی و ویدیویی را به راحتی پخش کنند، صدا را بیش از 100 درصد افزایش دهند و جلوه های مختلف را به ویدیو های خود اضافه کنند.
با این حال، نرم افزار VLC نیز همانند بسیاری از برنامه های مشابه خود ممکن است هر از گاهی با مشکلاتی اعم از عدم پخش ویدیو و یا موسیقی مواجه شود. از این رو، در این مقاله سعی کرده ایم با معرفی 5 راه کار به حل این مشکل بپردازیم، تا تمامی کاربران به راحتی از پخش ویدیو ها و موسیقی های خود لذت ببرند.













