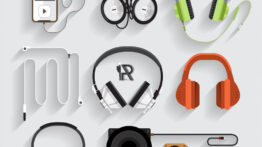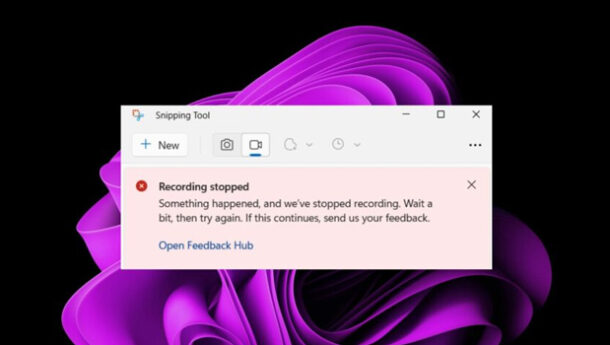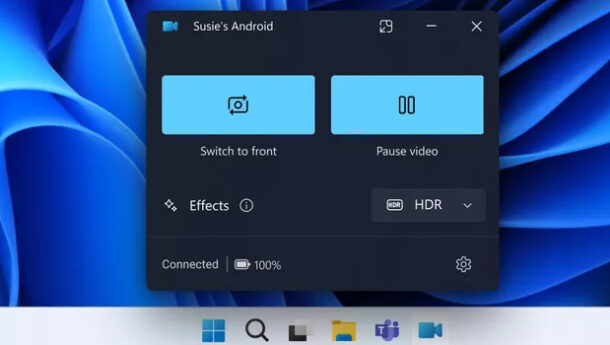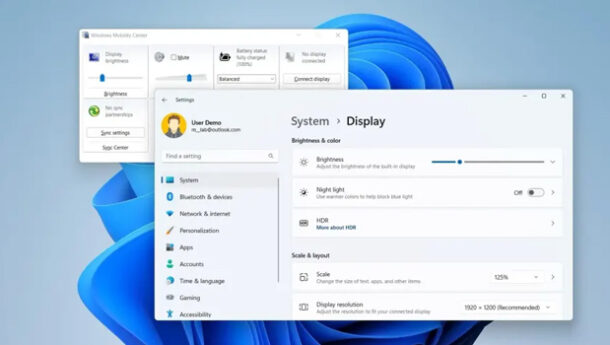نحوه رفع خطای A Device Attached to the System Is Not Functioning در ویندوز

هنگامی که ویندوز نتواند با دستگاه های متصل به آن ارتباط برقرار کند باعث بروز خطای “a device attached to the system is not functioning” می شود. در حالی که، علت بروز این خطا می تواند از اتصالات معیوب یا درایور های ناکار آمد باشد، خوشبختانه عیب یابی این خطا چندان دشوار نیست.
از این رو، اگر شما نیز با چنین مشکلی رو به رو هستید، توصیه می کنیم موارد اشاره شده در این مقاله را مورد بررسی قرار دهید. با ما در ادامه همراه باشید.
دستگاه خود را مجددا به رایانه متصل کنید
قبل از اقدام به راه حل های پیشرفته در این لیست، بسیار مهم است که هر گونه مشکلی که به دلیل اتصال شل و یا نا مناسب باعث بروز چنین مشکلی شده است را مورد بررسی قرار دهید. از این رو، در ابتدای کار توصیه می شود کابل دستگاه متصل شده را از رایانه خود جدا کرده و سپس مجددا به پورت مورد نظر وصل نمایید. با استفاده از این کار، می توانید مطمئن شوید مشکل اصلی شما به دلیل عدم اتصال کافی بین دو دستگاه بوده است.
از یک پورت USB دیگر استفاده کنید
در صورتی که راه کار اول مشکل شما را حل نکرد، توصیه می کنیم دستگاه خود را به یک پورت USB دیگر متصل کنید. این اقدام به این دلیل است که پورت USB مورد نظر ممکن است خراب شده باشد، از این رو با تغییر آن می توانید مشکل اصلی خود را حل کنید. با این حال، اگر رایانه شما به یک هاب وصل شده است، توصیه می کنیم دستگاه خود را مستقیما به رایانه متصل کنید.
اگر با جا به جایی به یک درگاه USB دیگر مشکل شما حل شد، احتمالا پورت قبلی شما دچار مشکلات سخت افزاری شده است. از این رو توصیه می کنیم برای تعمیر آن به یک مرکز تخصصی تعمیرات رایانه مراجعه نمایید.
SFC و DISM Scans را در رایانه خود اجرا کنید
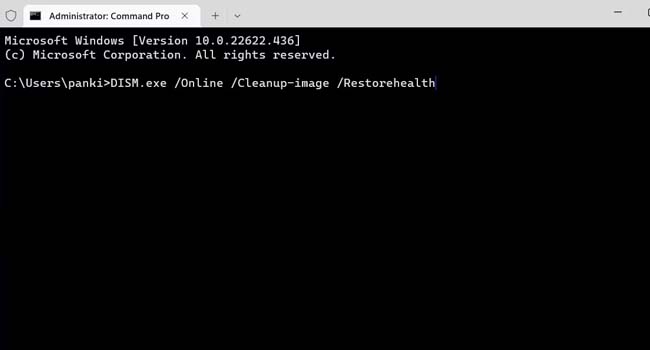
فایل های سیستمی خراب یا از دست رفته ویندوز نیز می تواند باعث بروز چنین مشکلی در رایانه شما شوند. خوشبختانه، ویندوز دارای ابزار های داخلی برای رفع این مشکل است تا بتوانید هر گونه فایل های سیستمی مشکل ساز را تعمیر کنید.
ابزار “System File Checker” به شما این امکان را می دهد تا فایل های سیستمی آسیب دیده را شناسایی و با نسخه های ذخیره شده آن جایگزین کنید. در ادامه می توانید نحوه انجام این کار را مورد بررسی قرار دهید.
- بر روی نماد ویندوز کلیک راست نموده، و سپس از منوی زمینه گزینه Terminal (Admin) را انتخاب نمایید.
- پس از اجرای برنامه دستور “sfc /scannow” را تایپ کرده و سپس کلید Enter را بفشارید.
- پس از اجرای اسکن، مجددا عبارت “DISM.exe /Online /Cleanup-image /Restorehealth” را وارد کرده و کلید Enter را بفشارید.
با استفاده از این روش، ویندوز به صورت خودکار فایل ها و داده های خراب سیستم را اسکن و سپس با استفاده از اینترنت آنها را دانلود و جایگزین می کند.
درایور های دستگاه را به روز رسانی کنید
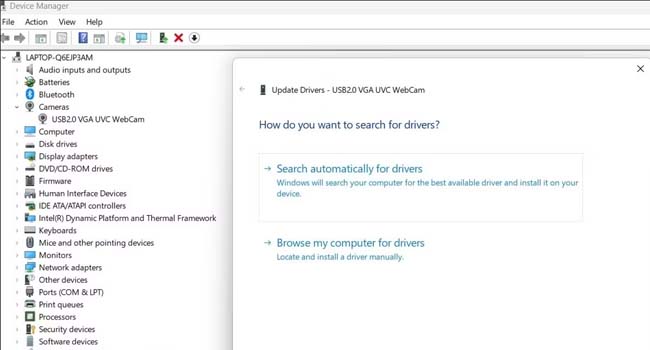
درایور های معیوب و یا قدیمی نیز می توانند باعث بروز خطای “A device attached to the system is not functioning” در یایانه شما شوند. از این رو، توصیه می شود برای رفع این مشکل، درایور های رایانه خود را به آخرین نسخه به روز رسانی نمایید.
- عبارت “Run” را در جستجوی ویندوز تایپ کرده و سپس مرتبط ترین جستجو را انتخاب کنید.
- پس از اجرای برنامه، عبارت “devmgmt.msc” را تایپ کرده و سپس کلید Enter را بفشارید.
- بر روی دستگاه مشکل دار کلیک راست کرده و از منوی زمینه گزینه “Update driver” را انتخاب کنید.
- در نهایت گزینه Search automatically for drivers را انتخاب کنید تا ویندوز به صورت خودکار درایور شما را به آخرین نسخه به روز رسانی نماید.
درایور USB خود را برای بررسی بد سکتور آماده کنید
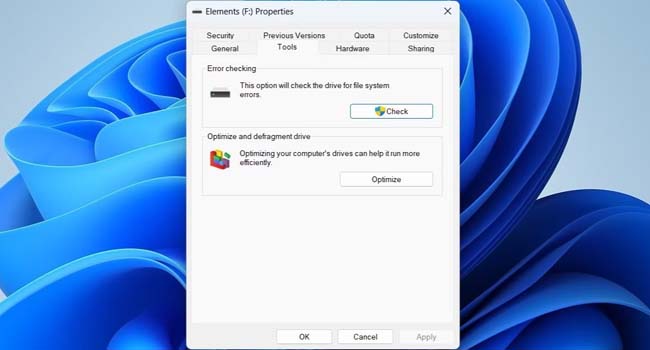
اگر هنگام استفاده از یک دستگاه ذخیره ساز خارجی با خطای “A device attached to the system is not functioning” مواجه شدید، می توانید آن را با استفاده از ابزار Check Disk برای رفع خطای بد سکتور مورد بررسی قرار دهید.
- با استفاده از کلید های ترکیبی “Win + E” فایل اکسپلورر رایانه خود را باز کنید.
- از پنل سمت چپ بر روی گزینه This PC کلیک کنید.
- بر روی درایو مورد نظر خود کلیک راست کرده و سپس از منوی زمینه گزینه Properties را انتخاب نمایید.
- اکنون به تب Tools رفته بر روی گزینه Check کلیک کنید.
- در نهایت Scan drive را برای بررسی درایو مورد نظر انتخاب کنید.
عیب یابی دستگاه های متصل به رایانه
رایانه ویندوزی به شما امکان می دهد طیف گسترده ای از دستگاه ها را بدون هیچ گونه پیکربندی اضافی متصل و از آنها استفاده کنید. با این حال، گاهی اوقات ویندوز شما ممکن است با خطاهایی چون “a device attached to the system is not functioning” رو به رو شوند. از این رو، در این مقاله سعی کرده ایم به 5 مورد از رفع این خطا ها بپردازیم تا بتوانید به راحتی دستگاه های خارجی خود را به رایانه متصل کنید.